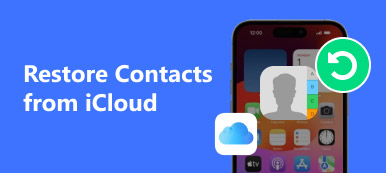I informasjonsalderen har kommunikasjonen blitt mer praktisk, enten folk snakker i telefon eller sender e-post når som helst. I følge relevant statistikk er den mest brukte e-postplattformen i verden Gmail, som ble lansert av Google. Du kan lagre og administrere alle kontaktene dine i den, noe som er praktisk for deg. Så når du bytter telefon eller noe annet, hvordan kan du det overføre Google-kontakter til en iPhone?
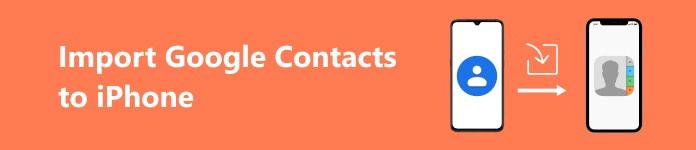
- Del 1. Grunner til å overføre Google-kontakter til iPhone
- Del 2. Hvordan synkronisere Google-kontakter med iPhone gjennom innstillinger
- Del 3. Hvordan flytte kontakter fra Gmail til iCloud direkte
Del 1. Grunner til å overføre Google-kontakter til iPhone
Som den mest populære e-posttjenesteplattformen lar Gmail brukere lagre og administrere kontakter og redigere detaljert informasjon når som helst. Enten du er en Android- eller iPhone-bruker, kan du beholde kontaktene dine med Google-kontoen din og gjøre mange operasjoner enklere. Noen ganger må du kanskje importere kontakter fra Gmail til iPhone av flere grunner.
• Integrer alle kontakter: Din iPhone lagrer mest sannsynlig bare telefonkontakter uten e-postkontakter. Noen ganger, etter en periode eller når det er for mange mennesker, kan du forvirre de to og ikke være i stand til å kontakte dem i tide. Den beste måten er å administrere og holde alles kontaktinformasjon på ett sted.
• Forhindre tap: Noen ganger kan det hende at Google ikke viser den oppdaterte kontaktinformasjonen din på grunn av uplanlagt nettverksvedlikehold, og det vil være vanskelig for deg å gjenopprette. Derfor, for å forhindre tap av kontaktinformasjon, kan du sikkerhetskopiere den til din iPhone.
• Ønsker å endre e-postplattform: Hvis du vil bytte til en annen e-postplattform og ikke vil bruke tid på å skrive ned dine tidligere Google-kontakter én etter én, er den mest praktiske måten å importere dem alle direkte til iPhone.
Del 2. Hvordan synkronisere Google-kontakter med iPhone gjennom innstillinger
Den enkleste metoden for å importere Google-kontakter til iPhone er å synkronisere via Innstillinger som følger med. For å gjøre dette må du legge til Google-kontoen din på iPhone; følg neste trinnvise veiledning.
Trinn 1 Open innstillinger på iPhone, gå til Post Og velg kontoer.
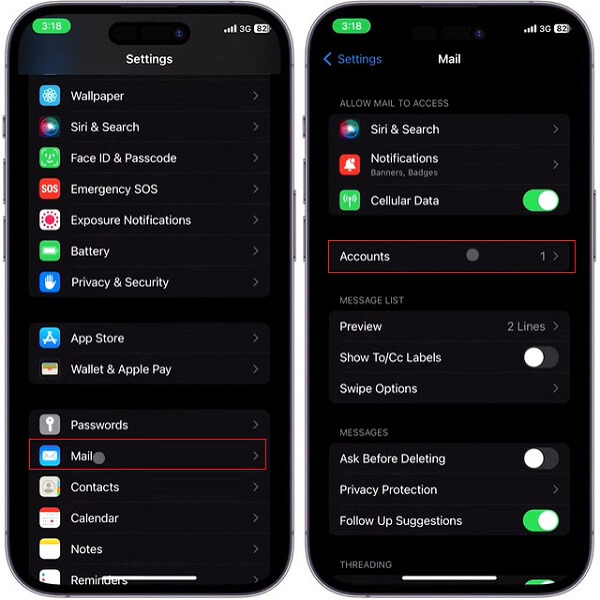
Trinn 2 Trykk så på Legg til konto under REGNSKAP delen og velg Google fra de tilgjengelige domenene som er oppført.
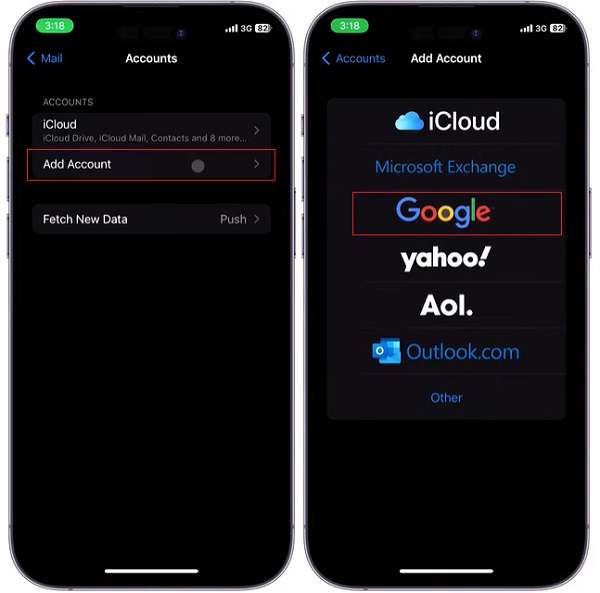
Trinn 3Skriv inn Gmail-adressen din, trykk på neste, skriv inn passordet ditt og trykk neste en gang til. Hvis du glem Gmail-passordet ditt, ikke bekymre deg; du kan også gjenopprette den.
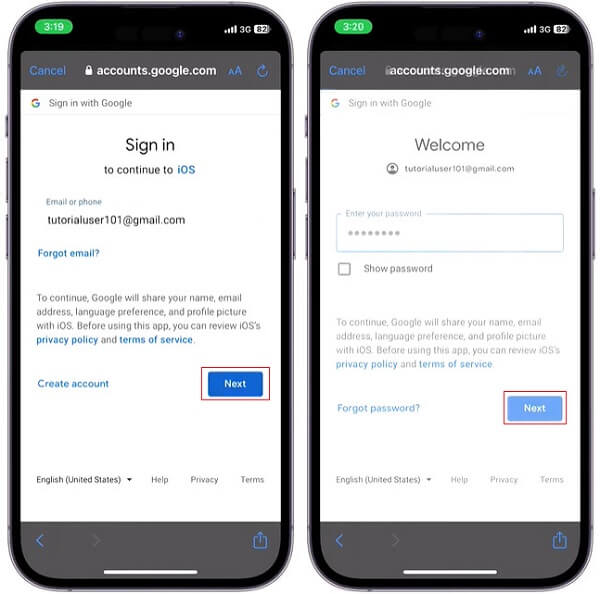
Trinn 4Gi iOS tilgang til Google-kontoen din. Deretter vil du se en liste over alternativer for å synkronisere med iPhone. Slå på Kontakter veksle for å la Google-kontaktene dine synkroniseres med enheten din.
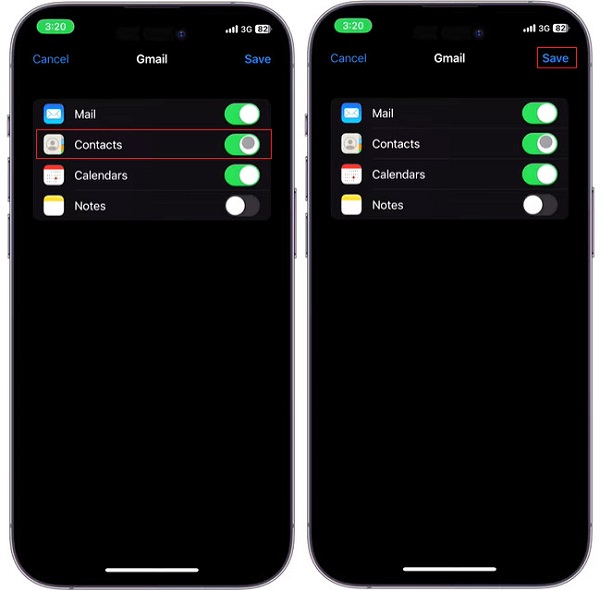
Trinn 5Etterpå vil alle Google-kontaktene dine importeres automatisk; du kan sjekke dem i Kontakter app på iPhone.
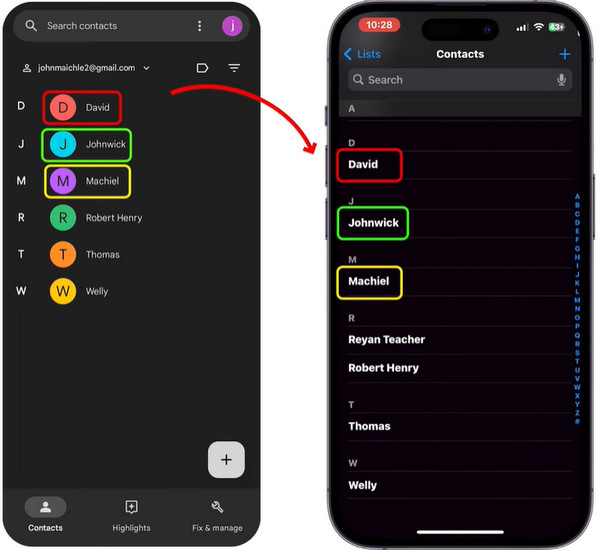
Del 3. Hvordan flytte kontakter fra Gmail til iCloud direkte
Google Contacts er et adressebokadministrasjonsverktøy som eies av Google for dets gratis e-postsystem Gmail. Det er en uavhengig tjeneste. Den lar deg eksportere Gmail-kontakter i flere formater, inkludert vCard, som støttes av iCloud. Dermed kan du også flytte kontakter fra Gmail til iCloud direkte.
Trinn 1Åpne nettleseren og logg på Gmail-kontoen din. Trykk på Google Apps menyen øverst til høyre og velg Kontakter.
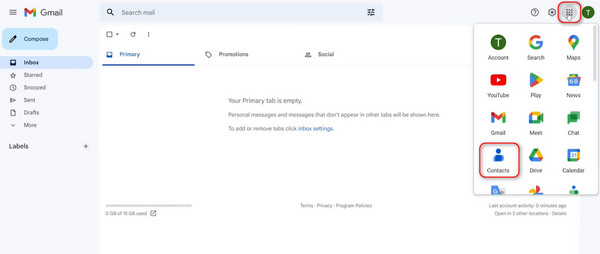
Trinn 2 Klikk Eksport fra sidefeltmenyen til venstre på siden, velg vCard (for iOS-kontakter) i popup-vinduet og klikk Eksport.
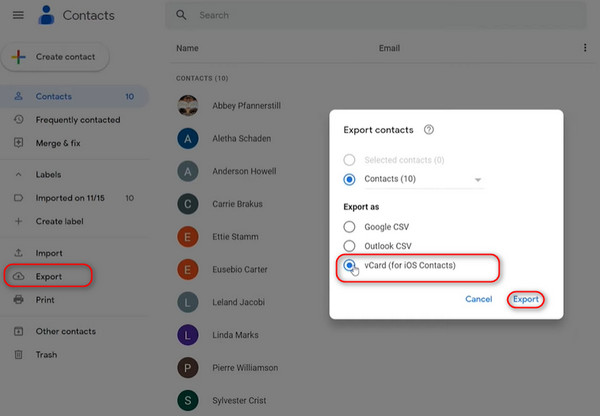
Trinn 3 Etter å ha lagret den i målmappen, besøk iCloud-nettstedet og logg på med Apple-ID-en din. Velg deretter Kontakter i Tilpass hjemmesiden.
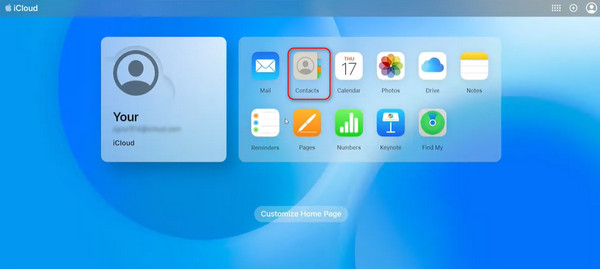
Trinn 4Så, gå til innstillinger i nedre venstre hjørne av den åpnede siden og klikk Importer vCard.
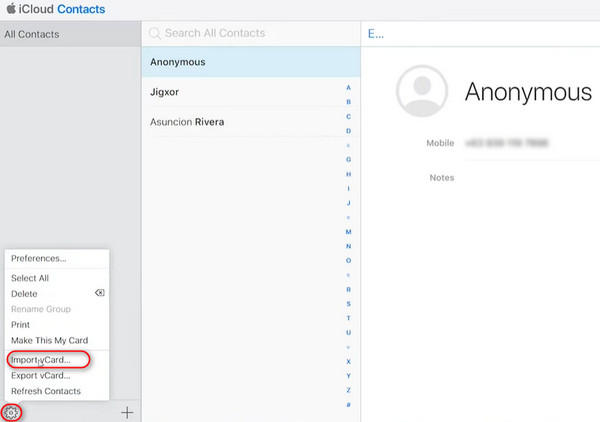
Trinn 5Velg de eksporterte kontaktene du lagret før, klikk Velg, og deretter vil alle Google-kontaktene bli flyttet til iCloud.
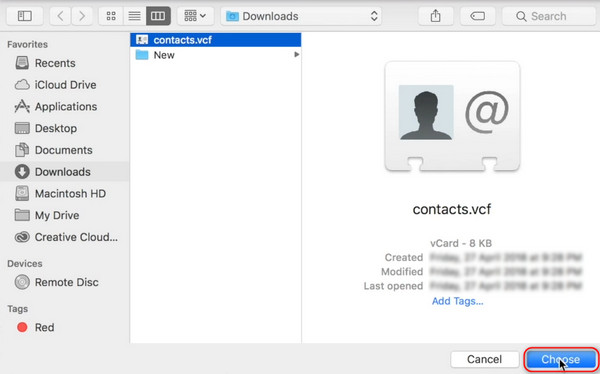
Bonus Tips
Etter å ha importert Google-kontakter til iPhone eller sikkerhetskopiering til iCloud, må det komme en tid da du må overføre dem til andre enheter. Hvordan lage det? For å hjelpe deg, anbefaler jeg Apeaksoft MobieTrans, det beste verktøyet for å overføre nesten alle typer data med ett klikk.
Trinn 1Først last ned programvaren og kjør den på datamaskinen din. Koble deretter de to enhetene til datamaskinen.
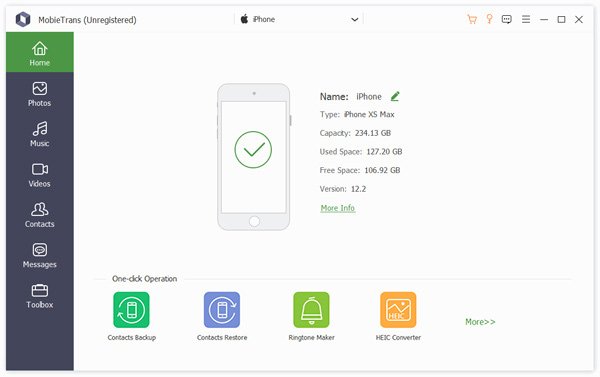
Trinn 2Velg Kontakter i verktøylinjen på venstre side av siden. Du kan ha en forhåndsvisning og velge kontaktene du vil overføre.
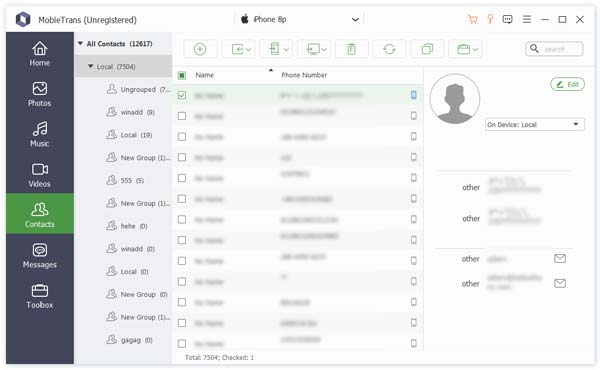
Du kan også redigere informasjonen til alle kontakter i dette trinnet ved å trykke på Rediger knappen øverst til høyre på forhåndsvisningssiden for kontakt.
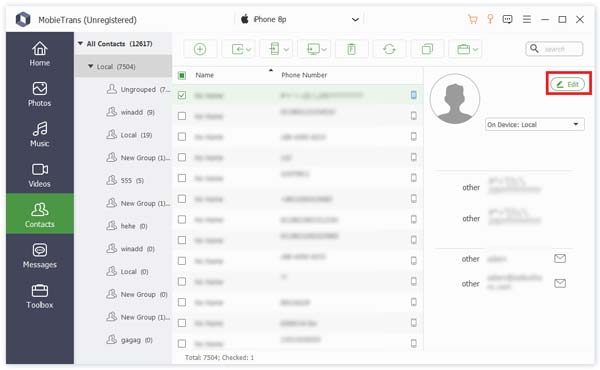
Trinn 3 Til slutt klikker du på Eksporter til enhet or Eksporter til PC å overføre.
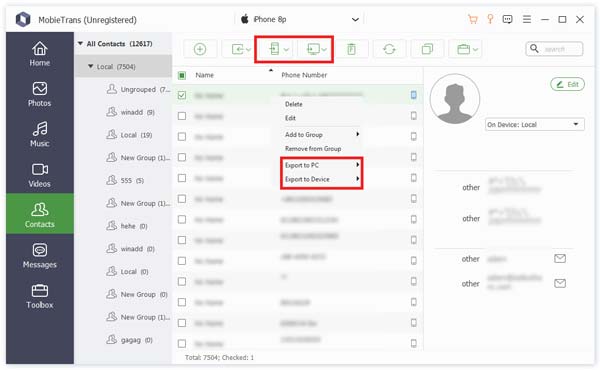
Konklusjon
Dette er de velprøvde måtene å importere kontakter fra Gmail til iPhone, også du kan synkroniser iPhone kontakter til Gmail også. Velg metoden du synes er best egnet og overfør kontakter enkelt!