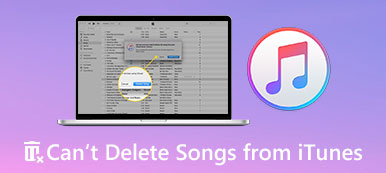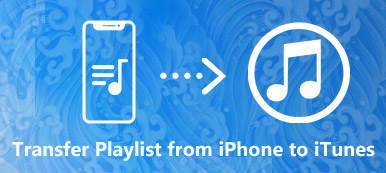I lang tid har iTunes for Windows vært et populært verktøy for å hjelpe iOS-brukere med å sikkerhetskopiere iPhone-data eller filer. Noen iOS-brukere har imidlertid fortsatt mange spørsmål om hvordan du bruker iTunes for Windows. I denne artikkelen introduserte vi betydningen av iTunes for Windows og hvordan du laster ned, installerer, oppdaterer, avinstallerer og til og med sikkerhetskopierer det individuelt. Alt du trenger å vite om iTunes for Windows finner du svar her. Kom for å lese og utforske mer nå.
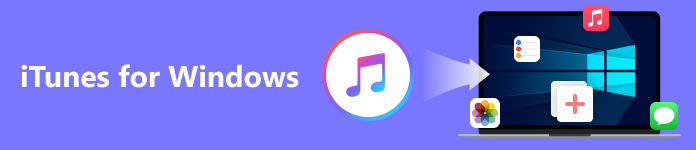
- Del 1. Hva er iTunes for Windows
- Del 2. Hvordan laste ned, installere og oppdatere iTunes for Windows
- Del 3. Hvordan avinstallere iTunes for Windows
- Del 4. Slik sikkerhetskopierer du iPhone til PC via iTunes for Windows
- Del 5. Beste alternativ til iTunes for Windows på PC
- Del 6. Vanlige spørsmål om iTunes for Windows
Del 1. Hva er iTunes for Windows
iTunes for Windows er en kraftig stasjonær programvare som lar deg nyte mye underholdning. Med iTunes for Windows kan du spille av og administrere en rekke filmer, gratis podcaster, lydbøker og TV-programmer på datamaskinen. Du kan også laste ned, kjøpe eller leie sanger og mer. iTunes for Windows er også et samlingssted for folk som elsker å spille musikk på PC. Du kan lytte til flere musikk og se hele musikkbiblioteket ditt her. Hvis du er spent, kan du laste ned og prøve den gratis.
Del 2. Hvordan laste ned, installere og oppdatere iTunes for Windows
For noen nye brukere er det noe du burde vite på forhånd. Les følgende for å lære mer om iTunes for Windows.
Last ned og installer iTunes for Windows
iTunes for Windows krever Windows 11/10/8/7. Du kan gratis laste ned den nyeste iTunes-versjonen fra Apples nettsted eller Microsoft Store. Etter nedlasting, klikk Kjør, neste, Installere, Jaog Finish i rekkefølge. Nå har du installert iTunes for Windows på datamaskinen din.
Oppdater iTunes for Windows
Hvis du har lastet ned iTunes for Windows en stund og funnet en oppdatering for iTunes. Du kan følge trinnene for å oppdatere til den nyeste versjonen av iTunes for Windows på din PC.
Trinn 1Åpne iTunes for Windows på PC-en.
Trinn 2Velg Hjelp fra iTunes-vinduets øverste verktøylinje, og klikk deretter Se etter oppdateringer.
Trinn 3Nå kan du følge instruksjonene i vinduet for å installere den nyeste versjonen.
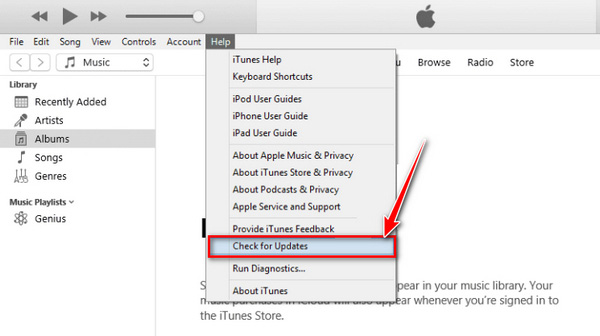
If Se etter oppdateringer er ikke i Hjelp menyen, som betyr at du laster ned iTunes for Windows fra Microsoft Store. Så du kan se etter oppdateringer fra Microsoft Store.
Del 3. Hvordan avinstallere iTunes for Windows
Hvis du vil frigjøre mer lagringsplass ved å slette iTunes for Windows på skrivebordet, følger du trinnene nedenfor.
Trinn 1Åpne Windows innstillinger i Start menyen.
Trinn 2Finn det Apps alternativet og klikk på det. Deretter vil en liste over alle dine installerte programmer lastes på vindusskjermen.
Trinn 3Finn og velg iTunes-programvaren. Klikk på Avinstaller alternativet og vent et øyeblikk. Nå har du avinstallert iTunes for Windows på PC-en.
For å installere og bruke det igjen hvis du trenger det, bør du avinstallere noen relaterte programmer i rekkefølge:
1. Rask tid
2. Apple-programvareoppdatering
3. Apple Mobile Device Support (iTunes 9 eller nyere)
4. Hei
5. Apple-applikasjonsstøtte (64-bit/32-bit)
Vær oppmerksom på at en annen avinstalleringsrekkefølge kan føre til gjenværende komponenter, noe som resulterer i at neste iTunes-installasjon ikke fungerer som den skal.
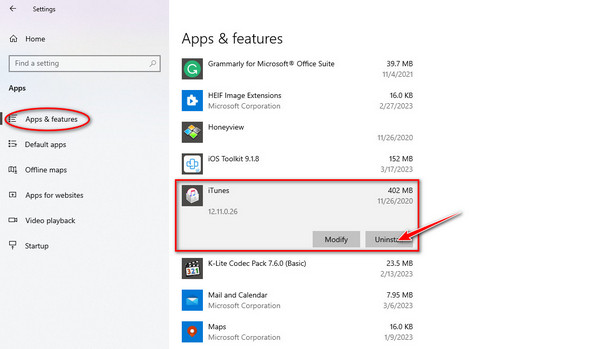
Trinnene ovenfor gjelder for Windows 8 eller nyere.
Men for Windows 7 eller tidligere er trinn 2 annerledes. Du må finne kontroll Panelklikk Programmer og funksjoner, og fant iTunes i listen. For detaljer om avinstallering av iTunes, kan du sjekke dem her.
Del 4. Slik sikkerhetskopierer du iPhone til PC via iTunes for Windows
Trinn 1Åpne iTunes for Windows på datamaskinen. Du må koble iPhone til datamaskinen ved hjelp av USB eller Wi-Fi. (Synkronisering over en kabel er raskere enn synkronisering over Wi-Fi.)
Du vil bli bedt om å trykke Stol og skriv inn iPhone-passordet for å bekrefte innstillingene dine, og datamaskinen vil oppdage data.
Trinn 2Klikk på Enhet -knappen i øvre venstre hjørne av grensesnittet iTunes i Windows. Deretter velger du Oppsummering fanen på venstre panel.
Trinn 3Nå vil du se enhetsinformasjonen. Klikk på Sikkerhetskopier nå alternativet på høyre panel. Vent noen minutter for å fullføre sikkerhetskopieringsprosessen.
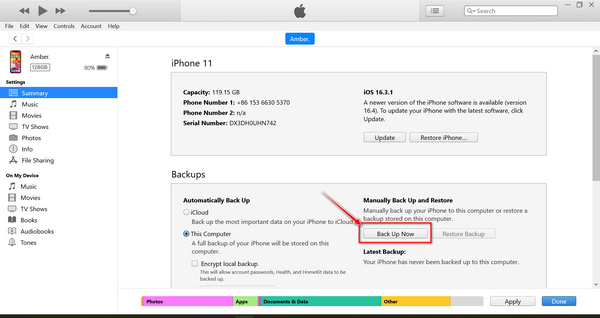
Sikkerhetskopiering av iPhone-data med iTunes eller Windows støtter kun visning av nøyaktig klokkeslett og dato da det ble synkronisert, men du kan ikke sjekke detaljene i sikkerhetskopifilen. Så det kan overskrive dine lokale sikkerhetskopifiler på iPhone.
Del 5. Beste alternativ til iTunes for Windows på PC
Hvis du ønsker å lagre filer trygt og forhåndsvise alle sikkerhetskopierte data i detalj, er ikke iTunes i Windows en flott måte. Et profesjonelt verktøy er den mest passende måten for deg, som Apeaksoft iOS Data Backup & Restore. Dette sikkerhetskopieringsverktøyet støtter sikkerhetskopiering av filer med standard eller kryptert modus. Den lar deg raskt synkronisere iPhone-innholdet med ett klikk til datamaskinen. Etter sikkerhetskopiering kan du forhåndsvise detaljene for hver sikkerhetskopi, som navn, iOS-versjon, størrelse, dato, til og med filinnholdet, og velge én sikkerhetskopi som skal gjenopprettes.
 Anbefaling
Anbefaling- Støtte sikkerhetskopiering av iPhone-data som mediefiler på noen få minutter.
- Forhåndsvis og velg sikkerhetskopidata for gjenoppretting uten å overskrive lokale filer.
- Sikkerhetskopier viktige filer til datamaskin eller mobil med et passord trygt.
Trinn 1Last ned og installer iTunes-alternativet på Windows. Klikk på iOS Data Backup & Restore fanen for å gå inn i programgrensesnittet.
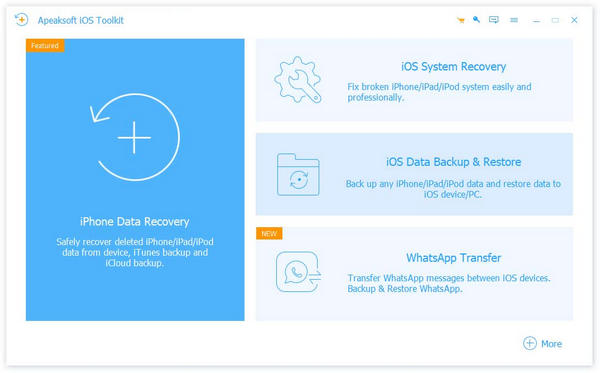
Trinn 2Koble iPhone til datamaskinen med en USB-kabel. Velg iOS Data Backup alternativet fra venstre panel.

Trinn 3Nå har din iPhone koblet til. Følg instruksjonene for å gå inn i neste prosess. Du kan velge Standard sikkerhetskopiering for å kopiere filer som tekstmeldinger, kontakter, bilder, notater osv. Klikk Start for å gå inn i neste vindu.
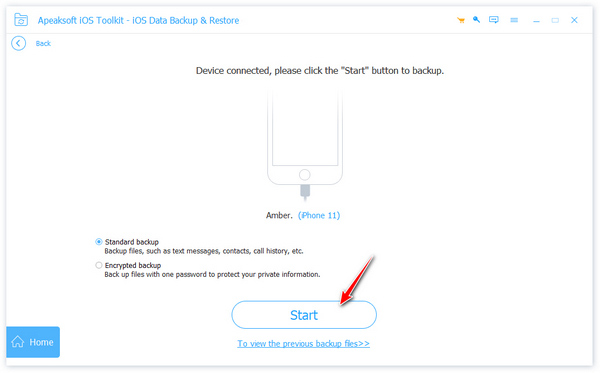
For å beskytte filpersonvernet ditt kan du velge Kryptert sikkerhetskopiering for å sikkerhetskopiere filer med ett passord først. Etter innstillingen kan du velge filene for sikkerhetskopiering som Standard sikkerhetskopiering modus.
Trinn 4Etter å ha valgt de synkroniserte filene, klikk neste og velg filmappen.
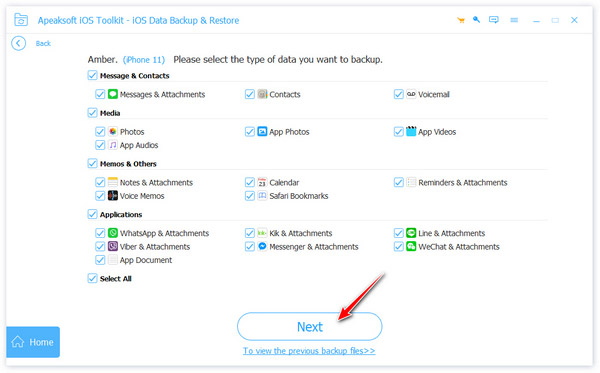
Trinn 5Klikk deretter på Backup for å lagre sikkerhetskopien. Etter det vil programmet be deg om å skrive inn iPhone-passordet for å stole på datamaskinen. Du kan se sikkerhetskopifilene frem til Gratulerer vises i vinduet.

Hvis du har en sikkerhetskopi flere ganger, er det praktisk for deg å gjenopprette sikkerhetskopidataene dine til iPhone eller datamaskin igjen. Velg en sikkerhetskopifil som du har synkronisert før. I tillegg kan du lese denne artikkelen om hvordan Gjenopprett iPhone uten iTunes.
Del 6. Vanlige spørsmål om iTunes for Windows
Spørsmål 1. Hvorfor fungerer ikke iTunes for Windows på Windows 11/10?
Når Windows 11/10 oppdateres, endres standardtillatelsene for enkelte iTunes-filer eller -mapper. Dette kan begrense deg fra å få tilgang til visse områder av datamaskinen din og å kunne åpne dem når du starter iTunes i Windows.
Spørsmål 2. Hva erstatter iTunes for Windows?
Apple Music. Flere og flere liker å bruke denne appen til å spille musikk og lytte til podcaster. Alle abonnenter har tilgang til kvalitetstjenester i Apple Music.
Spørsmål 3. Er iTunes for Windows gratis med iPhone?
Ja. iTunes for Windows er et gratis og brukervennlig program. Du kan laste ned iTunes for Windows og bruke det gratis på iPhone, iPad eller datamaskin.
Konklusjon
I denne artikkelen har du kjent noen viktig informasjon om iTunes for Windows. I mellomtiden får du det beste iTunes av Windows-alternativet. Den kan dekke dine behov fra sikkerhetskopiering av iPhone-data til gjenoppretting av filer, fra iOS-verktøyet. Hvis du har spørsmål om bruk av iTunes, for eksempel iTunes tar ikke sikkerhetskopi av iPhone, legg igjen kommentarene dine her.