Slik overfører du iMessages til ny iPhone raskt og trygt
Hvis du nettopp har fått en ny iPhone, gratulerer! Hvis du søker etter informasjon om hvordan overføre meldinger til nye iPhones, gratulerer igjen! Denne artikkelen gir fire nyttige måter å overføre meldinger fra iPhone til iPhone. Enten du allerede har satt opp iPhone og kun ønsker å overføre meldinger, dekker de fire løsningene deg.
SIDEINNHOLD:
Del 1: Hvordan synkronisere meldinger fra iPhone til iPhone med iCloud Sync?
iCloud-synkronisering er en iCloud-tjeneste som holder dataene mellom alle iDevices alltid like under Wi-Fi-tilkoblingen. Når du sletter eller legger til innhold fra én enhet, vil alle andre enheter bli oppdatert. Derfor kan du bruke denne funksjonen til å synkronisere iMessages til nye iPhones.
Trinn 1. Åpne på din gamle iPhone innstillinger. Trykk på enhetens navn og skriv inn iCloud.
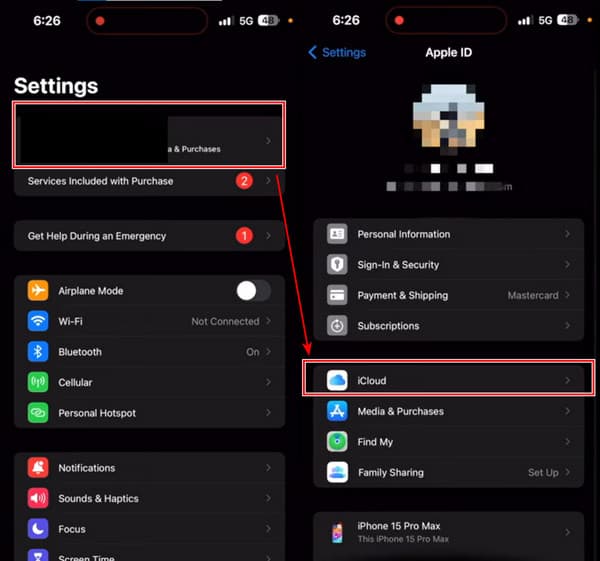
Trinn 2. Pek Vis alle etter APPS BRUKER ICLOUD. Så finn ut meldinger og trykk på den.
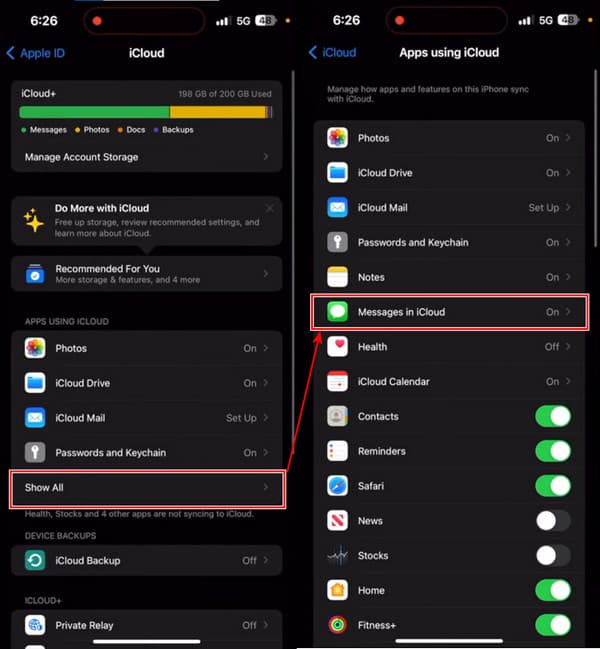
Trinn 3. Slå på Bruk på denne iPhone og trykk Synkroniser nå. Hvis du ser statusen: Synkroniserer med iCloud, fullførte du dette trinnet.
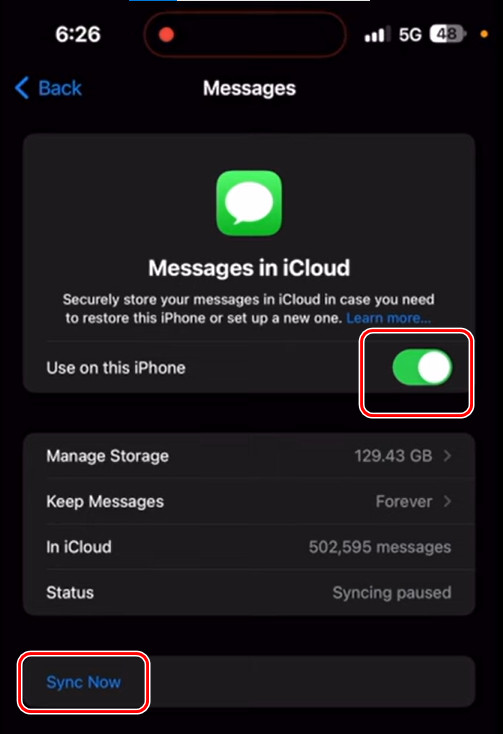
Trinn 4. Følg nå de tre trinnene på din nye iPhone.
Ulemper: Noen brukere spurte en gang hvorfor tekstmeldingene mine ikke synkroniseres på tvers av my-apple-enhetene. Det er sant at noen ganger iMessage ikke synkroniseres i denne metoden. Ifølge en bruker i Apple Discussion kan ikke iCloud synkronisere meldinger til iPhone 14.
Del 2: Hvordan overføre bare meldinger fra iPhone til iPhone uten iCloud?
Hvis du lurer på hvordan du overfører meldinger fra iPhone til iPhone, Apeaksoft iPhone Transfer er en passende løsning. Det er et profesjonelt program som overfører filer mellom datamaskiner og iPhones og mellom en iPhone og en annen. Med det brukervennlige grensesnittet kan du overføre meldinger, kontakter, telefonsamtaler, bilder, musikk og så videre med flere klikk. Videre er overføringen ferdig på bare noen få sekunder og vil ikke miste noen data.
Dessuten er funksjonen for flytting av SMS til nye iPhones innebygd i en verktøykasse, slik at du enkelt kan bruke den og overføre meldinger raskt. Vil du lære om hvordan du eksporterer tekstmeldinger fra iPhones? Det kan også hjelpe deg. Dette programmet eksporterer tekstmeldinger fra iPhone til PDF, CSV, HTML og TXT.
Det beste programmet for å overføre meldinger fra iPhone til iPhone
- Overfør meldinger, kontakter, bilder, musikk osv. fra iPhone til iPhone direkte.
- Overfør data mellom iDevice og datamaskin og iDevice og en annen uten tap av data.
- Sikkerhet, sikkerhet og pålitelighet.
- Synkroniser iPhone-data til PC/iCloud/iOS-enheter med ett klikk.
- Støtt den nyeste iOS-versjonen.
Sikker nedlasting
Sikker nedlasting

La oss se hvordan du overfører tekstmeldinger til en ny iPhone uten iCloud.
Trinn 1. Start programmet på datamaskinen din og koble din gamle og nye iPhone til denne datamaskinen. Hvis du ser denne skjermen, er iPhones tilkoblet. Velg din gamle iPhone i den øverste rullegardinboksen.
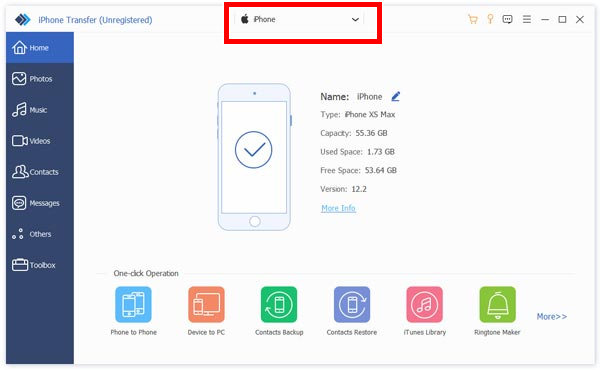
Trinn 2. Klikk Toolbox på venstre stolpe. Velg Telefon til telefon knapp.
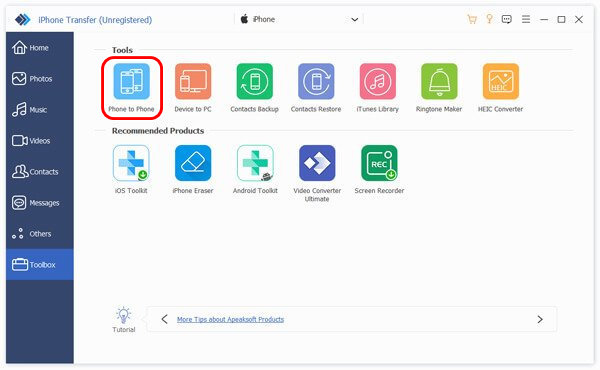
Trinn 3. Din gamle iPhone vises automatisk til venstre fordi du valgte den i trinn 1. Velg nå din nye iPhone i rullegardinboksen til høyre. Sjekke meldinger og klikk Start. Meldinger vil bli overført i løpet av sekunder.
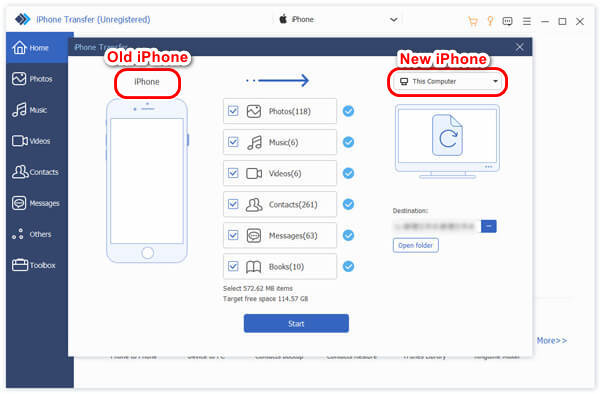
Ulemper: Det er vanskelig å finne inngangen til denne funksjonen i programmet uten en fullstendig og grundig veiledning.
Del 3: Hvordan overføre meldinger fra iPhone til iPhone med iCloud Backup?
Denne metoden fungerer for deg hvis du ikke har konfigurert din nye iPhone. Du kan sikkerhetskopiere hele iPhone til iCloud og gjenopprette den når du setter opp din nye iPhone. Sørg for at begge iPhone-ene er lader og koblet til Wi-Fi. La oss komme i gang nå.
Trinn 1. Åpne din gamle iPhone innstillinger og trykk på navnet. I den neste Apple-ID skjerm, trykk iCloud.
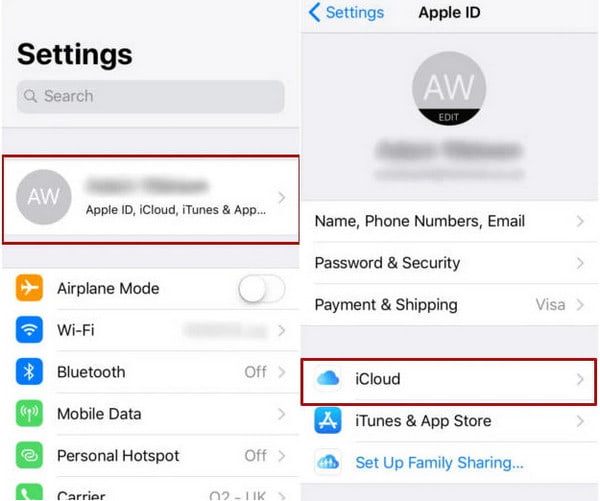
Trinn 2. Rull ned og trykk iCloud Backup. Slå på iCloud Backup og trykk på Backup nå. Vent noen minutter til sikkerhetskopien er etablert, og gå til din nye iPhone.
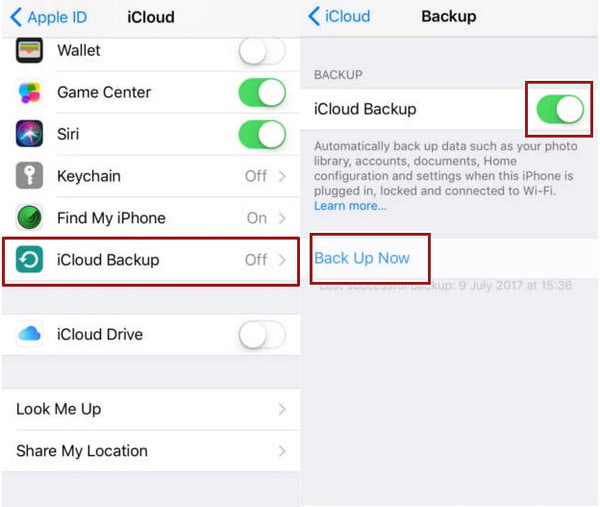
Trinn 3. Konfigurer din nye iPhone ved å følge instruksjonene. Når du kommer til App & Data skjerm, trykk Gjenopprett fra iCloud Backup. Logg inn på Apple-ID-en din og gjenopprett sikkerhetskopien.
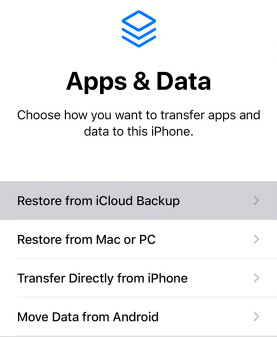
Ulemper:Noen brukere rapporterer om det iCloud-sikkerhetskopi kan ikke fullføres og sitter fast på et punkt, og denne metoden er tidkrevende. Dessuten, hvis det er noe løpende problem på din gamle iPhone, har den en sjanse til å bli kopiert til din nye iPhone via iCloud.
Del 4: Hvordan overføre iMessages fra iPhone til iPhone med iTunes/Finder?
iTunes/Finder er det offisielle sikkerhetskopieringsprogrammet for Apple-enheter, og de lagrer alle data i iPhones for sikkerhetskopiering, inkludert meldinger. Imidlertid er iTunes forskjellig fra iCloud Backup fordi iTunes-sikkerhetskopier ikke tar iCloud-lagring, noe som gjør den mer fleksibel. La oss se hvordan du importerer tekstmeldinger fra en iPhone til en annen med iTunes.
Trinn 1. Åpne iTunes eller Finder på datamaskinen. Koble din gamle iPhone til denne datamaskinen. Når din iPhone blir oppdaget, klikk på enhetsnavnet.
Trinn 2. Klikk på Sammendrag or general fanen på grensesnittet. Klikk på Sikkerhetskopier nå knapp.
Trinn 3. Du kan gjenopprette denne sikkerhetskopien i App & Data skjermen vist i trinn 3, del 3. Eller koble din nye iPhone til denne datamaskinen, logg på samme Apple-ID og klikk Restore Backup i iTunes/Finder.
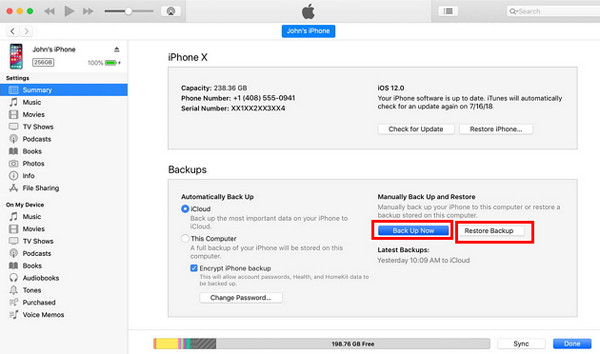
Ulemper: Denne metoden koster mange trinn og er litt kompleks. Dessuten, noen ganger iPhone kan ikke koble til iTunes.
Konklusjon
Hvordan overføre iMessages til nye iPhones? iCloud og iTunes er nyttige løsninger for å håndtere problemet fordi de er innebygd i Apple-enheter. Hvis du kun vil overføre iMessages til en ny iPhone uten internett, hjelper Apeaksoft iPhone Transfer deg enkelt å overføre med ett klikk.
Relaterte artikler
Vet du ikke hvordan du overfører alt fra iPhone til iPhone? Hvis du bytter til en ny iPhone eller andre situasjoner, må du lære det.
Denne artikkelen viser deg hvordan du deler Wi-Fi-passord på en hvilken som helst enhet med detaljer. Enten du bruker en iOS- eller Android-enhet, finner du svaret her.
Her viser vi 5 raske måter å overføre Apple Music mellom iPhone. Hvis du vil bytte all musikken din til den nye iPhonen, har du bare kommet til rett sted.
Hvordan importerer du kontakter fra iPhone til iPhone? Sjekk minst 4 måter å overføre kontakter til ny iPhone direkte eller indirekte.

