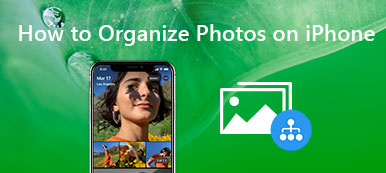Hvordan flytter du bilder fra Google Drive til Google Photos når du har hundrevis av bilder og videoer i Google Drive? Fordi Google allerede er ferdig med integrasjonen mellom de to tjenestene, hva skal være metoden for å synkronisere bilder og videofiler?
Hvis du bare flytter bildene til Google Fotos-mappen i Google Drive, kan det hende at du fremdeles ikke kan overføre bildene til Google Foto. Bare lær mer informasjon om de beste metodene å gjøre flytt bilder fra Google Disk til Google Foto, eller omvendt fra artikkelen.

- Del 1: Slik flytter du bilder fra Google Drive til Google Bilder med brukervennlighet
- Del 2: Det beste alternativet for å flytte bilder fra Android til Google Bilder
Del 1: Slik flytter du bilder fra Google Drive til Google Bilder med brukervennlighet
Uansett hvilken metode du bruker, bør du sørge for at du har det aktiver sikkerhetskopiering av bilder i Google Foto.
Metode 1: Aktiver Google Drive i Google Photos
Hvis du bare trenger å flytte bilder fra stasjon til Google Foto, trenger du bare å aktivere synkroniseringsfunksjonene for å synkronisere bilder og videoer i Google Disk til Google Foto. Bare lær mer om detaljene som nedenfor.
Trinn 1 Start Google Photos-appen på Android-telefonen din. Du må være eier av målbildene og videoene og mappen i Drive. Forsikre deg om at bildene er større enn 256 piksler.
Trinn 2 Du kan gå til Innstillinger-menyen og aktivere Google Disk - Synkroniser bilder og videoer fra Google Drive for å konfigurere autosynkroniseringsfunksjonene for å enkelt flytte bilder til Google Bilder.
Metode 2: Lag en Google Photos-mappe i Google Drive
Hva bør du gjøre hvis du automatisk vil flytte filer fra Google Drive til Google Photos? Bare lær mer om hvordan du oppretter en Google Fotos-mappe i Google Drive for å synkronisere bildene som nedenfor.
Trinn 1 Gå til Google Drive-kontoen og klikk på innstillinger alternativ. Etter det kan du aktivere Legg Google Photos dine automatisk i en mappe på Min stasjon alternativet ved siden av Opprett en Google Fotos-mappe.
Trinn 2 Velg bildene du vil flytte, og klikk på symbolet med tre punkter, som du kan klikke på Flytte til... alternativ.
Trinn 3 Etter det kan du velge Google Photos som destinasjon og klikke på Flytt-knappen for å overføre filene fra Google Drive til Google Photos automatisk.

Metode 3: Last ned bilder fra Google Photos
Hva med å flytte bilder fra Google Photos til Google Drive? Du bør laste ned bildene fra Google Drive til lokal datamaskin. Etter det kan du laste dem opp fra datamaskinen din til Google Foto i stedet.
Trinn 1 Gå til Google Photos på datamaskinen din, logg inn kontoen med ID og passord. Velg ønsket bilder, og trykk på Deling kategorien nederst, eller Album kategorien sekund fra venstre.
Trinn 2 Hvis du trenger å lagre flere bilder, trykk lenge på dem for å velge alle bildene og velg Cloud-knappen. Etter det kan du trykke på Bilder fane for å lagre bildene fra Google Foto på telefonen din.
Trinn 3 Du kan finne bildene organisert etter den valgte datoen, velge ønsket og flytte bilder fra Google Foto til Google Drive. Selvfølgelig kan du bruke den samme prosessen for å laste opp bilder til Google Bilder.

Del 2: Det beste alternativet for å flytte bilder fra Android til Google Bilder
Selv om du vil flytte bilder fra Google Drive til Google Foto, lar det deg bare overføre en mappe om gangen. Er det en metode for å administrere og flytte bildene mellom Google Drive og Google Photos? MobieTrans kan enkelt overføre bilder, videoer, musikkfiler og andre filer mellom iOS-enhetene dine, Android-telefoner og datamaskiner.
- Overfør bilder, album mellom forskjellige enheter med ett klikk.
- Legg til et nytt fotoalbum, og finn enkelt bilder for albumet.
- Slipp mer plass for å overføre bilder fra smarttelefon til PC.
- Flytt HEIC-bildene fra iPhone til Android eller andre som JPEG.
Trinn 1 Last ned og installer telefonoverføring
Når du har lastet ned og installert MobieTrans, kan du starte programmet på datamaskinen din. Du kan koble Android-telefonen, iPhone eller dem begge til datamaskinen din. Programmet er i stand til å oppdage enheten automatisk.

Trinn 2 Velg de ønskede bildene du vil overføre
Når du går til alternativet Bilder, kan du velge bildene du vil overføre fra forskjellige fotoalbum. Klikk på porteføljeknappen øverst og velg Opprett en tavle alternativet for å overføre hele mappen med bilder til datamaskinen din.

Trinn 3 Lagre bildene på datamaskinen din
Etter det kan du høyreklikke på målbildene og velge Eksporter til PC alternativ eller Eksporter til enhet alternativet for å overføre bildene fra Android-telefon eller iPhone til datamaskinen. Velg destinasjonsstien på datamaskinen din for å lagre bildene.

Trinn 4 Flytt bilde fra Android til Google Foto
Gå til destinasjonsmappen og åpne photo.google.com. Logg inn kontoen din med ID og passord. Du kan klikke på Last opp knappen og velg datamaskin alternativet for å flytte bildene fra en Android-telefon til Google Foto tilsvarende.
Konklusjon
Når du trenger å flytte bilder fra Google Drive til Google Bilder, eller omvendt, kan du lære mer om de beste metodene fra artikkelen. Hvis du har spørsmål om dette, kan du dele flere detaljer i kommentarene.