Google Kalender er en nyttig tidsstyrings- og planleggingstjeneste, som er populær hos et stort antall brukere. Du kan huske og holde deg oppdatert med alle hendelser, avtaler og andre ting i dagliglivet.
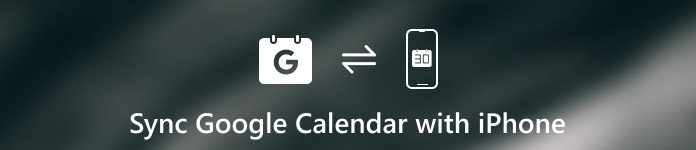
Men det har også en ulempe. Det er ikke så praktisk å se Google Kalender på iPhone. For iPhone-brukere som ønsker å bruke Google-kalenderen, anbefales det å synkronisere Google-kalenderen med iPhone, slik at du ikke går glipp av de viktige kommende begivenhetene.
Nå kommer spørsmålet med hvordan du kan synkronisere Google-kalenderen med iPhone? Hvis du ikke vet veien til det, kan du lese denne artikkelen, der vi finner ut hvordan vi kan synkronisere Google-kalenderen med iPhone for deg. Bare begynn å lese og lære!
- Del 1: Slik synkroniserer du Google Kalender med iPhone
- Del 2: Slik synkroniserer du Google Kalender med iPhone via iPhone Transfer
- Del 3: Tips for synkronisering av Google Kalender med iPhone
Del 1. Slik synkroniserer du Google Kalender med iPhone
Hvis du vil synkronisere Google-kalender med iPhone, kan du bare fullføre prosessen på iPhone-enheten din. Og det er også den første måten vi vil anbefale til deg. Det er den grunnleggende måten du kan bruke til å gjøre en slik jobb, men den kan fylle alle dine behov. Det er ikke veldig vanskelig å legge til Google-kalender til iPhone. Hvis du vil lære hvordan du synkroniserer Google-kalender med iPhone, kan du følge de neste detaljert trinnene.
Trinn 1: Gå til Innstillinger-appen på iPhone. Rull deretter ned for å finne konto og passord, og trykk på den.
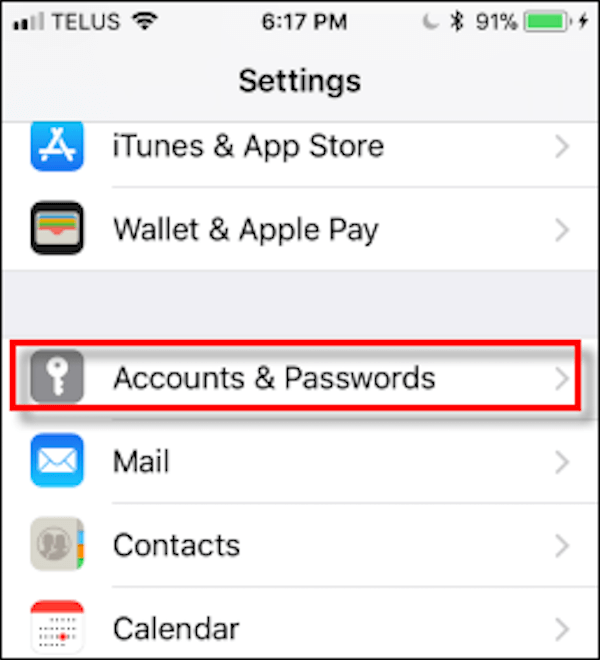
Trinn 2: På siden Kontoer og passord, finn og trykk på Legg til kontoalternativ som er nederst på listen.
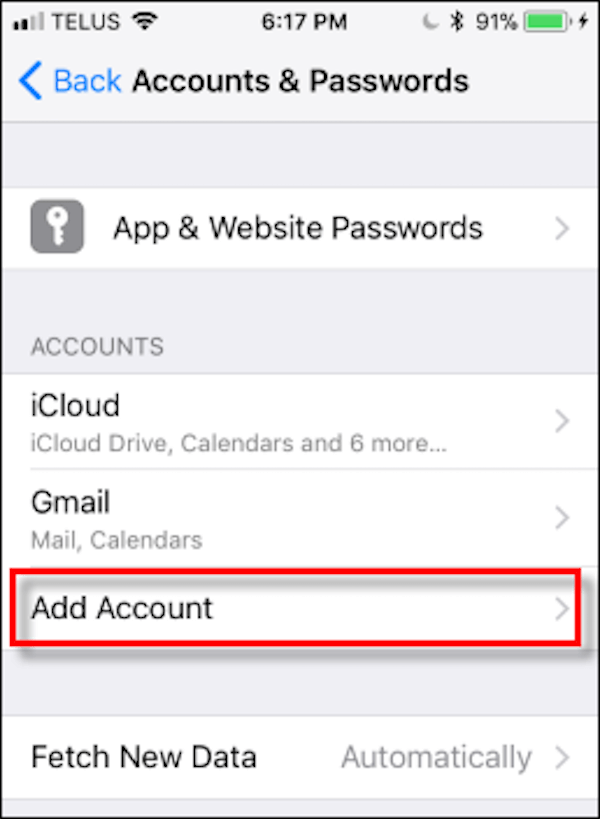
Trinn 3: Nå kan du se forskjellige konto logoer du kan velge. Her må du velge Google, og deretter logge på Google-kontoen din med e-post og passord. Hvis du har konfigurert tofaktorautentisering, må du logge deg på kontoen din og sette opp og apppassord. Og så les tipsene og trykk på Tillat-knappen.
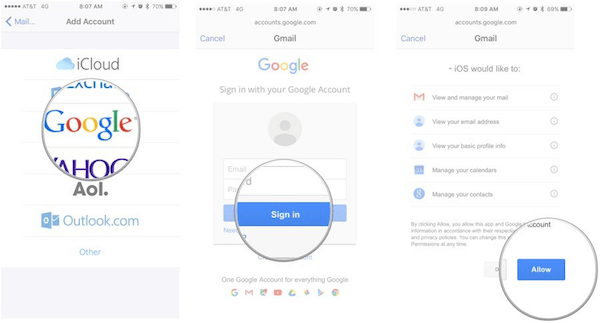
Trinn 4: Deretter vises en skyveknapp for Mail, Kalender, Notater og Kontakter. Kontroller at kalendere er aktivert.
Hvis du bare vil synkronisere kalenderen, fjerner du alt annet enn Kalender. Nå vent på at Google-kalendere dine synkroniseres med iPhone. Prosesshastigheten vil avhenge av størrelsen på kalendere og hastigheten på tilkoblingen din.
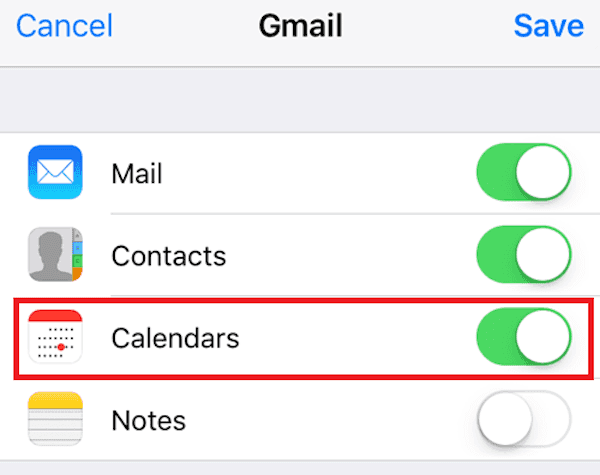
Trinn 5: Deretter finnes Settings-appen og lanserer Kalender-appen på iPhone. Her kan du se alle kalenderelementene dine, for eksempel noen tidsplaner, dato, bursdag eller andre viktige ting.
Du kan velge hvilken kalender du vil vises på lager iOS-kalenderen. Eller bare velg All Gmail for å synkronisere Google-kalender med iPhone.
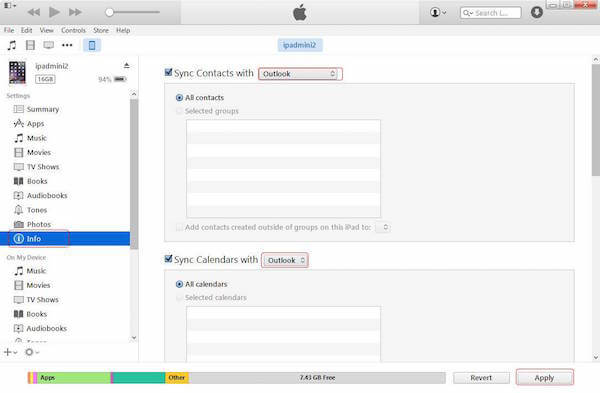
Det er noen begrensninger. Google-kalenderen støtter flere funksjoner som ikke kan fungere på iOS-kalenderne, inkludert romplanleggingsverktøyet, oppretting av nye Google-kalendere, samt overføring av e-postvarsler for hendelser.
Del 2. Slik synkroniserer du Google Kalender med iPhone via iPhone Transfer
Den andre måten vi vil presentere deg på, er også en av de beste måtene du kan bruke til å synkronisere Google-kalender med iPhone. Programvaren du trenger å bruke på denne måten, kalles Apeaksoft iPhone Transfer. Det er et alternativ til iTunes, men det er bedre enn iTunes for å overføre data fra iPhone / iPad / iPod.
Den er kompatibel med iOS 18 nå, og iPhone 16/15 osv. støttes. Med den kan du nyte sikker overføring uten tap av data. Synkroniseringsprosessen er også veldig rask. Og det vennlige grensesnittet gjør at du enkelt kan kopiere data selv for ferske hender. Dessuten kan både Windows- og Mac-brukere laste ned og nyte denne kraftige programvaren.
For å vite hvordan du kan synkronisere Google-kalender med iPhone, er mer fleksibel med Apeaksoft iPhone Transfer, kan du lese og følge de neste trinnene.
Trinn 1: Last ned iPhone Transfer
For det første må du besøke Apeaksoft offisielle nettside. Her finner du nedlastingskoblingen til Apeaksoft iPhone Transfer. Last ned denne programvaren og installer den på datamaskinen. Start den og logg inn med e-postadressen din og koden.
Trinn 2: Logg inn Google-kalenderen
Nå må du logge på Google-kontoen din og besøke Google-kalenderen din. Her kan du se alle dine datoer og tidsplaner. Velg tidsplanene du vil synkronisere med iPhone og lagre i datamaskinen.
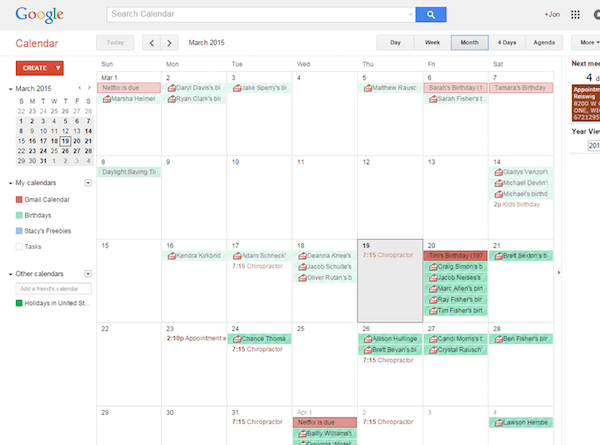
Trinn 3: Koble iPhone til datamaskin
Nå må du koble iPhone til datamaskinen din via en USB-kabel. Når iPhone er oppdaget, kan du se informasjonen fra iPhone-showene dine i hovedgrensesnittet på Apeaksoft iPhone Transfer.

Trinn 4: Legg til Google-kalender til iPhone
Klikk deretter på Add-knappen, og legg til Google-kalenderen din på iPhone via iPhone Transfer. Når prosessen er ferdig, kan du se Google-kalenderen din i din iOS-enhet. Foruten kalenderen kan det også hjelpe deg legg til bilder på iPhone.

Del 3. Tips for synkronisering av Google Kalender med iPhone
Selv om det er veldig praktisk for deg hvis du synkroniserer Google-kalenderen med iPhone, anbefales det å bare synkronisere kalenderne du er sikker på at du trenger på iPhone. Jo flere enheter som synkroniseres med en kalender, desto mer sannsynlig vil du møte noen synkroniseringsfeil eller en slags synkroniseringskollisjon, selv om kalenderelementer vanligvis ikke tar opp lagringsplassen din.
Hvis du har mange vedlegg i avtalene dine i de synkroniserte kalendere, er risikoen for å oppleve en synkroniseringsfeil veldig høy. Derfor kan begrensning av iPhone til bare nødvendighetene redusere risikoen for at andre kalendere vil føre til en synkroniseringsfeil på grunn av de uegnede telefoninnstillingene.
Konklusjon
For å løse problemet med hvordan du synkroniserer Google Kalender med iPhone, opplister vi to forskjellige metoder for deg. Du kan følge de grunnleggende måtene å legge til Google-kalender til iPhone direkte. Du kan også følge den profesjonelle, men likevel enkle måten å synkronisere Google-kalender med iPhone raskt og sikkert. Vi viser også noen tips om hvordan du synkroniserer Google-kalender med iPhone for at du skal henvise. Håper du kan legge til Google-kalender til iPhone enkelt etter å ha lest denne artikkelen. Takk for at du leser!




