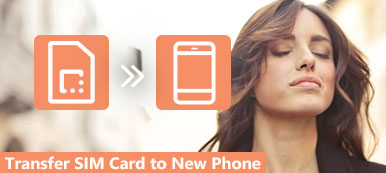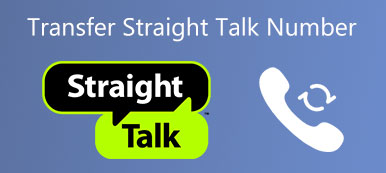Hvis du liker å bruke noen apper for å hjelpe deg med å administrere ditt liv og tid, må du kjenne iCal.

iCal, også kjent som iCalendar, er en app som lar brukere lage og dele elektroniske kalendere mellom PC og mobile enheter. Når du vil holde oversikt over avtaler, møter, tidsplaner og andre viktige hendelser mer intelligent, kan du synkronisere iCal med iPhone, slik at du kan dele endringer i sanntid for å unngå informasjonsgap.
Hvis ikke, ikke bekymre deg. Du kan ganske enkelt følge denne artikkelen for å få disse nyttige metodene for å synkronisere iCal med iPhone.
- Del 1: Synkroniser iCal med iPhone via iTunes
- Del 2: Synkroniser iCal med iPhone med iCloud
- Del 3: Synkroniser iCal med iPhone via Google Kalender
- Del 4: Slik konfigurerer du iOS-kalendersynkronisering
Del 1. Synkroniser iCal med iPhone via iTunes
Som du vet, er iTunes et av de kraftigste hjelpemidlene, som kan hjelpe deg mye. Når du vil synkronisere noen data eller filer, kan du stole på iTunes.
Som du vet, er iTunes et av de kraftigste hjelpemidlene, som kan hjelpe deg mye. Når du vil synkronisere noen data eller filer, kan du stole på iTunes.
For å vite hvordan du synkroniserer iCal med iPhone, følg bare trinnene nedenfor.
Trinn 1: Koble iPhone til datamaskin
For å starte, få din iPhone USB-kabel, og koble din iPhone til datamaskinen. Hvis iTunes har oppdaget enheten din, åpnes den automatisk. Hvis ikke, bør du starte iTunes på datamaskinen manuelt.

Trinn 2: Velg kategorien Enhet
På dette tidspunktet bør du se iPhone-navnet ditt under Enheter-fanen fra menyen. Bare klikk på iPhone-ikonet ditt for å gå til neste trinn.

Trinn 3: Synkroniser iCal med iPhone
Nå må du velge Info-alternativet i venstre liste. Når du ser det nye vinduet, merk av i boksen Synkroniser kalender med. Her kan du velge å synkronisere alle kalendere eller synkronisere bare en bestemt kalender, for eksempel iCal. Til slutt klikker du på Synkroniser-knappen. (iTunes synkroniseres ikke?)

Etter at du har fullført prosessen med å synkronisere iCal med iPhone, kan du umiddelbart se den detaljerte informasjonen til iCal på iPhone.
Del 2. Synkroniser iCal med iPhone med iCloud
Bortsett fra å synkronisere iCal med iPhone, kan du også fullføre prosessen med å synkronisere iPhone med iCal ved hjelp av iCloud. Når du deler samme iCloud-konto på flere Apple-enheter, kan du umiddelbart synkronisere iCal med iPhone umiddelbart. I den følgende veiledningen vil vi lære deg hvordan du synkroniserer iCal med iPhone basert på en Mac og en iCloud-tjeneste.
Oppmerksomhet: For å synkronisere iCal med iPhone via iCloud, må du sørge for at iCloud er konfigurert på både iPhone og Mac.
På din Mac:
Trinn 1: Start Kalender-appen på din Mac. Deretter klikker du på Kalender som står øverst på verktøylinjen. Når du ser rullegardinlisten, velg det andre alternativet, Innstillinger.

Trinn 2: På dette punktet vil Innstillinger-vinduet bli vist til deg. Du må klikke Kontoannonse velg iCloud som Kontotype i dette innstillingspanelet. Når du har kontrollert innstillingene dine, klikker du Fortsett.

Trinn 3: Nå kan du se et popup-vindu spør deg om å skrive inn din Apple ID og passord. Når du skriver inn, klikker du på Logg inn.

Trinn 4: Etter det kan iCloud-kalenderhendelsene dine ses i iCal. Bare klikk på Vis som er det femte alternativet i topplinjen, og velg deretter Oppdater kalendere.

På iPhone:
Trinn 1: Åpne iPhone og besøk Innstillinger-appen. Her må du velge navnet ditt og deretter velge iCloud. Hvis du ikke logger på Apple-ID-en din før, blar du ned for å velge iCloud.
Trinn 2: For de som ikke har logget på Apple ID på denne iPhone, må du legge inn Apple ID og passord for å logge på. (Apple ID har du glemt det? Tilbakestill Apple ID nå)
Trinn 3: Nå kan du se en liste over alle typer applikasjoner. Finn og velg Kalender og velg Merge. Bare vent på et øyeblikk, kan iCal-kalenderhendelsene dine vises på iPhone når du bruker den samme iCloud-kontoen.

Del 3. Synkroniser iCal med iPhone via Google Kalender
Den tredje måten å synkronisere iPhone med iCal vi presenterer, bruker Google Kalender. Det er også en nyttig måte som kan tilfredsstille dine behov. Denne metoden er også introdusert i to deler. Du kan velge en av dem basert på dine behov.
På iPhone:
Trinn 1: Gå til appen Innstillinger og bla ned for å finne Mail, Contacts, Calendars. Trykk på dette alternativet for å skrive det inn.
Trinn 2: I Konto-delen kan du se Legg til konto. Velg den og velg deretter Google som den nye kontoen. Kontroller at Google-kontoen du angir, er riktig.
Trinn 3: På Gmail-siden trykker du på Kalender til PÅ, og deretter velger du Lagre-knappen for å lagre innstillingene. Bare vent, så ser du iCals detaljerte informasjon synkronisert på iPhone.

På din Mac:
Trinn 1: Akkurat som den andre veien, må du åpne Kalender på din Mac, og deretter velge Kalender> Innstillinger. Deretter må du velge Kontoer og velge Google som kontotype. Klikk deretter på Fortsett.
Trinn 2: På dette tidspunktet logg deg på med Google-kontoen din. Klikk på Neste.
Trinn 3: Vent et øyeblikk, klikk på Vis alternativ fra øverste verktøylinje. Deretter velger du Oppdater kalender, og deretter blir iCal-detaljene vist i Google-kalenderen.

Del 4. Slik setter du opp iOS-kalendersynkronisering
Du har lov til å bruke iCloud til å konfigurere iOS-kalendersynkronisering.
Med iOS 5 og over kan du bare bruke iCloud-tjenesten til å synkronisere kalendere. Måten å sette opp iOS-kalendersynkronisering med iCloud, er veldig enkelt å følge.
Bare besøk Innstillinger-appen på iPhone, og klikk deretter på navnet ditt hvis du logger deg på iCloud før.
Velg deretter iCloud og aktiv kalender. Hvis du ikke logger inn Apple-ID-en din før, må du bla nedover for å velge iCloud. Logg deg deretter på med Apple-ID-en og passordet ditt for å gjøre neste trinn.

Konklusjon
For å lære deg hvordan du synkroniserer iCal med iPhone, opplister vi tre forskjellige måter for deg i denne artikkelen. Enten du vil synkronisere iCal med iTunes, iCloud eller Google Kalender, kan du finne detaljerte opplæringsprogrammer i denne artikkelen.
I tillegg kan du også finne veien for hvordan du konfigurerer iOS-kalenderen syncin denne artikkelen. Håper du kan få noe du vil herfra.