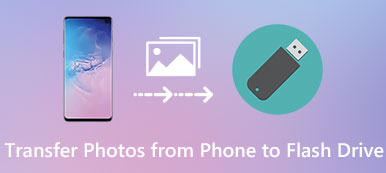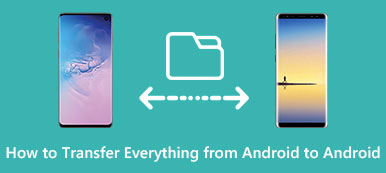Når du har mer enn én iOS-enhet, kan du ofte synkronisere eller overføre filer mellom dem. For eksempel kan du legge til noen datoer eller møter i kalenderen din, så synkroniserende kalenderen mellom iPhone og iPad er en av tingene du kanskje vil gjøre.

Den enkleste måten å synkronisere iPad og iPhone-kalender på, er å bruke iCloud. Men du kan også bruke annen programvare for å overføre kalenderen mellom iPhone og iPad. I denne artikkelen vil vi introdusere deg hvordan du synkroniserer iPhone og iPad-kalender, samt noen måter å fikse iPhone og iPad-kalender ikke synkronisering på. Bare begynn å lese nå.
- Del 1: Synkroniser iPad og iPhone-kalender med iPhone Transfer
- Del 2: Synkroniser kalender mellom iPhone og iPad med iCloud
- Del 3: Løs iPhone og iPad-kalender som ikke synkroniseres
Del 1. Synkroniser iPad og iPhone Kalender med iPhone Transfer
For å løse problemet med hvordan du synkroniserer iPad og iPhone-kalender, anbefaler vi sterkt Apeaksoft iPhone Transfer til deg. Det er den beste overføringsprogramvaren du kan bruke til å synkronisere nesten alle typer filer mellom iOS-enhetene eller datamaskinen.
Selv om det er en alternativ app av iTunes, er den mer overlegen og mer praktisk enn iTunes. Du kan nyte den sikre overgangen uten tap av data for iPhone, iPad og iPod, samt hurtig synkroniseringshastighet.
Videre hjelper Apeaksoft iPhone Transfer deg med å fjerne restriksjonene forårsaket av iTunes, for eksempel slette data mens du synkroniserer, sjansene for datatap og mer. Hvis du er interessert i hvordan du synkroniserer iPhone og iPad-kalender, kan du lese veiledningen nedenfor.
Trinn 1: Last ned iPhone Transfer
For å starte, må du gå for gratis nedlasting Apeaksoft iPhone Transfer med nedlastningsknappen ovenfor. Det gir deg to forskjellige versjoner, Windows og Mac for deg å velge mellom. Velg den rette i henhold til plattformen din, og last den ned. Neste installer iPhone Transfer på datamaskinen.
Trinn 2: Koble enheter til datamaskinen
Når denne programvaren er installert, kan du starte den på datamaskinen. Da må du koble din iPhone og iPad til datamaskinen via to USB-kabler.
Når de to enhetene blir oppdaget, kan du se detaljert informasjon om enhetene som vises i iPhone Transfer.

Trinn 3: Velg data som skal overføres
Nå må du velge dataene du vil overføre mellom iPhone og iPad. Du vil se all datatype på venstre rute. Finn og velg Kalender. Velg deretter hva du vil synkronisere.

Trinn 4: Overfør data mellom iPhone og iPad
Når du er ferdig, må du klikke på Import / Export, som er det andre alternativet du kan velge i øverste verktøylinje. Velg deretter Eksporter alle kontakter i den nye listen, du må velge din iPhone eller iPad for å begynne å flytte dataene fra en iOS-enhet til en annen. Når det er gjort, kan du finne kalenderen i din annen iOS-enhet. Foruten Kalender, kan du også Overfør bilder fra iPhone til iPad enkelt.

Del 2. Synkroniser kalender mellom iPhone og iPad med iCloud
Faktisk gir iCloud deg funksjonen til å synkronisere noen apper mellom forskjellige iOS-enheter med Apple ID. Du kan enkelt få tilgang til denne funksjonen og synkronisere kalenderen ved hjelp av iCloud-sikkerhetskopiering. Men denne måten har også noen grenser.
For eksempel, når du bruker iCloud til synkronisere iPhone og iPad, må du sørge for at både iPhone og iPad er under en god Wi-Fi-tilkobling. Bortsett fra dette, vet du at iCloud bare gir 5 GB gratis for deg. Når du har gått tom for gratis lagringsplass, og du må kjøpe mer lagringsplass, eller du kan ikke bruke iCloud til å sikkerhetskopiere kalenderen og synkronisere iPad og iPhone-kalenderen.
I det følgende følger de to guider for hvordan du synkroniserer iPad og iPhone-kalender.
(1) For IOS 10.2 og tidligere:
Trinn 1: Gå til Innstillinger-appen på iPhone, og velg deretter iCloud.
Trinn 2: Logg på Apple-ID-en din først hvis du ikke logger på iCloud.
Trinn 3: Når du er i iCloud-siden, kan du se iCloud-lagringen din, og appene bruker iCloud. Slå kalendere på og gjør samme operasjon på iPad.

(2) For IOS 10.3 eller senere:
Trinn 1: Gå til Innstillinger-appen på iPhone, og klikk deretter på navnet ditt.
Trinn 2: Så kan du se iCloud på Apple ID-siden. Bare velg iCloud.
Trinn 3: Nå er du i iCloud-siden. Og her kan du se iCloud-lagring og appene ved hjelp av iCloud. Bare slå på kalendere for å synkronisere den til iPad.

Del 3. Løs iPhone og iPad-kalender som ikke synkroniseres
Det er noen situasjoner kalenderen din ikke synkroniserer med, kan du møte. Så før du løser hvordan du synkroniserer iPad- og iPhone-kalender, må du vite noen måter å fikse iPhone- og iPad-kalender som ikke synkroniseres. Her oppsummerte vi noen mulige måter for å fikse iPhone og iPad-kalender som ikke synkroniserer problemet.
Metode 1: Start iPhone / iPad på nytt
Omstart av iOS-enheten er den mest grunnleggende måten du kan bruke til å fikse alt ditt iOS-problem du har møtt. Denne måten er alltid nyttig. For å starte din iOS-enhet på nytt, hold bare både strømknappen og startknappen samtidig i noen sekunder. Og så vil iPhone eller iPad starte på nytt.

Metode 2: Slå av kalendersynkronisering Aktiver deretter den
Du kan gå til Innstillinger> [navnet ditt]> iCloud, finne Kalender og slå av den. Noen minutter senere kan du slå på Kalender igjen i samme sted. Deretter kan du prøve å synkronisere iPhone- og iPad-kalenderen.
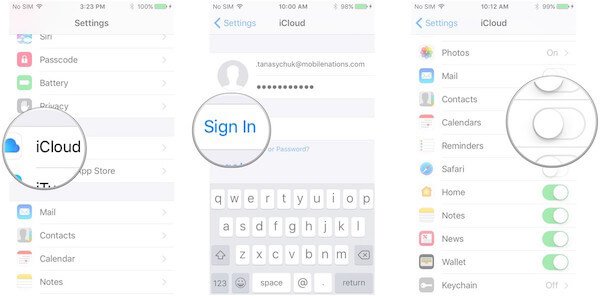
Metode 3: Endre kalenderinnstillinger
Du kan også endre kalenderinnstillinger for å løse dette problemet. Hvis du bare angir synkroniseringskalendere på veldig kort tid, kan det hende at kalenderen ikke synkroniseres. Du kan gå til Innstillinger> Kalendere og deretter velge Synkroniser alle.
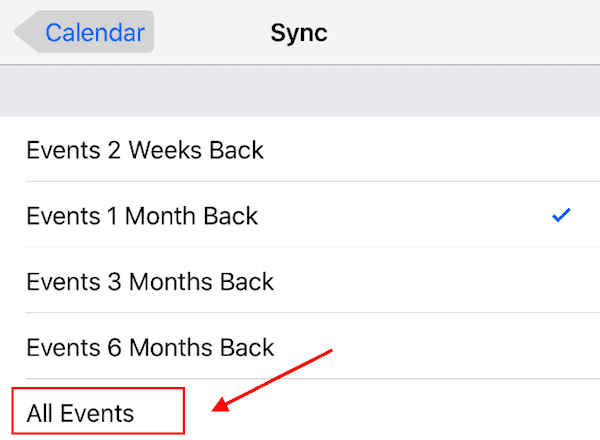
Konklusjon
Nå kan du vite hvordan du synkroniserer iPad og iPhone-kalender med Apeaksoft iPhone Transfer og iCloud. Begge de to måtene er veldig enkle å forstå og følge. Du kan velge mer egnet en å følge. Bortsett fra dette kan du også lære noen enkle måter å fikse iPhone- og iPad-kalender som ikke synkroniseres fra denne artikkelen. Hvis du tror denne artikkelen er nyttig, bare del den med vennene dine som har behov. Håper du kan nyte.