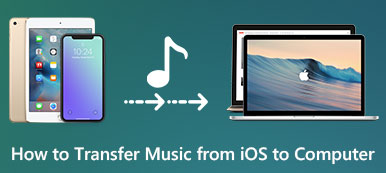Hvordan synkroniserer du iTunes-musikk til Android-enheten når du vil bruke Android-enhet i stedet for iOS-enhet? Noen brukere tror kanskje det ikke er mulig å fikse dette problemet, for de er to forskjellige plattformer.
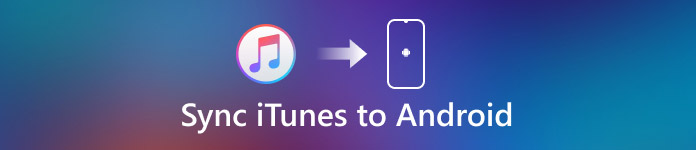
Ærlig talt, å ta iTunes-musikken din ut med deg på en Android-enhet, er ikke lenger det umulige oppdraget det pleide å være. I dag er det et stort antall applikasjoner og tjenester som kan hjelpe deg med å synkronisere iTunes til Android på en enkel måte. I denne artikkelen diskuterer vi om 5 forskjellige måter å synkronisere iTunes til Android for deg.
- Del 1: Slik synkroniserer du musikk fra iTunes til Android med Apple Music
- Del 2: Slik kopierer du iTunes til Android med Google Musikk
- Del 3: 3-applikasjoner for å synkronisere iTunes til Android
Del 1. Slik synkroniserer du musikk fra iTunes til Android med Apple Music
Faktisk er det en offisiell programvare for Android-brukere å lytte til iTunes-musikk på Android-enheten.
Denne programvaren heter Apple Music, ble utviklet av Apple. Hvis du vil bruke denne programvaren til å synkronisere musikk fra iTunes til Android, trenger du en Apple-ID. På samme måte som iTunes gir Apple Music deg også de samme funksjonene som anbefalinger for deg fra en 30 million sangkatalog. Men dette programmet krever et abonnement, bare de første tre månedene er gratis.
Slik bruker du Apple Music til å synkronisere iTunes til Android:
Trinn 1: Last ned Apple Music på Android-enheten din. Deretter må du starte denne appen og logge på med din Apple-ID.
Trinn 2: Åpne iTunes på datamaskinen din og logg inn med Apple ID og passord. Kontroller at Apple-IDen du logger på med iTunes, er den samme som den du logger deg på på Apple Music.
Trinn 3: Slå på iCloud Music Library på datamaskinen, og vent på at den oppdateres. Når det er gjort, vil all musikk du lastet ned eller kjøpt på iTunes, være tilgjengelig på Apple Music-appen på Android-enheten.
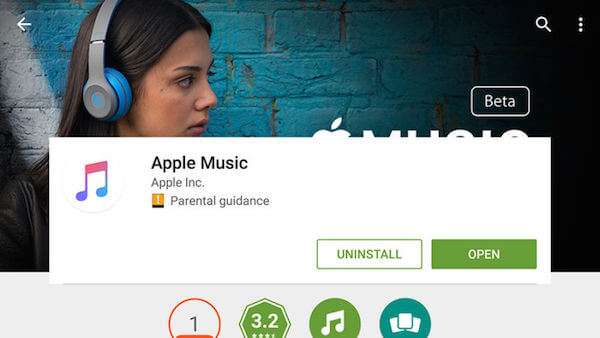
Ikke gå glipp av: Slik legger du til musikk til iPhone
Del 2. Slik kopierer du iTunes til Android med Google Musikk
Hvis du har en Google-konto, er det veldig praktisk å synkronisere iTunes til Android med Google Play Musikk. Det gir en stor sky lagring for deg. Viktigst av alt er den kompatibel med iTunes. I det følgende følger guiden for hvordan du synkroniserer iTunes til Android, gratis med Google Musikk.
Trinn 1: Last ned Google Music Manager eller Google Play Musikk for Chrome på datamaskinen. I mellomtiden må du laste ned Google Play Musikk-appen på Android-enheten din.
Trinn 2: Start programmet du laster ned på datamaskinen, og logg inn med Google-kontoen din. Deretter kan du velge plasseringen av musikken du vil laste opp. Her må du velge musikken i iTunes.
Trinn 3: Nå vil Google Music Manager på datamaskinen begynne å laste opp musikken fra iTunes.
Trinn 4: Åpne nåværende Google Music på Android-enheten din og logg inn på samme konto. Den stasjonære versjonen synkroniseres automatisk med appen på enheten din. Bare klikk på Mitt bibliotek, og du vil se musikken din. Nå synkroniserer du iTunes til Android.
Hvis du har et stort antall filer som skal synkroniseres, vil det ta en stund.
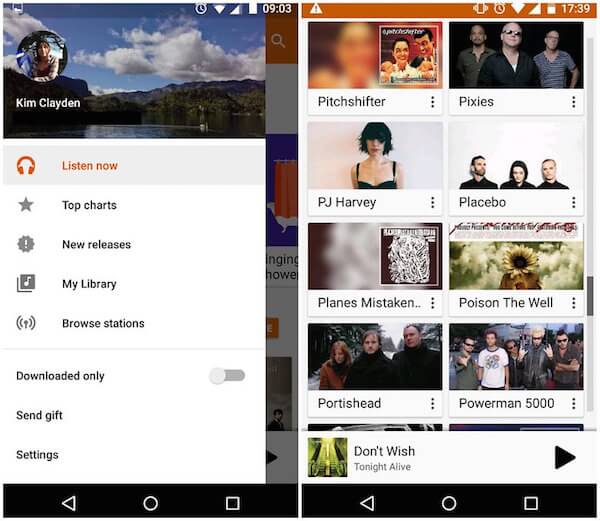
Sjekk denne veiledningen for å lære hvordan synkronisere iTunes over Wi-Fi hvis du er interessert i det.
Del 3. 3-applikasjoner for å synkronisere iTunes til Android
Vei 1: Slik synkroniserer du iTunes til Android med Spotify
Det er forskjellige dedikerte programmer du kan bruke til å synkronisere iTunes til Android i Play Store, Spotify er en av de beste overføringsprogramvarene du kan stole på. Du kan bare bruke skrivebordsprogramvaren til å overføre iTunes-musikk og deretter synkronisere med Android-enheten din. Du kan følge de neste trinnene for å synkronisere iTunes til Android.
Trinn 1: Last ned Spotify på Android-enheten din, og last ned nedlastingsprogramvaren od Spotify på datamaskinen din.
Trinn 2: Åpne skrivebordet Spotify på datamaskinen din og velg Preferanse og i Local Files-delen, fjernkontrollen Musikk og nedlastinger, mens du bare holder iTunes sjekket.
Trinn 3: Når Spotify synkroniserer iTunes-biblioteket ditt i de lokale filene, må du kopiere og lime inn hele musikken din i lokale filer og dra den over til sanger.
Trinn 4: Tilbake til Android-enheten, åpne Spotify, og du vil se all musikken du synkroniserer fra iTunes, er i delen Musikk.
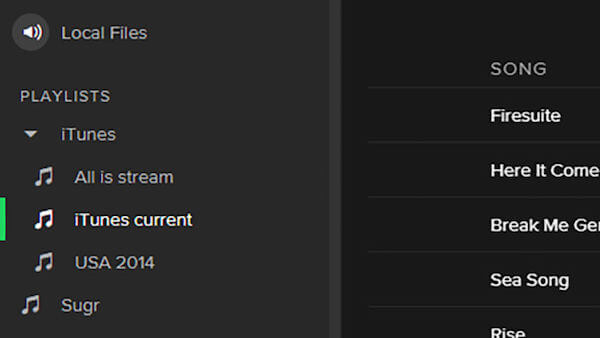
Vei 2: Slik synkroniserer du iTunes til Android med iSyncr
iSyncr er også en av de enkleste og mest effektive programvarene du kan synkronisere iTunes til Android på en trygg og rask måte. Trinnene med å bruke iSyncr til å synkronisere iTunes til Android, ligner på samme måte som Spotify. I det følgende følger den detaljerte veiledningen du kan henvise til.
Trinn 1: For å starte, last ned iSyncr fra Google Play Butikk på Android-enheten din og skrivebordsprogrammet på datamaskinen.
Trinn 2: Koble enheten til datamaskinen via en USB-kabel, og start skrivebordet iSyncr. Den vil automatisk spørre deg hvilke filer du vil synkronisere med enheten din.
Trinn 3: Merk av i boksen ved siden av iTunes, og klikk deretter på Synkroniser for å starte prosessen.
Trinn 4: Når synkroniseringen iTunes til Android-prosessen er ferdig, klikker du på Slutt. Og så kan du spille musikk fra iTunes på Android-enheten din.
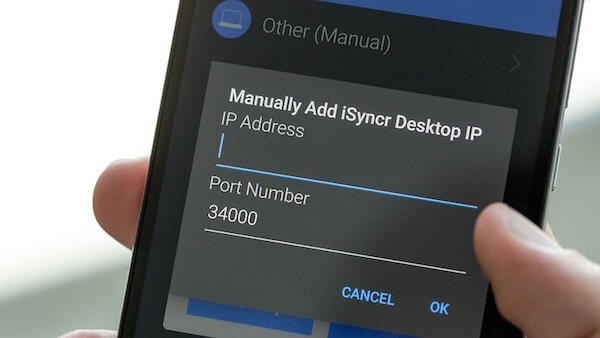
Vei 3: Slik synkroniserer du iTunes til Android med Dropbox
Bortsett fra de to programmene, kan du også synkronisere musikk fra iTunes til Android ved hjelp av Dropbox. Synkronisering er en enkel funksjon av Dropbox, selv om det vil ta mye venter når Dropbox laster opp all musikken du holder i iTunes. Og du kan følge veiledningen under for å synkronisere iTunes til Android.
Trinn 1: Finn din iTunes Library-mappe og flytte den til Dropbox. Det viktigste er at mappen er på samme sted på alle maskinene dine.
Trinn 2: Vent på prosessen med å flytte iTunes-biblioteket til Dropbox.
Trinn 3: Når det er ferdig, kan du finne musikken fra iTunes i Dropbox på Android-enhetene dine.

Ikke gå glipp av: Hvordan fikse iTunes lar meg ikke legge til musikk
Konklusjon
Hvis du har spørsmål om hvordan du synkroniserer iTunes til Android, kan du følge denne artikkelen. I denne artikkelen viser vi 5 forskjellige måter som hjelper deg med å synkronisere musikk fra iTunes til Android. Du kan velge å laste ned en av 5-programvaren og fullføre overgangen enkelt. Hvis du fortsatt er forvirret på dette problemet, kan du kontakte oss. Håper du kan få noe nyttig fra denne artikkelen.