Hvis du nettopp har kjøpt en ny datamaskin, må du overføre alle filene dine fra den gamle PCen til den nye. Du kan finne mange løsninger for å overføre data og innstillinger mellom to datamaskiner. Artikkelen viser de mest effektive og enkleste 4-metodene for å overføre filer mellom forskjellige PCer. Du kan velge den ønskede en til å administrere filer på datamaskinen. Les artikkelen og lær mer detaljer.
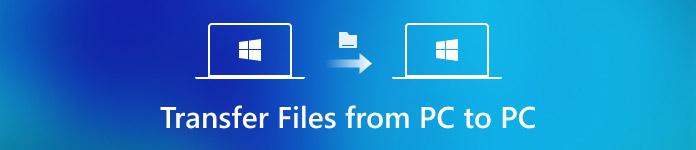
- Del 1: Slik overfører du filer fra en PC til en annen via Windows Easy Transfer
- Del 2: Slik synkroniserer du filer fra PC til PC med Windows Overføringskabel
- Del 3: Slik flytter du filer og innstillinger fra gammel PC til ny PC med ett stasjon
- Del 4: Slik overfører du filer fra PC til PC via ekstern harddisk
Del 1: Slik overfører du filer fra en PC til en annen via Windows Easy Transfer
Windows Easy Transfer er et innebygd verktøy i Windows 7 som lar deg overføre filer fra PC til PC gratis. Du kan også bruke programmet med Windows XP, migrere data til ny datamaskin med en ekstern enhet.
Trinn 1: Koble til ekstern stasjon
Gå inn i din gamle PC som kjører Windows 7, og koble til den eksterne stasjonen din og klikk Start-menyen.
Trinn 2: Aktiver enkel overføring
Søk deretter i Easy Transfer i søkefeltet i Start-menyen for å starte den, og velg alternativet "Dette er min gamle datamaskin" fra skjermen.
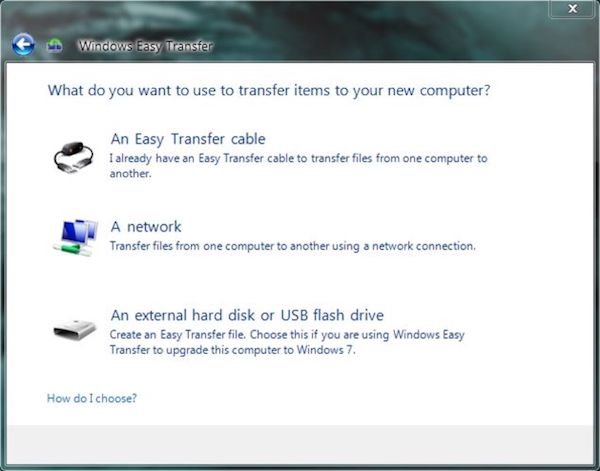
Trinn 3: Importer filer til ekstern stasjon
Neste Windows Easy Transfer overfører filene dine automatisk fra den gamle datamaskinen til den eksterne driveren.
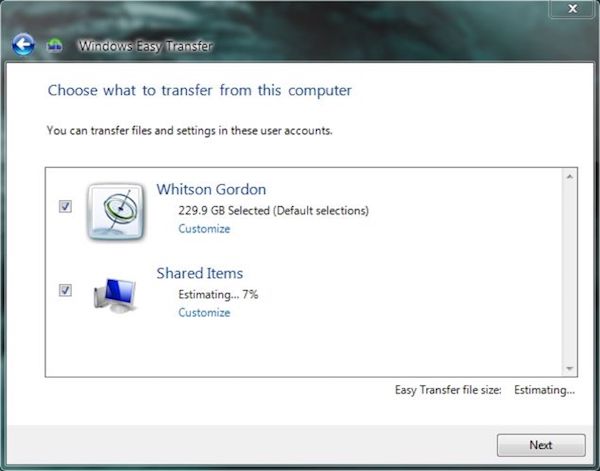
Trinn 4: Flytt til en annen PC
Gå tilbake til den nye maskinen, og koble den eksterne stasjonen til den. Du kan også starte Windows Easy Transfer på den nye datamaskinen.
Trinn 5: Overfør filer til ny PC
Velg den eksterne disken i listen for å starte overføringsprosessen. Vent noen minutter, den nye PCen vil starte på nytt.
Nå kan du se alle filene har blitt overført med hell fra din gamle PC til ny PC.
I tillegg er det du trenger å vite at Windows Easy Transfer bare overfører filene og innstillingene, men ikke programmene og appene. Med Windows Easy Transfer kan du vite hvilke programmer du trenger, slik at du kan få en rask installasjon om dem.
Del 2: Slik synkroniserer du filer fra PC til PC med Windows Overføringskabel
Bruke Windows Transfer Cable er et relativt billig valg for deg å overføre filer fra PC til PC i Windows 10. Bare lag en overføringskabel og to USB 3.0-malekontakter, du kan enkelt dele store mengder filer som høyverdige videoer mellom datamaskiner.
Men du må være oppmerksom på at overføring av filer fra PC til PC via en Windows-overføringskabel ikke kan ta sikkerhetskopi av disse konverterte filene. Du bør helst lage en sikkerhetskopi på forhånd for å forhindre tap av data.
Trinn 1: Koble til to datamaskiner
Koble begge datamaskinene med Windows-overføringskabel og USB-kontakter, som kan kjøpes på Amazon for omtrent $ 30.
Trinn 2: Overfør filer automatisk
Når det tilkoblede programmet overfører filer, innstillinger, brukerkontoer samt mapper fra en PC til en annen.
Trinn 3: Lagre filer til en annen PC
Deretter blir skjermen på en annen datamaskin svart. Vent til den starter på nytt, og deretter kan du lagre disse filene i den lokale mappen i en annen PC.

For å overføre hele appene fra PC til PC, anbefales du å spørre PC Mover Professional for å få hjelp.
Del 3: Slik flytter du filer og innstillinger fra gammel PC til ny PC med ett stasjon
Cloud Storage-tjenester, for eksempel One Drive, Dropbox, Google Drive og så videre, tilbyr også gode løsninger for å hjelpe deg med å overføre filer fra en Windows-enhet til en annen, eller sikkerhetskopiere og gjenopprette datamaskinen din og så videre med skylagringstjeneste, enkelt dele filer med flere enheter og beskytte dem mot skade.
Ta en stasjon som et eksempel. Så lenge du logger på One Drive med din Microsoft-konto, får du automatisk 5 GB med lagringsplass for sky for helt gratis. Selv om det ikke er for mye lagringsminne, bør du bruke det til å overføre filer fra din gamle PC til ny PC. Eller du kan også betale $ 2 per måned for å få 50 GB lagringsplass.
Trinn 1: Logg inn ett stasjon
Når du har lastet ned One Drive-appen i Google Play Store, starter du den på de to PCene og logger deg på med din Microsoft-konto.
Trinn 2: Del filer med One Drive
Velg deretter filer på kildedatamaskinen du skal overføre til målcomputeren, og last deretter opp den til One Drive-appen.
Trinn 3: Lagre filer på mål PC
Og slå til mål-PCen, finn de importerte filene, og trykk på Last ned-knappen for å lagre dem på datamaskinen.
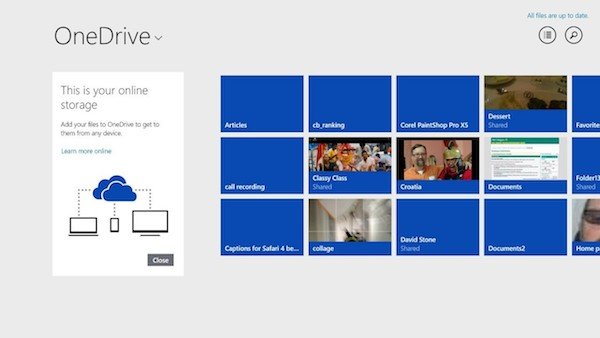
Del 4: Slik overfører du filer fra PC til PC via ekstern harddisk
Hvis du er på utkikk etter en måte å overføre filene fra en gammel PC til en ny PC når som helst, kan du ta ekstern harddisk til din vurdering. Med en ekstern harddisk sammen med deg, kan du få tilgang til disse filene uten en Internett-tilkobling.
Det vil imidlertid ta lang tid å fullføre hele overføringsprosessen manuelt. Dessuten er den eksterne harddisken ganske lett å bli ødelagt, tapt.
Trinn 1: Importer fil til ekstern harddisk
Sett inn den harde enheten i en PC, og finn og finn filer som du skal overføre til en annen PC, og dra den direkte inn i harddiskmappen.
Trinn 2: Omvendt overføringsprosessen
Neste avstemning ut den eksterne harddisken og sett den inn på en annen PC, åpne mappen, og flytt de konverterte filene til den lokale mappen på en annen PC.
Trinn 3: Åpne og se filen
Til slutt kan du trykke på ikonet for overførte filer for å få tilgang til dem. Og du kan til og med gjøre noen endringer i filene.

Du støttes ikke for å overføre innstillinger eller apper på Windows via en ekstern harddisk.
Konklusjon
Når du trenger å overføre filer fra en PC til en annen, kan du finne 4 forskjellige metoder fra artikkelen. Enten du overfører filer med hardt utstyr, for eksempel USB-stasjon eller overføringskabel, eller synkroniser filer via skythjelp, kan du enkelt få de ønskede løsningene for å synkronisere filer mellom datamaskiner.




