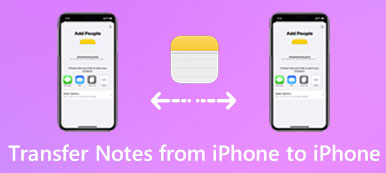Hvis du har både en Windows-PC og en Mac, må det være vanlig at du deler filer fra en datamaskin til en annen. Siden Windows PC og Mac har forskjellige operativsystemer, er det vanskelig å overføre filer fra PC til Mac med AirDrop eller iTunes direkte.

Selvfølgelig er det et par løsninger som kan hjelpe deg med å overføre alle typer filer mellom Windows og Mac, og dette avsnittet viser de beste 5-måtene til dem. Hvis du er interessert i dette emnet, vennligst fortsett å lese.
Del 1: Slik overfører du filer fra PC til Mac
Løsning 1: Overfør filer fra PC til Mac via Google Disk
Hvis du ikke er overbevist om å overføre filer fra PC til Mac, bør det være en god ide å bruke en skytholdingstjeneste. Det krever lite teknologi, og du trenger heller ikke å forberede ytterligere maskinvare.
Og Google Disk er en av de beste og mest populære skylagringstjenestene. Hvis du er første gang du bruker denne skyen appen, kan du få 10 GB-størrelse til å overføre og synkronisere filer fra Windows til Mac. Senere kan du også oppgradere til den betalte versjonen for å få mer lagringsplass.
Trinn 1: Last ned Google Disk
Last ned og installer Google Disk på både Windows og Mac, og start deretter denne appen og logg på den med Google-kontoen din.
Trinn 2: Importer filer til Google Disk
Velg en fil du skal overføre til Mac på PCen, og last deretter opp den til Google Disk.
Trinn 3: Lagre de konverterte filene til Mac
Neste tur til Google Disk på Mac, finn den importerte filen, og trykk på Last ned-knappen for å lagre den på Mac-en din.

Løsning 2: Overfør filer fra PC til Mac via nettverk
Windows-systemet ditt har mange kraftige funksjoner, som f.eks gjenopprette slettede filer på Windows PC. Hvis du har en hjemmenettverkstilkobling, vil det også være et fint valg for deg å bruke nettverk til å overføre filer fra PC til Mac. Så lenge datamaskinene dine er koblet til det samme nettverket, gjør den innebygde Windows-fil- og skriverdelingen deg i stand til å overføre filer mellom enheter raskt og enkelt.
Men den eneste ulempen med nettverksløsningen er at du ikke kan flytte filer eksternt mellom PC og Mac. Det vil si at du må sørge for at begge disse 2-datamaskinene er fysisk nær hverandre.
Trinn 1: Aktiver fildeling på Windows
I Windows-datamaskinen starter du Kontrollpanel, velger Nettverk og Internett, og velger Fil- og skriverdeling for å starte fil- og skriverdeling.
Avhengig av hvilket Windows-operativsystem du bruker, vil det være litt annerledes for å aktivere Fildeling-funksjonen på Windows.
Trinn 2: Koble Mac til Windows
Etter at du har startet Fildeling-funksjonen, starter du Finder-appen på Mac og klikker på Delt alternativ i venstre rute. Velg navnet på PCen din for å koble dem til.
Trinn 3: Del filer til Mac
Vennligst ikke koble dem fra under overføringen. Deretter drar du og slipper en valgt fil i mappen Del for å overføre den fra PCen til Mac.

Løsning 3: Overfør filer fra PC til Mac via Facebook Melding
Du må bli kjent med Facebook, et populært sosialt nettsted blant verden. Men vet du at Facebook-meldingen kan hjelpe deg med å overføre filer fra Windows til Mac? Nylig har Facebook lagt til evner til Facebook Messenger-chat, som gjør at du kan dele bilder, videoer og filer mellom ulike enheter.
Trinn 1: Trykk på kameraknappen
Etter å ha startet Facebook, velg en kontakt for å begynne å chatte, og klikk på kameraknappen på den nederste linjen.
Trinn 2: Importer filer fra Windows
Når du ser en filvalgsvinduer dukker opp, velger du en fil du vil overføre fra Windows til Mac, og klikker på OK-knappen.

Trinn 3: Velg Legg til filvalg
Eller du kan trykke på girknappen øverst i chattevinduene for å rulle ned en alternativmeny, og velge "Legg til fil" for å importere filene du ønsker.

Trinn 4: Del fil fra PC til Mac
Til slutt, kom deg inn på Facebook på Mac, og du kan komme tilbake på filen du sendte akkurat nå. Treff filen for å få tilgang til og laste den ned til din Mac.
Uansett hvilken metode du velger, må du sørge for at dataene på Windows-datamaskinen din er trygge og fullstendige. Hvis det er noe galt med datamaskinen din og du ikke får tilgang til dataene på PCen, bør du først gjenopprette slettede filer på PCen (/recover-data/recover-deleted-files-windows-pc/) med datagjenopprettingsverktøyet.
Del 2: Slik overfører du filer fra Mac til PC
Løsning 1: Overfør filer fra Mac til PC via Fildelingsfunksjon
Når det gjelder å overføre filer fra Mac til PC, har Apple utviklet en innebygd fildelingsfunksjon som hjelper deg med å løse dette problemet på en enklere måte. Med denne fantastiske funksjonen kan du dele flertallet av data og filer til andre datamaskiner.
Trinn 1: Start systeminnstillinger
Start Systemvalg på Mac-en. Du kan finne den ved å trykke på Apple-knappen på topplinjen, eller gå inn i Finder-appen for å søke i den.

Trinn 2: Aktiver fildeling
Deretter klikker du på Deling for å komme inn på delingssiden. Merk av for alternativet Fildeling i den venstre boksen, og klikk deretter Alternativer i høyre side.
Trinn 3: Importer valgte filer
På skjermbildet for popup-deling merker du av i ruten for kontoen du vil overføre filer på Windows, og skriver inn passordet ditt.

Trinn 4: Overfør filer til Windows
Når du har gjort alle disse, trykker du på en knapp for å starte delingsprosessen. Vent litt, og du kan finne de konverterte filene dine på din Windows-PC.

Løsning 2: Overfør filer fra Mac til PC via USB-overføring
USB-overføring bør være den mest praktiske og enkleste måten å overføre filer fra Mac til PC. På grunn av bærbarheten til USB-minnepinner, har du tilgang til de overførte filene når som helst og hvor som helst. I tillegg krever det ikke en nettverkstilkobling.
Trinn 1: Importer fil til USB-enhet
Sett inn din fysiske lagringsenhet i Mac, og finn og finn en fil du skal overføre fra Mac til PC, og dra den direkte inn i USB-driveren.
Trinn 2: Eksporter fil til Windows
Så poller USB-driveren og legg den inn i Windows-PCen, åpne mappen, og flytt den konverterte filen til den lokale mappen til Windows.
Trinn 3: Åpne og se filen
For å se den overførte filen, kan du enkelt trykke på den. Og du kan også gjøre noen endringer i filene senere.

Konklusjon
Når du trenger å overføre filer fra PC til Mac, eller omvendt, kan du finne de gode løsningene fra artikkelen. Bare velg de beste løsningene i henhold til dine krav. Hvis du har andre spørsmål om løsningene, kan du dele mer detaljert informasjon i kommentarene.