Slik overfører du raskt iPad-bilder til datamaskinen
Overføre bilder fra en iPad til en datamaskin er ikke enkelt på grunn av designet til iPadOS. Arbeidsflyten er forskjellig fra telefoner eller nettbrett fra andre merker. Den gode nyheten er at du har flere metoder for å fullføre bildeoverføring, avhengig av situasjonen din. Denne veiledningen viser hver velprøvde metode, dens forutsetninger og arbeidsflytene. Dermed kan du sikkerhetskopiere iPad-bildene dine før du sletter dem.
SIDEINNHOLD:
- Del 1: Den enkleste måten å overføre iPad-bilder til en datamaskin
- Del 2: Slik eksporterer du iPad-bilder til PC via en kabel
- Del 3: Slik laster du ned iPad-bilder til PC med iCloud
- Del 4: Slik får du iPad-bilder til Windows 11/10 ved hjelp av bilder
- Del 5: Hvordan overføre bilder fra PC til iPad med iTunes
Del 1: Den enkleste måten å overføre iPad-bilder til en datamaskin
Apeaksoft iPhone Transfer er det beste alternativet for å overføre bilder fra en PC til en iPad eller omvendt. Enda viktigere er det at det beskytter bildekvaliteten underveis. Det brukervennlige grensesnittet lar vanlige folk navigere enkelt.
Den enkleste måten å overføre bilder mellom iPad og datamaskin
- Overfør bilder fra iPad til datamaskin eller omvendt.
- Administrer iPad-bilder på datamaskinen din.
- Konverter HEIC-bilder til JPEG eller PNG.
- Støtt de nyeste versjonene av iPadOS.
Sikker nedlasting
Sikker nedlasting

Slik overfører du bilder mellom iPaden og PC-en
Trinn 1. Koble iPaden din til en PC
Start den beste programvaren for overføring av bilder for iPad etter at du har installert den på PC-en. Det finnes en annen versjon for Mac. Koble iPad-en og PC-en sammen med en Lightning-kabel.

Trinn 2. Forhåndsvis bilder
Etter at iPad-en din er oppdaget, velger du Bilder i sidefeltet. Nå kan du forhåndsvise bilder på iPaden din etter album, dato og miniatyrbilder.

Trinn 3. Overfør iPad-bilder
For å overføre bilder fra PC-en til iPaden, klikk på Legg til og velg Legg til filerFinn og velg bildene i vinduet, og åpne dem.

Hvis du trenger å overføre bilder fra iPaden til en PC, velger du alle bildene. Klikk på PC på øverste bånd og velg Eksporter til PCAngi en utdatamappe og bekreft den.

Del 2: Slik eksporterer du iPad-bilder til PC via en kabel
Hvis du trenger å laste ned iPad-bildene dine til en datamaskin, trenger du bare en kompatibel kabel. Denne metoden er bare tilgjengelig for bilder du tok på iPaden og lagret i kamerarullen. Du kan også Overfør musikk fra iPad til datamaskin.
Trinn 1. Bruk en USB-kabel for å koble iPaden og datamaskinen sammen.
Trinn 2. Åpne et File Explorer-vindu.
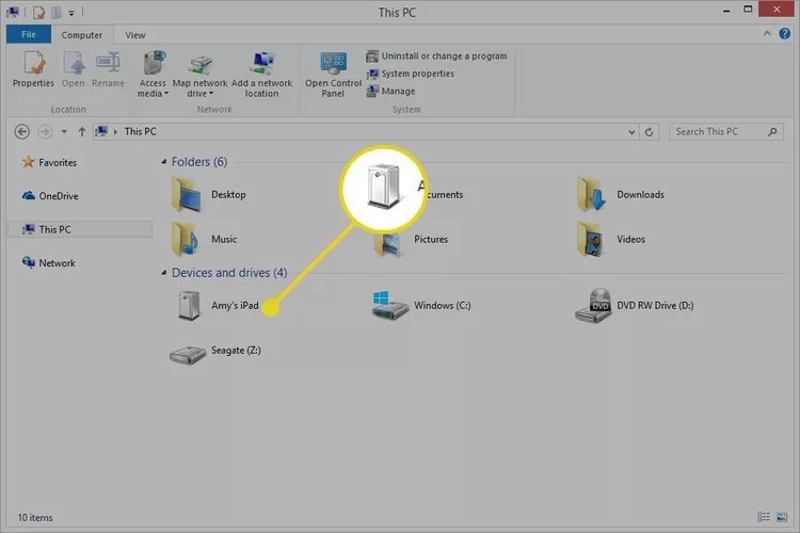
Trinn 3. Finn og klikk på iPad-en din under Enheter og stasjoner seksjon.
Trinn 4. Open Intern lagring, og skriv inn DCIM mappe.
Trinn 5. Press Ctrl og klikk på hvert ønsket bilde.
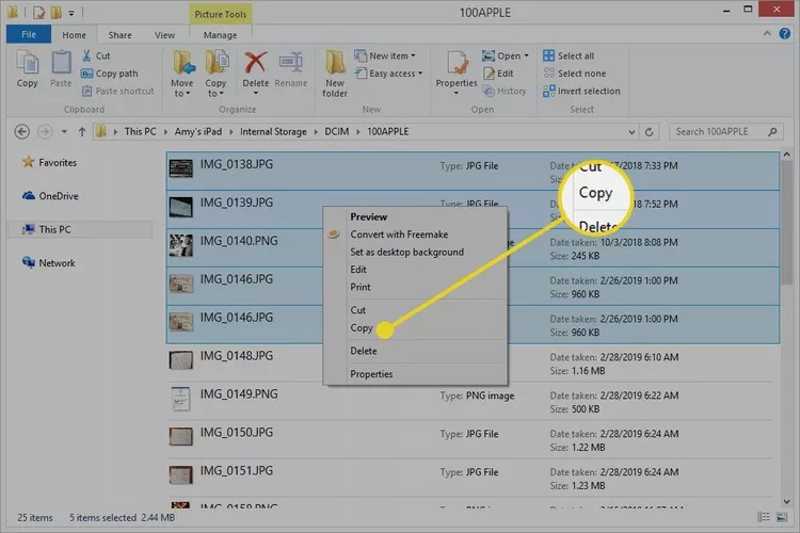
Trinn 6. Dra og slipp dem på skrivebordet eller i målmappen.
Del 3: Slik laster du ned iPad-bilder til PC med iCloud
Noen brukere foretrekker å synkronisere iPad-bildene sine til iCloud. Det gjør det enkelt å laste ned bilder fra iPad til datamaskinen. Du trenger ikke å koble telefonen til PC-en. Denne metoden krever stabil Wi-Fi.
Trinn 1. Åpne Innstillinger-appen og trykk på profilen din.
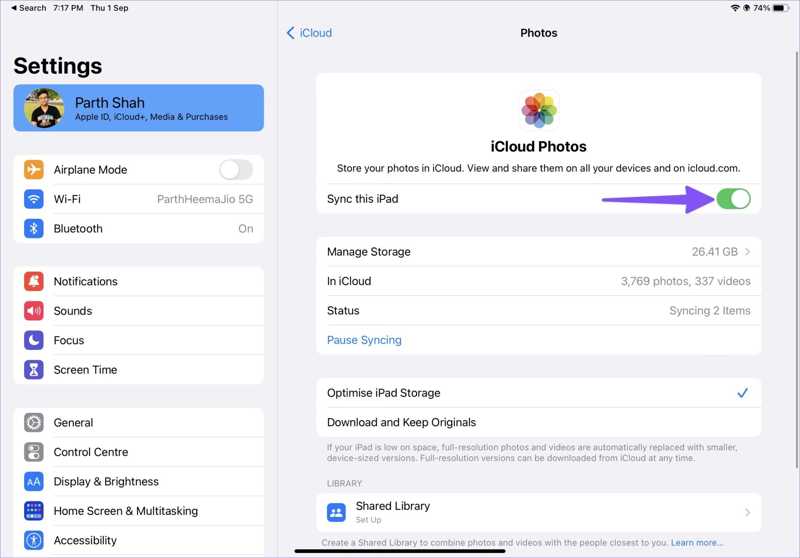
Trinn 2. Velg iCloud og velg Bilder.
Trinn 3. Sørg for å slå på Synkroniser denne iPaden.
Trinn 4. Slå på PC-en og gå til www.icloud.com i en nettleser.
Trinn 5. Logg på med Apple-ID og passord.
Trinn 6. Velg Bilder å gå inn i iCloud Bilder side.
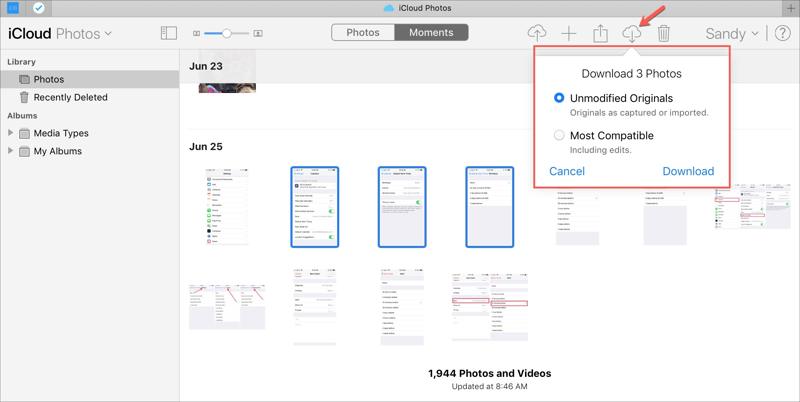
Trinn 7. Velg de ønskede bildene, klikk på Last ned knappen, og trykk Last ned.
MerknaderHvis du ikke endret utdatamappen, finner du iPad-bildene i Nedlastinger-mappen på PC-en.
Del 4: Slik får du iPad-bilder til Windows 11/10 ved hjelp av bilder
I Windows 11/10 lar den forhåndsinstallerte Bilder-appen deg overføre iPad-bilder til PC-en uten ekstra programvare eller maskinvare. Denne metoden fungerer selvfølgelig via den fysiske tilkoblingen: en USB-kabel.
Trinn 1. Koble iPad-en til Windows 11/10-datamaskinen.
Trinn 2. Åpne Bilder app fra Start menyen.
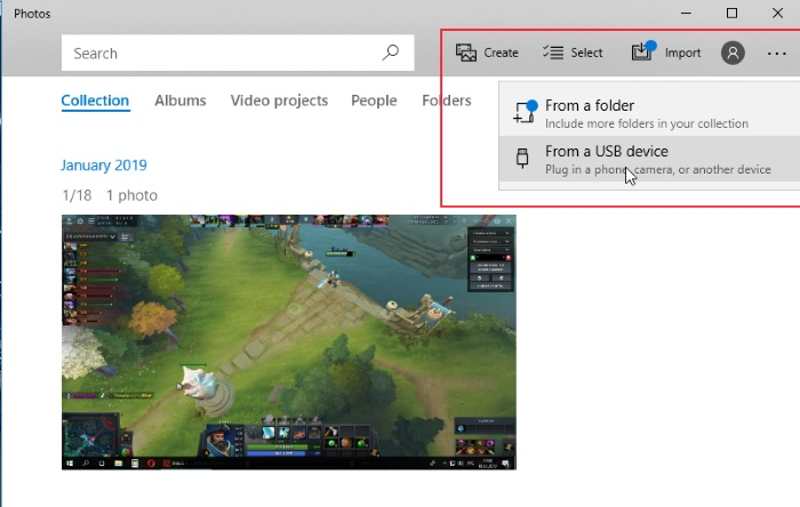
Trinn 3. Klikk på Import meny på toppbandet og velg Fra en USB-enhet.
Trinn 4. Velg iPaden din fra popup-dialogen. Hvis PC-en ikke oppdager iPaden, kobler du den fra og prøver på nytt.
Trinn 5. Som standard vil alle bildene i kamerarullen bli valgt. Du kan fjerne valget av uønskede iPad-bilder.
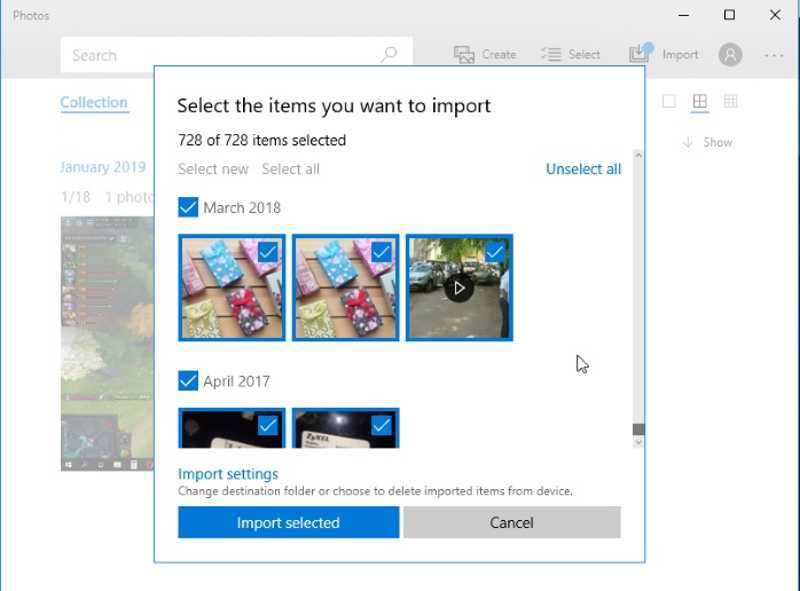
Trinn 6. Til slutt klikker du på Importer valgt -knappen for å overføre iPad-bilder til en PC.
Del 5: Hvordan overføre bilder fra PC til iPad med iTunes
iTunes er fortsatt en databehandler blant iPad-brukere. Hvis du ønsker å synkronisere bilder fra PC-en til en iPad, kan det dekke dine behov. Du bør flytte alle ønskede bilder til én mappe på harddisken din.
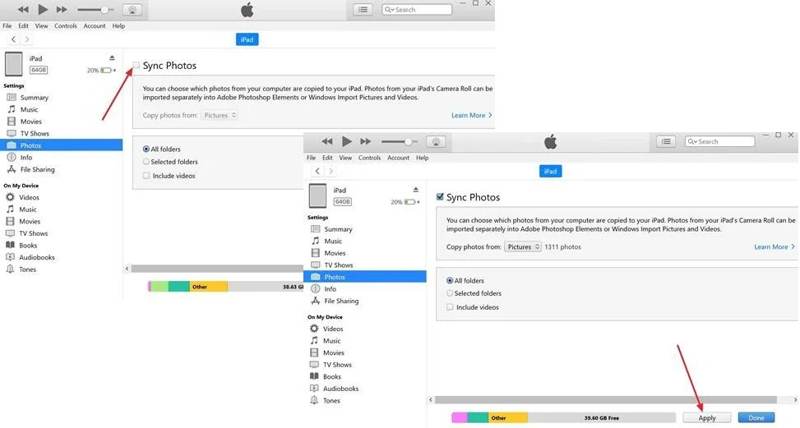
Trinn 1. Koble iPad-en til PC-en med en USB-kabel.
Trinn 2. Åpne den nyeste versjonen av iTunes.
Trinn 3. Klikk på iPad knappen øverst til venstre og velg Bilder under innstillinger delen på sidefeltet.
Trinn 4. Kryss av i boksen Synkroniser bilder.
Trinn 5. Klikk på Kopier bilder fra boksen og velg mappen.
Trinn 6. Til slutt klikker du på Synkroniser eller bruk knapp.
Konklusjon
Nå bør du lære minst fem måter å gjøre det på overføre bilder fra en iPad til en datamaskin eller omvendt. Du kan lese innlegget vårt og velge en passende metode i henhold til dine behov og forhold. Apeaksoft iPhone Transfer er det beste alternativet for nybegynnere. Hvis du har andre spørsmål om dette emnet, kan du skrive dem ned under dette innlegget.
Relaterte artikler
Dette er en omfattende guide som hjelper deg med å synkronisere tekstmeldinger og iMessage fra en iPhone til en iPad med eller uten iCloud.
Det er på tide å si farvel til iTunes. Fra denne opplæringen kan du få 4 enkle metoder for å overføre filer fra en iPad til PCen uten iTunes raskt og sikkert.
Hva bør du gjøre for å overføre iPad-data til en annen med letthet? Artikkelen forklarer ulike metoder for å eksportere data fra iPad-data til en annen iPad med letthet.
Når du er på utkikk etter den beste metoden for å overføre videofiler fra iPhone til iPad, kan du finne det riktige svaret her fra 5 valgfrie måter.

