Sammendrag
Når det gjelder overføring av musikk og spillelister fra iPad eller iPhone til datamaskin, er den direkte og enkle måten å bruke Apeaksoft iPhone Transfer, den allsidige iOS-dataoverføringsprogramvaren i markedet for å eksportere iPad / iPhone-musikk med ett klikk.
Gratis nedlastingGratis nedlasting"Jeg liker å høre på musikk på veien, det gjør meg avslappet; men nylig, min iPhone varslet mangler lagring ofte, og når du sjekker tilgjengelig lagringsplass, tar Music-appen mer enn 1 GB plass. En av vennene mine foreslår at jeg skal slette litt musikk fra iPhone og frigjøre plass, men jeg vil overføre musikk fra iPhone til datamaskin før jeg sletter dem, hvordan gjør jeg det? Vennligst hjelp! "
Som kjent for iPhone- og iPad-eiere, introduserer Apple seriøse systemtillatelser og gjør det ikke enkelt å overføre innhold fra iPhone til datamaskin, delvis fordi bekymringene om nettverkssikkerhet.
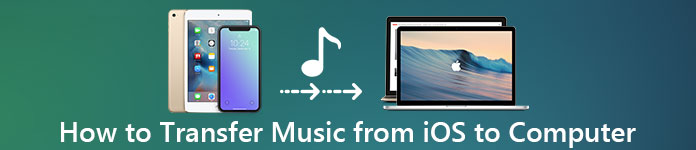
Heldigvis har vi noen tilnærminger til å synkronisere musikk fra iPhone til datamaskin. Den nye versjonen av iTunes, for eksempel, tillater brukere å overføre kjøpte sanger til Windows / Mac, og iCloud er et annet alternativ for å overføre musikk fra iPod til datamaskin sammen med andre data over internett. Med tanke på at noen fortsatt ikke forstår hvordan, skal vi fortelle deg hvordan du bruker iTunes / iCloud til å kopiere musikk fra iPhone til datamaskin. I tillegg deler vi flere alternativer for å hjelpe deg med å pakke ut musikk fra iPhone / iPad / iPod og lagre dem på datamaskinen.
På bare noen få minutter kan du lære om guider og grunnleggende kunnskaper om disse iPhone-musikkoverføringsverktøyene i detaljer.
- Del 1: Den enkleste måten å synkronisere iPod / iPhone / iPad musikk og spilleliste til PC / Mac uten iTunes
- Del 2: Slik overfører du musikk og spilleliste fra iPhone / iPod til iTunes
- Del 3: Få iPhone / iPod / iPad musikk til datamaskinen via iCloud
- Del 4: Vanlige spørsmål om overføring av musikk fra iPad / iPhone til datamaskin
Del 1: Den enkleste måten å synkronisere iPod / iPhone / iPad musikk og spilleliste til PC / Mac uten iTunes
Tilsynelatende er både iTunes og iCloud ikke de enkleste metodene for å synkronisere spilleliste fra iPod til datamaskin sammen med musikk.
iTunes støtter bare overføring av sanger som er kjøpt i iTunes Store, og det har flere problemer, for eksempel å ikke gjenkjenne iPhone eller slutte å fungere. På den annen side bruker iCloud lengre tid på å synkronisere eller sikkerhetskopiere musikk på iPhone, og du må bruke et annet verktøy for å laste ned sanger fra iCloud til datamaskin. Det som er verre, iCloud-sikkerhetskopiering vil ikke slå på noen ganger.
Fra dette punktet anbefaler vi Apeaksoft iPhone Transfer. Dens viktigste fordeler er:
- Overfør musikk fra iPod til iPhone eller iPhone til iPod uten å slette data.
- Overfør bilder, filmer og andre data fra iPad til Windows / Mac-datamaskinen med ett klikk.
- Arbeid for alle iPod-er og andre iOS-enheter.
- Fullt kompatibel med Windows 10 / 8.1 / 8 / 7 / Vista / XP og Mac OS X 10.6 eller høyere.
Slik synkroniserer du iPod / iPhone / iPad musikk og spilleliste til PC / Mac uten iTunes
Trinn 1. Koble iPhone til iPhone Transfer
Last ned det beste iPhone overfører applikasjon til datamaskinen din. Det er to versjoner, en for Windows og den andre for Mac. Dobbeltklikk installasjonsfilen og følg skjermassistenten for å installere den på datamaskinen. Start iPhone Transfer, og den vil oppdage iPhone din så snart du kobler den til datamaskinen ved hjelp av USB-kabelen.

Merknader: Hvis du vil Overfør musikk fra iPhone til iPhone, må du koble to USB-kabler med begge enhetene til datamaskinen.
Trinn 2. Forhåndsvis iPhone-musikk før overføring
Velg alternativet "Media" i venstre kolonne, og gå deretter til "Musikk" -fanen helt fra toppen av vinduet. Da vil all iPhone-musikk dukke opp i detaljvinduet. Nå kan du forhåndsvise og organisere dem. Hvis du for eksempel vil slette uønskede sanger fra iPhone, merker du av i avmerkingsboksen foran hver sang du vil bli kvitt og klikker på "Slett" -knappen øverst på båndet, så blir disse sangene borte.

Trinn 3. Synkroniser musikk fra iPhone til datamaskin med ett klikk
Velg alle sangene du vil overføre til datamaskinen, og brett "Eksporter til" -menyen fra toppen av vinduet. Det er to alternativer tilgjengelig, "Eksporter til PC / Mac" og "Eksporter til iTunes-bibliotek". Hvis du velger den første, vil en dialogboks dukke opp og be deg om å bestemme et sted for å lagre iPhone-musikk. Sistnevnte alternativ vil overføre musikk fra iPhone til iTunes Music Library på datamaskinen direkte.
Merknader: Tilsynelatende er iPhone Transfer et bedre alternativ for å overføre musikk fra iPhone til datamaskin eller annen iDevice.
Først av alt vil det ikke forstyrre eksisterende musikk på både iPhone og datamaskin som iTunes gjør.
Plus, iPhone Transfer krever ikke Wi-Fi-nettverk, det synkroniserer musikk mellom iPhone og datamaskin via USB-kabler.
Det er mye tryggere enn internettforbindelser.
Videre er det en toveis-tilnærming. Du kan overføre musikk fra datamaskin til iPhone, iPhone til iPhone, eller legge til iPhone til datamaskinen i et enkelt program.
Del 2: Slik overfører du musikk og spilleliste fra iPhone / iPod til iTunes
Når vi snakker om overføring av innhold på iPhone, kan iTunes være det første som dukker opp i tankene dine. Apple utviklet iTunes for å hjelpe deg med å overføre og gjenopprette filer og kjøpe innhold etter deg tilbakestill en iPod/iPhone/iPad. Det er noe du bør vite om overføring av musikk fra iPhone til iTunes:
1. iTunes bruker USB-kabel for å overføre data, så du må klargjøre Lynkabel. Vi foreslår at du alltid bruker den opprinnelige Lynkabelen eller godkjente produkter for å unngå tap av data og skade på enheten.
2. Kun musikken som er kjøpt fra iTunes Store, kan overføres fra iPhone til iTunes. Sangene som lastes ned fra YouTube og andre nettsteder eller fra tredjepartsapps, for eksempel Pandora, er ikke gyldige i iTunes.
3. Det originale iTunes-biblioteket vil bli erstattet når du kopierer musikk fra iPod til iTunes. Så du hadde det bedre iTunes backup.
Hvis du ikke bekymrer deg for disse manglene, kan du følge veiledningene nedenfor for å flytte musikk fra iPod til iTunes.
Slik overfører du sanger og spilleliste fra iPhone / iPod til iTunes
Trinn 1. Installer den nyeste versjonen av iTunes på datamaskinen din. Hvis du har brukt en gammel versjon, bretter du ut "Hjelp" -menyen på Windows og klikker på "Se etter oppdatering" for å få den nyeste versjonen som skal installeres på PCen. På Mac-datamaskinen, åpne iTunes-menyen øverst på båndet og trykk "Se etter oppdatering" for å oppdatere iTunes.
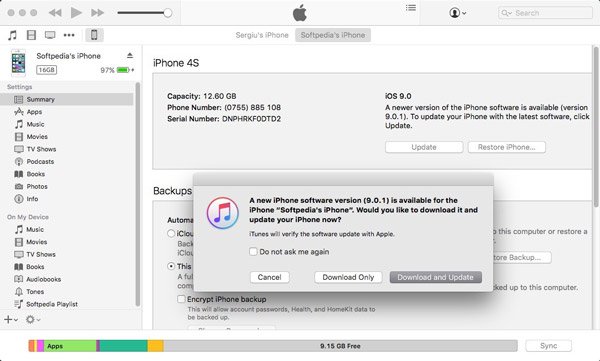
Trinn 2. Bruk en USB-kabel til å koble din iPhone og datamaskin, vent på at iTunes skal oppdage enheten din (iTunes gjenkjenner ikke iPhone?). Hvis du har konfigurert den automatiske synkroniseringsfunksjonen iTunes, vil den spørre om du vil synkronisere iPhone så snart enheten oppdages. Sørg for å velge "Nei"; ellers blir musikken din overskrevet av iTunes Music Library.
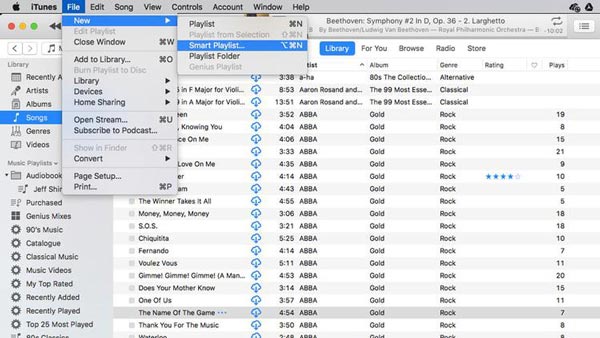
Trinn 3. Deretter går du til "File" -menyen øverst til venstre i vinduet, og klikker på Enheter> Overføring kjøpt fra "iPhone" suksessivt. Deretter vil iTunes starte synkronisering av musikk fra iPhone til iTunes Music Library.
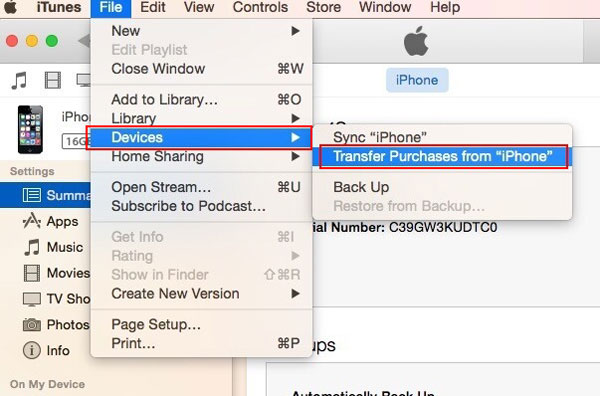
Trinn 4. Hvis du vil ha spillelister fra iPhone til iTunes, går du til iTunes Library etter overføring, holder Ctrl-tasten på Windows eller Cmd-tasten på Mac, markerer ønskede sanger, høyreklikker på den og velger Legg til i spilleliste: Min spilleliste.
Merknader: Som standard lagres musikken til C: \ Users \ brukernavn \ My Music \ iTunes \ på Windows.
For å finne iPhone-musikk på Mac, kan du åpne Finder og gå til "Gå"> "Hjem"> "Musikk"> "iTunes".
Hvis du vil organisere iPhone-musikk, gå til "iTunes"> "Innstillinger" på Mac eller "Rediger"> "Innstillinger", gå til "Avansert" -fanen, her kan du finne og endre plasseringen av iTunes Music Library og organisere iTunes Music Bibliotek som du ønsker.
Denne måten er gratis, men litt komplisert med iTunes home sharing til del iTunes-sanger blant iOS-enheter.
Noen iPhone-brukere klaget over at iTunes ikke synkroniserte musikk. Hvis du støter på problemet når du legger til musikk i iTunes, kan du finne feilsøking her.
Del 3: Få iPhone / iPod / iPad musikk til datamaskinen via iCloud
I motsetning til iTunes, er iCloud avhengig av internettforbindelse for å lagre musikk på iPhone, og det er litt komplisert å skaffe musikk fra iPod til datamaskin via iCloud. Først av alt, hvis du vil overføre kjøpte sanger til datamaskiner, iCloud Music Library kunne takle det enkelt. Når det gjelder musikken som er lastet ned online eller tredjeparts musikkapper, er det imidlertid bare iCloud-sikkerhetskopi tilgjengelig, og du kan ikke åpne iCloud-sikkerhetskopien uten tredjedelsverktøy på datamaskinen.
Slik får du kjøpt musikk fra iPod til datamaskin via iCloud Music Library
Trinn 1. Slå på iPhone og åpne Innstillinger-appen fra startskjermen. Trykk på Apple-ID-en din og hit "Musikk". Sett bryteren til "iCloud Music Library" til ON positon. Det vil legge til musikk i iCloud når iPhone er online.
Når du blir spurt om du vil beholde musikken som er på enheten, velger du Keep Music; ellers blir din iPhone musikk erstattet av innhold i iCloud Music Library.
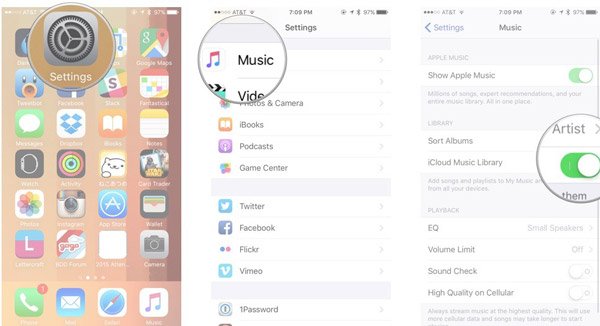
Trinn 2. Slå på datamaskinen, kjør den nyeste versjonen av iTunes og logg inn på samme iCloud-konto (Glemt passordet for iCloud?) tilknyttet iPhone. Deretter går du til "iTunes"> "Innstillinger" på Mac / "Rediger"> "Innstillinger" på Windows og merker av i boksen ved siden av "iCloud Music Library".
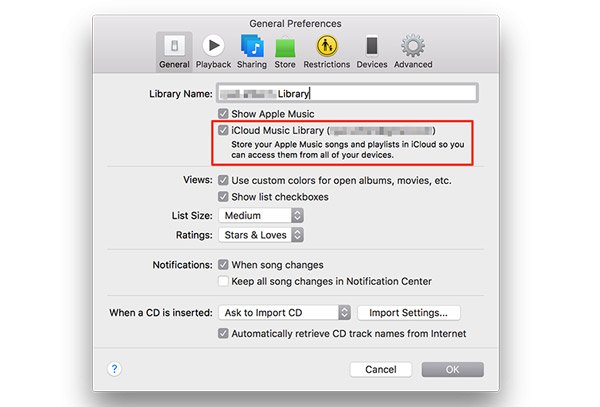
Trinn 3. Til slutt klikker du på "OK" -knappen for å synkronisere musikk fra iPhone til datamaskin via iCloud Music Library.
Etter det kan du få kjøpt musikk fra iPhone til datamaskinen. Bare nyt musikken når musikkfilene er lastet ned til datamaskinen.
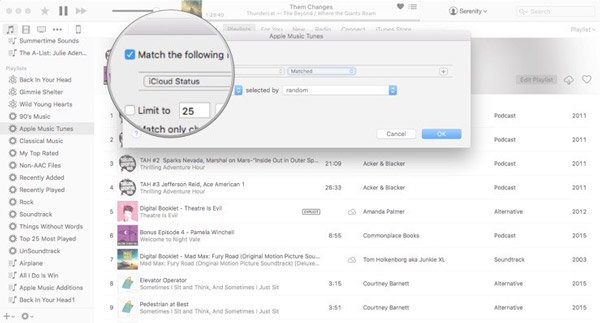
Slik får du iPhone / iPod / iPad musikk til datamaskinen via iCloud-sikkerhetskopiering
Trinn 1. For å lagre musikk til iCloud manuelt, må du først ta sikkerhetskopi. Sørg for å koble iPhone til et Wi-Fi-nettverk, naviger til "Innstillinger"> [din Apple-ID]> "iCloud"> "Administrer lagring", velg din iPhone, trykk på Vis alle og aktiver musikkappen.

Trinn 2. Tilbake til skjermbildet for iCloud-innstillinger, trykk på "Sikkerhetskopiering", slå på "iCloud-sikkerhetskopi" og trykk på "Sikkerhetskopier nå" for å utløse sikkerhetskopieringsprosessen. Det tar vanligvis over en halv time til flere timer.
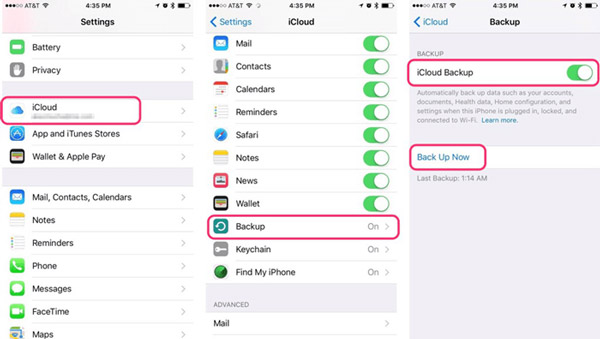
Trinn 3. Som sagt før, kan du ikke åpne iCloud-sikkerhetskopiering på datamaskinen eller trekke ut musikk fra den uten tredjepartsverktøy.
Her foreslår vi at du prøver Apeaksoft iPhone Data Recovery, som er kompatibel med Windows og Mac. Åpne den etter å ha installert den på datamaskinen din og velg "Gjenopprett fra iCloud-sikkerhetskopifil" på venstre sidefelt.

Trinn 4. Deretter skriver du inn Apple ID og passord tilknyttet iCloud for å få tilgang til iPhone-sikkerhetskopiering. Velg den siste iCloud-sikkerhetskopifilen basert på den siste sikkerhetskopidatoen, og klikk på "Start Scan" -knappen for å begynne å trekke ut data fra iCloud-sikkerhetskopien.

Trinn 5. Når du kommer til detaljvinduet, velger du "App Audio" i venstre kolonne for å vise all musikk på iPhone. Velg sangene og spillelisten du vil synkronisere med fra iPod-datamaskinen, og klikk på "Gjenopprett" -knappen nederst i høyre hjørne. Når du blir bedt om det, velger du en mappe for å lagre sangene og klikker på "Gjenopprett" igjen for å begynne å importere musikk fra iPhone til datamaskinen.
iCloud kan ta flere timer for å sikkerhetskopiere iPhone musikk sammen med andre data, spesielt for første gang. Det er fornuftig at trådløs tilkobling trenger lengre tid enn USB-kabel.
Del 5: Vanlige spørsmål om overføring av musikk fra iPad / iPhone til datamaskin
1. Kan iPhone Transfer støtte for å overføre musikk fra iPad til iPad?
Ja, du kan bruke iPhone Transfer til å flytte musikken din fra en iPad til en annen med letthet. Og det lar deg også overføre musikk mellom iPhones / iPods.
2. Kan du legge kjøpte sanger fra iTunes store på iPad til iTunes?
Musikken du kjøpte fra iTunes Store på iPad kan overføres til iTunes på datamaskinen.
3. Kan jeg importere musikk fra PC-en til iPad-en?
All musikk som er lagret på din Windows-PC, kan overføres til iPad-en din med Apple iTunes-applikasjonen. For å overføre musikk fra datamaskinen til iPad, må du først flytte musikkfilene dine til iTunes og deretter synkronisere iPad med iTunes.
4. Hva kan jeg synkronisere når jeg bruker iTunes til å synkronisere min iPhone / iPad?
Du kan synkronisere album, sanger, spillelister, filmer, TV-serier, podcaster, lydbøker, bilder, videoer, kontakter og kalendere.
Konklusjon:
Musikk er ikke bare en underholdning, men også i stand til å gjøre vår avslappet. Ifølge vår forskning er iPhone eiere mer sannsynlig å lytte til musikk på sine telefoner, delvis fordi de gode lydopplevelsene. Men jo høyere musikkvalitet, desto mer plassmusikkfiler okkuperer. Så, noen iPhone- eller iPad-eiere søker etter hvordan du overfører musikk fra iPad til datamaskin og sikkerhetskopierer dem før du sletter sanger på iPhone. I denne opplæringen har vi delt tre beste måter å fullføre denne oppgaven, iTunes, iCloud og Apeaksoft iPhone Transfer. De har alle unike fordeler og fordeler og er de beste valgene i ulike situasjoner. Hvis du for eksempel bare vil synkronisere kjøpte sanger til datamaskinen raskt, kan iTunes oppfylle dine krav, og iCloud er et valg for å overføre iPhone-musikk til datamaskinen via Wi-Fi-nettverket. Dessuten er iPhone Transfer et allsidig musikkoverføringsprogram for iPhone. Det er i stand til å overføre all musikk eller bestemte sanger fra iPhone til datamaskin, og du trenger ikke å bekymre deg for skader på gjeldende data på iPhone.
Nå kan du hente riktig måte og følge våre guider for å laste ned iPhone-musikk til datamaskinen når som helst.




