Hvordan overfører du alle filene fra iTunes-bibliotek til din nye Mac? Hvis du trenger å flytte alle filer fra PC iTunes Library til Mac, kan det hende du tar det for gitt at du bare trenger å installere iTunes for å få filene. Men å flytte iTunes-biblioteket sammen med spillelister og rangeringer fra den gamle PCen til den nye Macen handler ikke bare om å overføre en musikkfil.
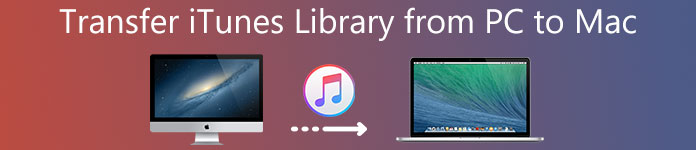
Hvis du ikke vet hvordan du skal migrere iTunes-musikken din, kommer du til rett sted. Denne delen vil dele deg de beste og enkleste løsningene for å overføre iTunes-biblioteket fra datamaskinen til Mac. Fortsett å lese hvis du er interessert i dette emnet.
- Del 1: Slik overfører du iTunes-bibliotek fra PC til Mac via ekstern harddisk
- Del 2: Slik synkroniserer du iTunes-biblioteket med Library.xml-filen mellom PC og Mac
- Del 3: Slik flytter du iTunes-biblioteket fra PC til Mac via hjemdelingsmetode
Del 1: Slik overfører du iTunes-bibliotek fra PC til Mac via ekstern harddisk
Hvis du skal overføre din kjøpte iTunes-musikk fra de lokale mappene til datamaskinen til den nye Macen, bør du bruke en ekstern overføringsstasjon som den mest hensiktsmessige måten å ta hensyn til.
I tillegg kan du bruke denne metoden selv uten nettverksforbindelse. Men du må også vite at det ikke vil fungere for Apple musikk. Slik overfører du iTunes-musikk fra PC til Mac:
Trinn 1: Lagre iTunes-musikk til PC
Start iTunes på den gamle datamaskinen, trykk på Innstillinger, velg Advance for å lagre iTunes-musikken din i den lokale mappen på PCen.
Trinn 2: Eksporter iTunes til ekstern stasjon
Deretter legger du inn din eksterne harddisk i datamaskinen, og deretter slipper du og drar iTunes-mappen direkte til den eksterne disken.

Trinn 3: Eksporter iTunes til Mac
Skru ut harddisken etter importeringsprosessen, og hent den inn i din Mac. Finn og finn iTunes-mediemappen på Mac, og prøv å overføre hele iTunes-biblioteket fra PC til Mac.
Trinn 4: Start iTunes på nytt
Når overføringen er over, starter iTunes på nytt, og alle iTunes-spillelister, rangeringer og sanger blir lastet opp.
Del 2: Slik synkroniserer du iTunes-biblioteket med Library.xml-filen mellom PC og Mac
For å være ærlig, vil det være litt komplisert å overføre iTunes-biblioteket ved å konvertere Library.xml-fil fra PC til Mac-format. Men hvis du var kjent med iTunes, kan du klare det uten for mye innsats.
I tillegg, unntatt sanger, spillelister og rangeringer, støtter denne løsningen ikke overføring av andre metadata, for eksempel Sist spilt, Play Count og så videre. Følg de detaljerte trinnene for å lære å konvertere iTunes Library.xml-fil fra PC til Mac-format:
Trinn 1: Kontroller iTunes-innstillingene på PC
For å sikre at begge de to datamaskinene dine har den samme mappestrukturen, trykker du på iTunes-innstillinger, velger Forhånds-trykk for å krysse av vHold iTunes-mappen organisert "og" Kopier filer til iTunes Music-mappen når du legger til i biblioteket "på PCen.
Trinn 2: Eksporter iTunes-biblioteket
Trykk deretter på "Eksporter bibliotek" på skjermfilmenyen, og lagre deretter Library.xml-filen i den lokale mappen på PCen.
Trinn 3: Sjekk iTunes-innstillingene på Mac
Gå deretter for å opprette et nytt iTunes-bibliotek på Mac-en, og bekreft alternativene "Hold iTunes-mappen organisert" og "Kopier filer til iTunes Music-mappen når du legger til i biblioteket". Avslutt iTunes på Mac-en.
Trinn 4: Konverter Library.xml-filen fra PC til Mac-format
For å aktivere Library.xml-filen kompatibel med Mac-systemet, får du tilgang til Library.xml-filen i et tekstredigeringsprogram og endrer XML-notatene til vanlig tekst til destinasjonsbanen ved hjelp av Mac-format.
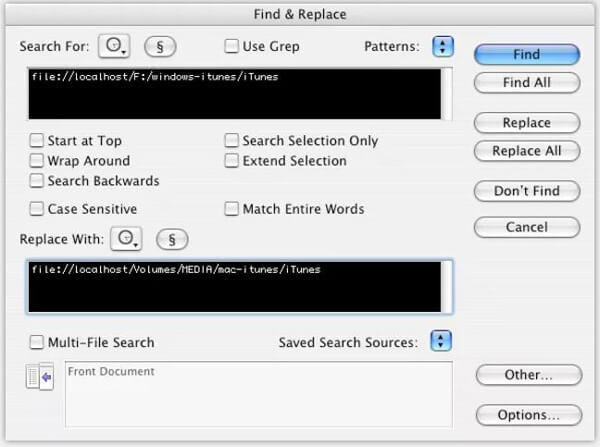
Trinn 5: Importer Library.xml-fil
Til slutt, start iTunes på din Mac igjen, velg alternativet "Importer" fra Fil-menyen og importer Library.xml-filen. Deretter vil iTunes holde styr på alle spillelistene, rangeringene og sangene og starte på nytt.
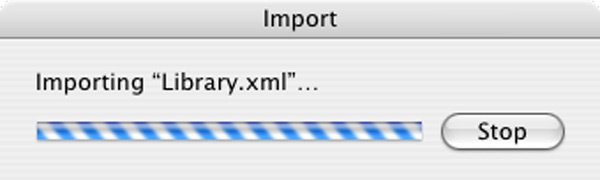
Det er gjort! Nå har du overført iTunes-bibliotek fra din PC til Mac. Og du kan spille disse musikkfilene på det nye systemet!
Del 3: Slik flytter du iTunes-bibliotek fra PC til Mac via hjemdelingsmetode
Hvis du er en kongelig iTunes-bruker, må du bli kjent med iTunes Home Sharing. Når det gjelder å dele iTunes-mediebiblioteket mellom PC og Mac, er hjemmedeling en enkel og effektiv måte. I tillegg kan du også bruke Hjemmedeling til å utvide avspilling til andre Apple-produkter via Wi-Fi-hjemmenettverket.
Her er en generell veiledning om hvordan du bruker Home Sharing til å overføre iTunes-bibliotek fra datamaskin til Mac:
Trinn 1: Koble datamaskiner til samme Wi-Fi
Pass på at både PC og Mac er koblet til samme nettverk, og logg deretter på samme konto for å logge iTunes på disse to forskjellige systemene.
Trinn 2: Start Home Sharing i iTunes
På din gamle PC, start Home Sharing ved å trykke på ikonet på venstre meny av iTunes. Du er i stand til å skrive inn din Apple ID sammen med passord for å opprette ikonet for Home Sharing.
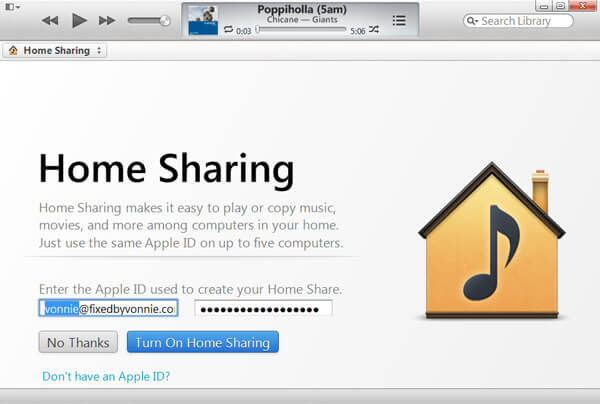
Trinn 3: Tilordne tillatelser til Mac
Trykk deretter på "Autoriser datamaskin" -alternativet i butikkmenyen for å la PC-en din sende iTunes-biblioteket til Mac-en.
Du må de-authorzie fra iTunes, og autoriser deretter denne datamaskinen hvis maksimalt antall iTunes-autorisasjon er oppe.
Trinn 4: Importer iTunes-bibliotek til Mac
Velg sanger fra iTunes-biblioteket i delen Hjemdeling fra venstre sidefelt, trykk på Importer-knappen for å starte overføringsprosessen.
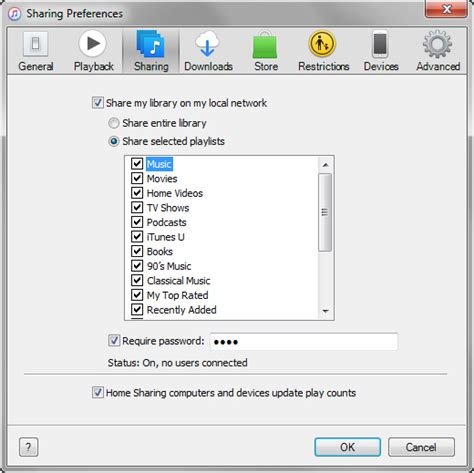
Bare vent i noen minutter, du klarer å overføre iTunes-biblioteket fra PC til Mac!
Ikke glem å følge denne veien til del iTunes musikk, hvis du vil dele sanger mellom iOS-enheter.
Konklusjon
Denne opplæringen er en ultimate veiledning om hvordan du overfører iTunes-bibliotek fra PC til Mac. Alle metodene nevnt ovenfor har sine egne fordeler og ulemper. Baser på dine krav for å velge den du er mest interessert i, og begynn å overføre iTunes-musikk fra PC til Mac! Hvis du liker dette innlegget, vennligst del det med vennene dine på det sosiale nettstedet. Du kan dele dine spørsmål eller forslag i følgende kommentarer!




