Det sies at et bilde er mer enn et hundre ord. Et HD-bilde må levere mer informasjon enn tekst. Men da Samsung-smarttelefonen kontinuerlig forbedrer kamerateknikken, opplevde flere og flere smarttelefonbrukere problemet med begrenset lagring.
I dette innlegget har vi en tendens til å fokusere på ulike metoder overføre bilder fra Samsung-enheten til Mac og frigjøre intern lagring. Du kan lære de enkleste metodene for å dele Android-bilder fra denne siden.
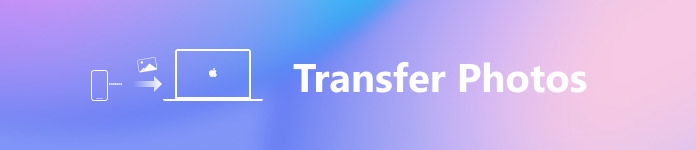
- Del 1: Den enkleste måten å overføre bilder fra Samsung til Mac
- Del 2: Overfør bilder fra Samsung til Mac med Android File Transfer
- Del 3: Overfør Samsung-bilder til Mac via Smart Switch
Flere brukere ser etter metoder for hvordan du overfører bilder fra Samsung til Mac, fordi de bruker de helt forskjellige operativsystemene. Apple har introdusert seriøse regler for Mac for å forbedre sikkerhetsnivået, spesielt overføre filer og lagre dem på Mac. I denne delen vil vi fortelle deg tre enkle metoder for å fullføre denne oppgaven.
Del 1: Den enkleste måten å overføre bilder fra Samsung til Mac
Den beste overføringen til Samsung til Mac skal ha minst tre funksjoner, brukervennlige, lagre bilder i originalkvalitet, og så raskt som mulig. Fra dette punktet anbefaler vi Apeaksoft Android Sikkerhetskopiering og gjenoppretting. Hovedfunksjonene er:
1. Overfør bilder fra Samsung til Mac sammen med andre data med ett klikk.
2. Eller selektivt sikkerhetskopiere bilder fra Samsung-telefon til datamaskin som du ønsker.
3. Stol på USB-tilkobling for å overføre bilder og videoer, som er tryggere og raskere.
4. Legg til passord på Samsungs bilder for å hindre at andre spionerer ditt personvern.
5. Gjenopprett bilder til Samsung fra enhver tid.
6. Forhåndsvis bilder i backupfiler og få bestemte bilder tilbake.
7. Støtte alle Samsung-telefoner, som Galaxy S9 / S8 / S7 / S6 / S5 / S4 / Merk 8 / Note 7 / Note 6 / Note 5 og andre modeller.
Kort sagt, Android Backup & Restore er den enkleste måten å overføre bilder fra Samsung til Mac.
Slik overfører du bilder fra Samsung til Mac enkelt
Trinn 1. Installer den beste Samsung til Mac-overføringen til datamaskinen
Last ned og installer Android Backup & Restore for Mac på din Mac-datamaskin. Det er en dedikert versjon for Windows 10/8/7 / XP.
Koble Samsung Galaxy-telefonen til datamaskinen med den originale USB-kabelen. Start det beste overføringsprogrammet, og det vil gjenkjenne telefonen automatisk.

Trinn 2. Velg bilder for overføring
For å overføre alle bilder og andre data på Samsung-telefonen din til Mac, klikker du på "Ett-klikk-sikkerhetskopi" -knappen i hjemmegrensesnittet for å starte prosessen med en gang.
Her velger vi "Backup av enhetsdata" for å åpne datatypevinduet. Sørg for å merke av i boksen ved siden av "Galleri" -alternativet under "Media" -området. Hvis du vil legge til passord på Samsung-bilder, velger du Kryptert sikkerhetskopi nederst til venstre og slipper passordet ditt.

Trinn 3. Overfør bilder fra Samsung til Mac
Hvis du er klar, klikker du på "Start" -knappen nederst i høyre hjørne for å begynne å overføre bilder fra Samsung til Mac. Vent til det er fullført, det tar noen sekunder å overføre bilder fra enheten til datamaskinen. Koble deretter Samsung-telefonen din fra Mac-datamaskinen.

Del 2: Overfør bilder fra Samsung til Mac med Android File Transfer
Googles Android File Transfer er en annen for å overføre bilder fra Samsung til Mac. Egentlig støtter den de fleste Android-telefoner som kjører Android 3.0, og du må installere dette programmet på Mac OS X 10.5 eller nyere. En annen ting som er nødvendig er USB-kabelen.
Trinn 1. Start Android File Transfer på Mac-datamaskinen din når du vil overføre bilder fra Samsung til Mac. Lås opp Samsung-telefonen din, gå til "Innstillinger"> "Utvikleralternativer" og slå på "USB-feilsøking" -modus. Bruk deretter en USB-kabel for å koble Samsung-enheten til Mac.

Trinn 2. Hvis du blir bedt om det, velg "USB for lading" og velg deretter "PTP" -modus for å overføre bilder fra Samsung til Mac. Nå kan du få tilgang til Android-fotogalleriet i Android File Transfer.

Trinn 3. Trykk på "Cmd" -tasten og merk alle bildene du vil overføre til Mac. Dra og slipp valgte bilder til destinasjonen på lokal harddisk.
Merk: Android File Transfer virker ikke bra noen ganger. Du finner svaret her når det ikke fungerer.
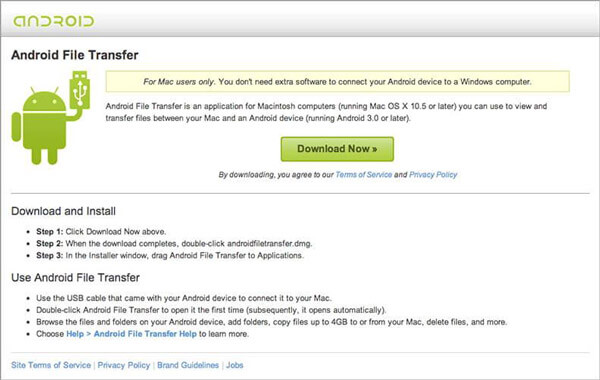
Del 3: Overfør Samsung-bilder til Mac via Smart Switch
Smart Switch, som ble utgitt av Samsung, er det tredje alternativet for å overføre bilder fra Samsung til Mac. Denne Samsung-telefonoverføringen har to versjoner, på for PCer og den andre for Mac. Du kan få det på Samsungs nettsted.
Trinn 1. Koble Samsung-telefonen din til Mac-datamaskinen din med en Bruk en USB-kabel. Sørg for å aktivere USB-feilsøkingsmodus. Åpne Smart Switch-skrivebordsprogrammet på din Mac, klikk på "Mer" -menyen øverst til høyre og velg deretter "Innstillinger".
Trinn 2. Merk av i boksen foran "Bilder", klikk på "OK" -knappen for å gå tilbake til hovedgrensesnittet, og trykk deretter på "Backup" -knappen for å begynne å overføre bilder fra Samsung til Mac.
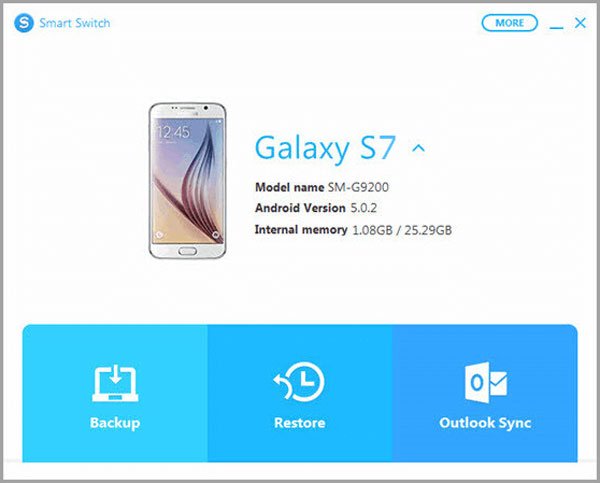
Merk: Smart Switch er ikke kompatibel med alle Samsung-telefoner. Hvis du ikke er sikker, gå til Samsung Smart Switch-siden for å finne ut svaret. Du kan også sjekke dette innlegget når Samsung Smart Switch virker ikke.
Konklusjon
I denne opplæringen har vi delt 3 enkle måter å overføre bilder fra Samsung til datamaskinen. Gå uten å si det, Android Sikkerhetskopiering og gjenoppretting er definitivt det beste verktøyet for å raskt kopiere alle typer Android-data til Mac. Dessuten har den muligheten til å gjenopprette slettede / tapte data med letthet. Bare gratis laste den ned og prøv.
Det er ikke overraskende at mange søker etter hvordan du overfører bilder fra Samsung til datamaskinen på forum og sosiale medier, når du vurderer at Galaxy-telefoner har gode kameraer både på forsiden og baksiden. Du kan få det du vil ha fra våre guider.



