iMovie er appen utviklet av Apple for å hjelpe deg med å lage trailere i Hollywood-stil og 4K-filmer. Du kan enkelt redigere filmer på Mac eller iPhone og deretter eksportere filmfilen som videoen. Den gir deg også den direkte måten å dele filmer fra iMovie til YouTube direkte på.
Dette innlegget er den oppdaterte omfattende guiden som henviser deg til laste opp videoer fra iMovie til YouTube fra iPhone og Mac.
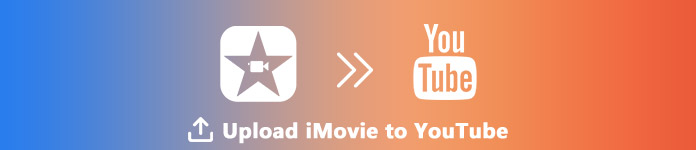
- Del 1. Slik laster du opp iMovie til YouTube på Mac
- Del 2. Slik laster du opp iMovie til YouTube på iPhone
- Del 3. Kunne du ikke laste opp iMovie til YouTube? Her er rettelser
Del 1. Slik laster du opp iMovie til YouTube på Mac
For å laste opp iMovie til YouTube på Mac, kan du enkelt lage det.
1Eksporter iMovie Project til YouTube direkte på Mac
Hvis du bare vil eksportere det redigerte iMovie-klippet til YouTube direkte, er trinnene enkle.
Del iMovie-prosjekt med YouTube
Naviger i filmklippet i iMovie, klikk “filet”På verktøylinjen, velg“Del"I rullegardinlisten, og klikk"YouTube".
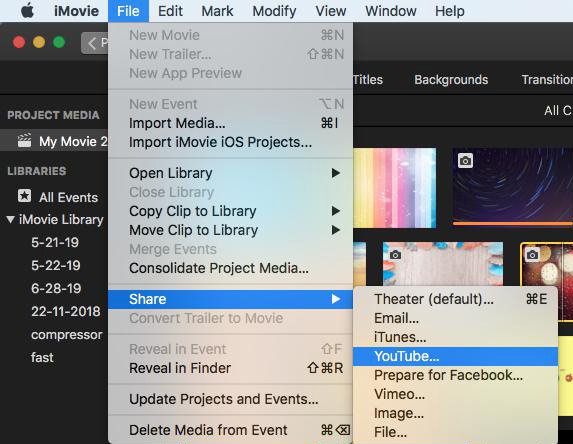
Fyll ut YouTube-informasjon
I popup-dialogen må du angi Tittel, Tekniske beskrivelser, Tags, oppløsning, Kategori og Privatliv for iMovie-videoen din som lastes opp til YouTube.
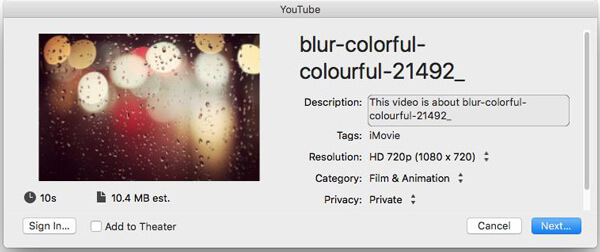
Deretter klikker du på “neste”Og du må logge på YouTube-kontoen din.
Når all informasjon er fylt ut, klikker du “neste”Og følg instruksjonene på skjermen for å laste opp iMovie-video til YouTube.
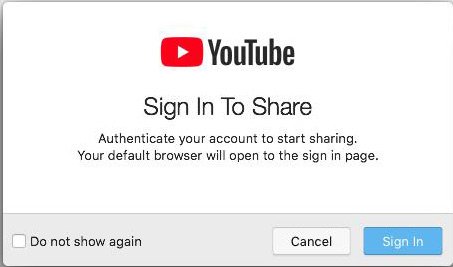
Indikatoren for fremdrift vises på høyre side av verktøylinjen, som kan vise fremgangen til opplastingen. Når opplastingen er fullført, klikker du på "Del vellykket" varsel for å se filmen din på YouTube.
2Last opp iMovie eksporterte videofiler til YouTube på Mac via YouTube Online
Hvis du har eksportert iMovie-video som en videofil på Mac-en, er trinnene for å laste opp iMovie-videoer til YouTube også enkle.
Åpne YouTube online med nettleseren din på Mac, logg på YouTube-kontoen din.
Klikk på "Opprett en video eller post" -knappen i bildet av et kamera og velg "Last opp video". Klikk på "Velg filer som skal lastes opp" i dialogboksen dukket opp, og sett personvernet til å plukke opp en eller flere videoer på Mac.
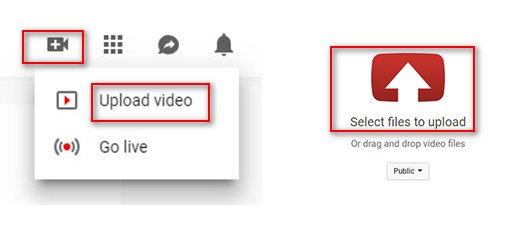
Du kan sjekke fremgangen på opplastingssiden, der du kan fylle ut videoinformasjonen som innstillinger for grunnleggende informasjon, oversettelser og avanserte.
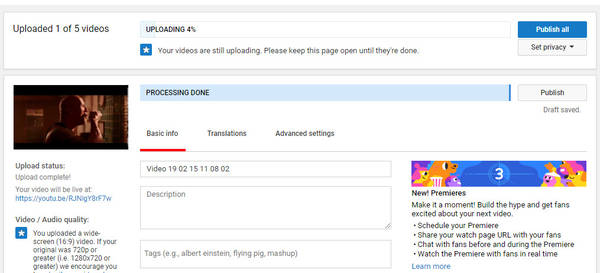
Del 2. Slik laster du opp iMovie til YouTube på iPhone
iMovie er ikke appen for Mac-brukere, den har også iOS-versjon, som kan hjelpe deg med å lage en enkel video på iPhone. Som et resultat kan du også finne måter å dele videoer fra iMovie til YouTube på.
1Del iMovie Project til YouTube på iPhone direkte
Åpne iMovie-prosjektet> Etter på iPhone redigering av videoen, trykk på delingsknappen nederst> Velg “YouTube”> Skriv inn informasjonen til Tittel, Tekniske beskrivelser, Tags, Størrelse, Privatliv og Vårt kontor: (valgfritt)> Logg på YouTube-kontoen din for å fullføre opplastingsprosessen.
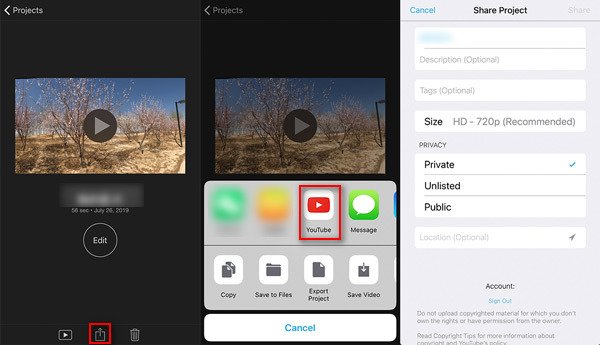
2Last opp lagrede iMovie-filer fra iPhone til YouTube med YouTube-appen
Hvis du har eksportert iMovie-prosjektet og lagret videoene i Fotobiblioteket ditt på iPhone, må du laste opp iMovie-videoene til YouTube med YouTube iOS-appen.
Logg på YouTube-appen din på iPhone eller iPad> Trykk på kameraet øverst på hjemmesiden> Velg videoen fra iPhone-fotobiblioteket> Juster videotittelen, beskrivelsen, merkelappene, størrelsen og personvernet> Trykk "Last opp" for å begynne å laste opp videoen fra iMovie på iPhone til YouTube.
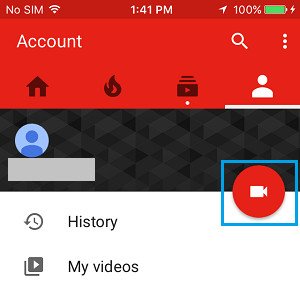
Får du ingen YouTube-app på iPhone eller iPad? Bare overfør iMovie-videoer fra iPhone iPad til datamaskin for opplasting til YouTube.
Del 3. Kunne du ikke laste opp iMovie til YouTube? Her er rettelser
Selv om trinnene for å laste opp iMovie-video til YouTube er enkle, klager fortsatt noen brukere på at de ikke vil laste opp iMovie til YouTube, eller mislyktes. Her er noen tips du bør huske på for å fikse opplastingsfeilen fra iMovie til YouTube.
1IMovie-videoen skal ikke være lengre enn 15 minutter.
Som standard kan du laste opp videoer som er opptil 15 minutter til YouTube. Hvis iMovie-videoen din er lengre enn 15 minutter, bør du bekrefte Google-kontoen din.
2Maksimal filstørrelse er 128GB eller 12 timer.
YouTube har endret grensene i det siste, og for øyeblikket kan du bare laste opp videofilen med den maksimale filstørrelsen på 128 GB eller 12 timer.
Hvis videofilen er større enn det, for lenge, bare prøv å komprimere den eller klem den inn i deler.
Apeaksoft Video Converter Ultimate er programvare for videokompressor og klipper. Den lar deg konvertere iMovie-video til YouTube-støttede filformater og klippe en lang film i deler for jevn opplasting til YouTube.
For det første bør du laste ned denne programvaren ved å klikke på nedlastingslenken over, installere og kjøre den umiddelbart. Den har Windows- og Mac-versjon, og her tar vi Mac-versjon som eksempel.
Klikk på "Legg til fil" og velg filene eller mappen til denne programvaren.
Alternativt kan du dra en eller flere iMovie-videoer til dette programmet. Hvis iMovies-filene er på din iPhone, bør du dessuten gjøre det eksporter filmer fra iMovie til Mac eller Windows-datamaskin først.
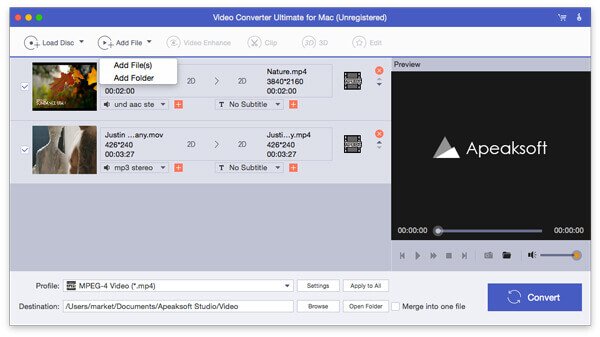
Klikk på "Clip" -knappen i hovedgrensesnittet. Deretter kan du begynne å klippe videofilene dine på 3 måter, lage et nytt klipp, dele klipp og bare beholde klipp.
Du trenger bare å flytte pekeren for å bekrefte klippepunktet og trimme en lang iMovie-fil i deler.
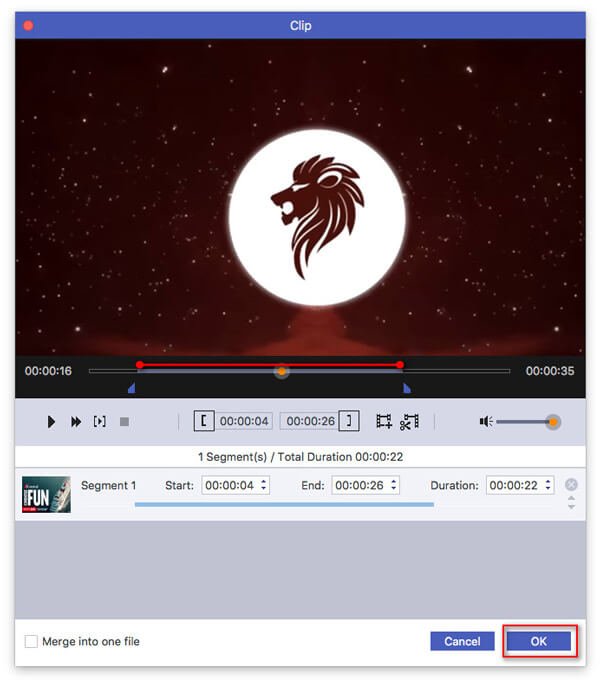
Etter at klippet er ferdig, er det bare å komme tilbake til hovedgrensesnittet. Du må velge "YouTube" -støttede formater fra rullegardinlisten "Profil".
Klikk deretter på "Innstillinger" ved siden av "YouTube" for å gå inn i "Profilinnstillinger", der du kan justere videoinnstillingene og lydinnstillingene, som koder, oppløsning, bildefrekvens, forhold osv. Dette er faktorene som komprimere iMovie-filstørrelsen.
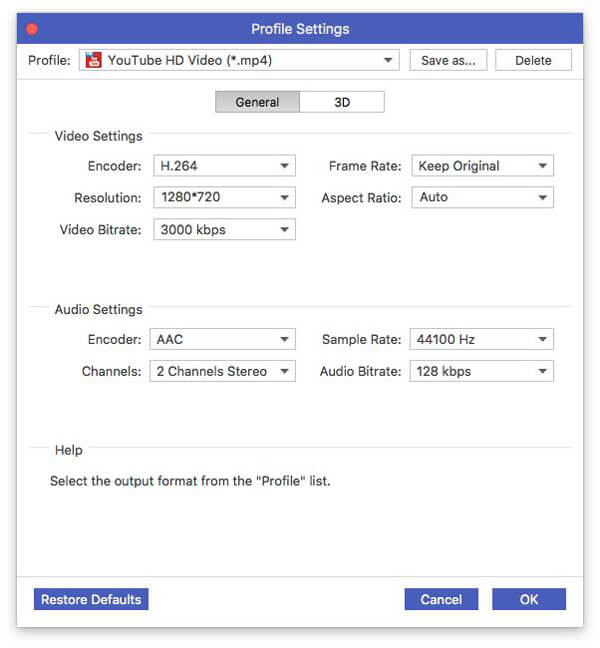
Deretter klikker du på "Konverter" -knappen for å bruke alle effektene du har laget.
3Sørg for en stabil nettverkstilkobling
Opplastningsoppgaven avhenger av internettforbindelsen. Så du bør garantere din iPhone eller Mac i en stabil internettforbindelse. (Internett-tilkoblingen fungerer ikke? Prøv å Tilbakestill nettverksinnstillinger.)
4Forsikre deg om at nettleseren din er oppdatert
Forsikre deg om at du har oppdatert nettleseren din til den nyeste versjonen. Eldre nettlesere kan ofte forårsake problemer.
Konklusjon
Her er den ultimate guiden for å laste opp videoer fra iMovie til YouTube. Du kan dele iMovie-prosjektet til YouTube direkte på Mac eller iPhone. Alternativt har du lov til å laste opp videofilene som eksporteres fra iMovie til YouTube via YouTube-app eller online. Ikke glem å følge reglene på YouTube (filstørrelse, tidslengde, etc.).
Har du fortsatt spørsmål om å laste opp iMovies-videoer til YouTube?
Gi meg beskjed ved å legge igjen kommentarene dine.




