

- sklep
- Produkt

- Narzędzia iOS
- Narzędzia Android
- Narzędzia narzędziowe
- Narzędzia wideo
- Darmowe narzędzia
- Apps
- Rozwiązanie
- Wsparcie
Apeaksoft Android Data Recovery to oprogramowanie do odzyskiwania danych Androida. Za jego pomocą możesz odzyskać usunięte lub utracone dane z telefonów i tabletów z Androidem. Możesz nie tylko znaleźć kontakty, wiadomości, filmy, zdjęcia i pliki audio, ale także odzyskać dane, dokumenty i galerię WhatsApp.
Oprócz funkcji odzyskiwania danych, ten zestaw narzędzi dla systemu Android może również pomóc w utworzeniu kopii zapasowej danych z urządzenia z systemem Android na komputerze, naprawieniu uszkodzonego systemu Android i wyodrębnieniu danych z uszkodzonych urządzeń Smsung. Nawiasem mówiąc, w zaktualizowanej wersji dodajemy do tego oprogramowania funkcję indywidualnej ochrony informacji. Apeaksoft Android Data Recovery może pomóc Ci odzyskać wszelkie potrzebne dane w oparciu o bezpieczeństwo danych osobowych.

Krok 1. Aby zainstalować Apeaksoft Android Data Recovery, musisz pobrać go na swój komputer. Oto link do pobrania: https://downloads.apeaksoft.com/android-data-recovery.exe
Krok 2. Otwórz pobrany plik. Następnie poprowadzi Cię przez proces instalacji Apeaksoft Android Data Recovery.
Najpierw musisz wybrać język używany dla oprogramowania. I kliknij OK.
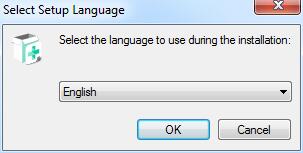
Krok 3. Przeczytaj uważnie Umowę licencyjną. Jeśli wszystko jest w porządku, dotknij Akceptuję warunki umowy. Następnie kliknij Następna.
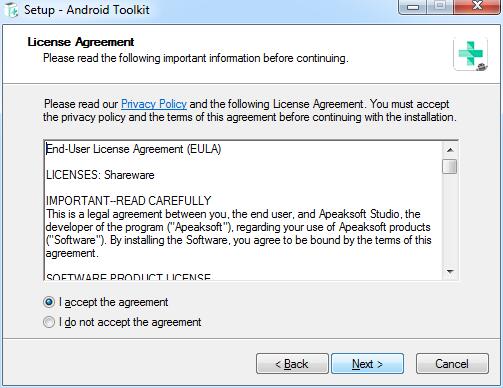
Krok 4. Następnie musisz wybrać ścieżkę do zapisania plików dotyczących Apeaksoft Android Data Recovery.
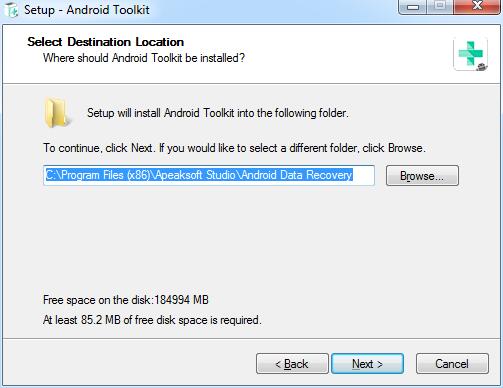
Krok 5. W poniższym oknie zostaną wyświetlone ustawienia dotyczące odpowiednich użytkowników i skrótów.
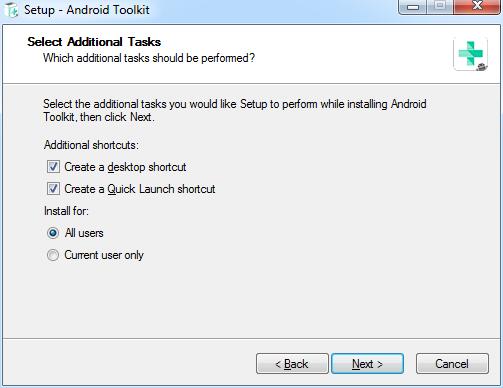
Krok 6. Następnie zostaną wyświetlone wprowadzone ustawienia. Upewnij się, że mają rację i kliknij Zainstalować.
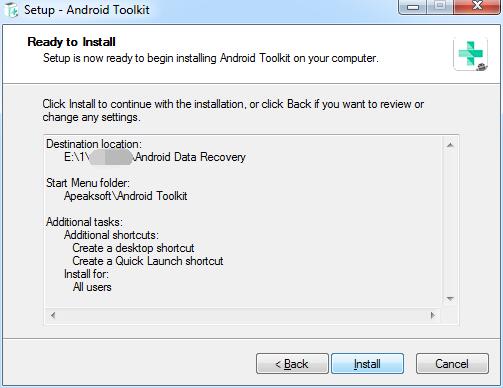
Po kilku sekundach zobaczysz okno zakończenia. Możesz także kliknąć koniec aby go uruchomić.
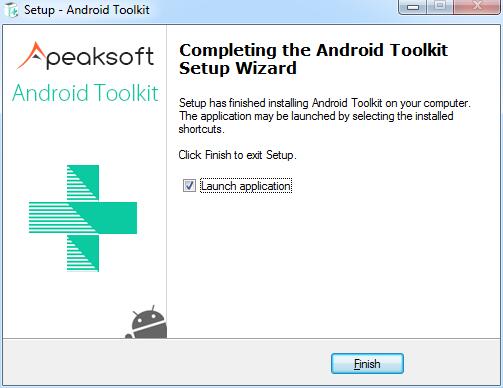
Po pierwszym uruchomieniu tego oprogramowania pojawi się okno rejestracji. Wpisz swój adres e-mail i otrzymany kod rejestracyjny.

Możesz także kliknąć ikonę klucza w prawym górnym rogu interfejsu, aby otworzyć okno rejestru.
To samo dotyczy kliknięcia ikony menu, aby znaleźć Zarejestruj się opcja.

Uwaga: Po pomyślnym zakupie kod rejestracyjny zostanie wysłany na Twój adres e-mail, który podałeś w formularzu zamówienia.
Adres e-mail: Adres e-mail użyty do zakupu tego oprogramowania.
Kod rejestracyjny: Ciąg znaków oznaczony jako klucz aktywacyjny, kod licencyjny lub KODY KLUCZY w liście potwierdzającym zamówienie, który otrzymałeś po udanym zakupie.
Musisz ustawić lokalizację na swoim komputerze, aby zapisać odzyskane dane.
Kliknij Preferencje na liście menu.

Zobaczysz okno preferencji. W tym oknie możesz ustawić ścieżkę, ścieżkę wyjściową i ścieżkę kopii zapasowej.

Kliknij dwukrotnie ikonę oprogramowania, aby ją uruchomić. Po uruchomieniu wybierz Odzyskiwanie danych Androida część. Następnie musisz podłączyć urządzenia z Androidem do komputera przez USB.

W przypadku niektórych użytkowników Androida musisz uzyskać Opcje programistyczne i wybrać tryb przesyłania plików w telefonie.

Jeśli urządzenie jest podłączone, ale nie zostało pomyślnie rozpoznane, kliknij Urządzenie podłączone, ale nie można go rozpoznać? Uzyskaj dodatkową pomoc. aby uzyskać więcej metod nawiązywania udanego połączenia.

Jeśli nie udało Ci się podłączyć urządzenia do komputera, kliknij na Spróbować ponownie przycisk, aby go ponownie podłączyć.

Lub postępuj zgodnie z drugą metodą, klikając Kliknij, aby wyświetlić samouczek przełączania aby uzyskać szczegółowe instrukcje dotyczące przełączania trybu połączenia USB Przenieś pliki or MTP tryb.

FoneLab dla Androida poprosi Cię o włączenie debugowania USB w telefonie, jeśli nie otworzysz trybu debugowania. Wykryje Twoją wersję Androida i nauczy Cię, jak otworzyć tryb debugowania USB w telefonie. Po zakończeniu operacji na telefonie kliknij przycisk OK przycisk, aby przejść do następnego kroku.

Po pomyślnym połączeniu Apeaksoft Android Data Recovery wyświetli listę wszystkich typów danych. Wybierz typ danych, który chcesz odzyskać i kliknij Następna.

Sprawdza informacje o urządzeniu z Androidem i skanuje dane na urządzeniu z Androidem.

Następnie pojawi się okno umożliwiające autoryzację aplikacji FoneGo. (FoneGo to po prostu w 100% bezpieczna aplikacja, która umożliwia programowi dostęp do danych w telefonie.)
Przed rozpoczęciem skanowania danych na Twoich urządzeniach pojawi się okno z pytaniem, czy zezwolić na dostęp do Twoich informacji. Znajdują się na nim cztery części: kontakty, rejestr połączeń, wiadomości i pamięć. Jeśli jesteś pewien, kliknij Dopuszczać na swoim urządzeniu dla każdej części, którą chcesz przeskanować.

Jeśli na Twoim telefonie nie pojawi się okno autoryzacji, możesz kliknąć link nad przyciskami. Następnie interfejs Twojego telefonu przejdzie do strony Uprawnienia aplikacji i możesz ręcznie autoryzować aplikację FoneGo na swoim telefonie dla tych części.

Jeśli to pokazuje Autoryzacja nie powiodła siękliknij Spróbować ponownie na niebiesko, aby ponownie autoryzować.

Po tym pokazuje Pomyślna autoryzacja w przypadku części, które chcesz zeskanować, kliknij Skanuj autoryzowane pliki.

Następnie pojawi się okno, aby upewnić się, że dane do skanowania. Jeśli mają rację, kliknij Kontynuuj skanowanie plików autoryzacyjnych aby rozpocząć skanowanie danych autoryzowanych części za Ciebie. Jeśli nie, możesz kliknąć Wróć po pozwolenie wrócić do okna autoryzacji.

Po zeskanowaniu wyświetli zeskanowane dane na Twoim urządzeniu na lewym pasku. Niezależnie od tego, czy masz, czy nie, na tym pasku znajdują się wszystkie typy danych, które można odzyskać.

Ponieważ pierwsze skanowanie jest skanowaniem standardowym, nie wszystkie dane zostaną usunięte lub utracone na Twoim urządzeniu. Jeśli więc nie możesz znaleźć żądanych danych, możesz kliknąć Głębokie skanowanie w prawym dolnym rogu, aby ponownie dokładnie przeskanować dane.

Wybierz typ danych na lewym pasku. Jeśli chcesz odzyskać wszystkie dane jednego typu, możesz dotknąć typu na lewym pasku. Jeśli chcesz odzyskać tylko niektóre pliki, po prostu kliknij plik w prawej tabeli.
Możesz też kliknąć Wyświetlaj tylko usunięte elementy aby odzyskać usunięte pliki.

Po wybraniu danych, które chcesz odzyskać, kliknij Recover przycisk w prawym dolnym rogu, aby rozpocząć. Następnie pojawi się okno jak na następnym obrazku. Zapisze docelowe dane na twoim komputerze. Jedyne, co musisz zrobić w tym ostatnim, to ustawić ścieżkę zapisu danych, aby zapisać je jako kopię zapasową.

Za kilka sekund to się skończy. I wyskoczy ustawiony folder docelowy.

Apeaksoft Android Data Recovery dla komputerów Mac to oprogramowanie do odzyskiwania danych Androida. Za jego pomocą możesz odzyskać usunięte lub utracone dane z telefonów i tabletów z Androidem. Możesz nie tylko znaleźć kontakty, wiadomości, filmy, zdjęcia i pliki audio, ale także odzyskać dane, dokumenty i galerię WhatsApp.
Oprócz funkcji odzyskiwania, Apeaksoft Android Data Recovery dla komputerów Mac może również pomóc w tworzeniu kopii zapasowych utraconych plików, w tym zdjęć z teledysków, WhatsApp i dokumentów, a także odświeżeniu systemu oraz zarządzaniu telefonem i danymi. Nawiasem mówiąc, w zaktualizowanej wersji dodajemy do tego oprogramowania funkcję indywidualnej ochrony informacji. Apeaksoft Android Data Recovery dla komputerów Mac może pomóc Ci odzyskać wszelkie potrzebne dane w oparciu o bezpieczeństwo danych osobowych.

Krok 1. , Aby zainstalować Apeaksoft Android Data Recovery dla komputerów Mac, musisz pobrać go na komputer Mac. Oto link do pobrania: https://downloads.apeaksoft.com/mac/android-data-recovery-for-mac.dmg
Krok 2. Otwórz pobrany plik. Następnie zainstaluje Apeaksoft Android Data Recovery dla komputerów Mac.

Po pierwszym uruchomieniu tego oprogramowania pojawi się okno rejestracji. Wpisz swój adres e-mail i otrzymany kod rejestracyjny.

Możesz także kliknąć ikonę klucza w prawym górnym rogu interfejsu, aby otworzyć okno rejestru.
To samo dotyczy kliknięcia listy pomocy, aby znaleźć Zarejestruj się opcja.
Uwaga: Po pomyślnym zakupie kod rejestracyjny zostanie wysłany na Twój adres e-mail, który podałeś w formularzu zamówienia.
Adres e-mail: Adres e-mail, na który wypełniasz formularz zamówienia.
Kod rejestracyjny: Ciąg znaków oznaczony jako klucz aktywacyjny, kod licencyjny lub KODY KLUCZY w liście potwierdzającym zamówienie, który otrzymałeś po udanym zakupie.
Aby odzyskać Twoje dane, potrzebujemy określonej ścieżki do odzyskanych plików. Musisz więc ustawić ścieżkę zapisu swoich plików.
Kliknij Preferencje klikając przycisk Zestaw Androida w lewym górnym rogu ekranu.

Zobaczysz okno preferencji. W tym oknie możesz ustawić ścieżkę, ścieżkę wyjściową i ścieżkę kopii zapasowej.

Kliknij dwukrotnie ikonę oprogramowania, aby ją uruchomić. Po uruchomieniu wybierz Android Data Recovery część. Następnie musisz podłączyć urządzenia z Androidem do komputera Mac przez USB.

Jeśli urządzenie jest podłączone, ale nie zostało pomyślnie rozpoznane, kliknij Urządzenie podłączone, ale nie można go rozpoznać? Uzyskaj dodatkową pomoc. aby uzyskać więcej metod nawiązywania udanego połączenia.

Jeśli nie udało Ci się podłączyć urządzenia do komputera, kliknij na Spróbować ponownie przycisk, aby go ponownie podłączyć.

FoneLab dla Androida poprosi Cię o włączenie debugowania USB w telefonie, jeśli nie otworzysz trybu debugowania. Wykryje Twoją wersję Androida i nauczy Cię, jak otworzyć tryb debugowania USB w telefonie. Po zakończeniu operacji na telefonie kliknij przycisk OK przycisk, aby przejść do następnego kroku.

Po pomyślnym połączeniu Apeaksoft Android Data Recovery wyświetli listę wszystkich typów danych. Wybierz typ danych, który chcesz odzyskać i kliknij Następna.

Sprawdza informacje o urządzeniu z Androidem i skanuje dane na urządzeniu z Androidem.

Następnie pojawi się okno umożliwiające autoryzację aplikacji FoneGo. (FoneGo to po prostu w 100% bezpieczna aplikacja, która umożliwia programowi dostęp do danych w telefonie.)
Przed rozpoczęciem skanowania danych na Twoich urządzeniach pojawi się okno z pytaniem, czy zezwolić na dostęp do Twoich informacji. Znajdują się na nim cztery części: kontakty, rejestr połączeń, wiadomości i pamięć. Jeśli jesteś pewien, kliknij Dopuszczać na swoim urządzeniu dla każdej części, którą chcesz przeskanować.

Jeśli na Twoim telefonie nie pojawi się okno autoryzacji, możesz kliknąć link nad przyciskami. Następnie interfejs Twojego telefonu przejdzie do strony Uprawnienia aplikacji i możesz ręcznie autoryzować aplikację FoneGo na swoim telefonie dla tych części.

Jeśli to pokazuje Autoryzacja nie powiodła siękliknij Spróbować ponownie na niebiesko, aby ponownie autoryzować.

Po tym pokazuje Pomyślna autoryzacja w przypadku części, które chcesz zeskanować, kliknij Skanuj autoryzowane pliki.

Następnie pojawi się okno, aby upewnić się, że dane do skanowania. Jeśli mają rację, kliknij Kontynuuj skanowanie plików autoryzacyjnych aby rozpocząć skanowanie danych autoryzowanych części za Ciebie. Jeśli nie, możesz kliknąć Wróć po pozwolenie wrócić do okna autoryzacji.

Po zeskanowaniu wyświetli zeskanowane dane na Twoim urządzeniu na lewym pasku. Niezależnie od tego, czy masz, czy nie, na tym pasku znajdują się wszystkie typy danych, które można odzyskać.

Ponieważ pierwsze skanowanie jest skanowaniem standardowym, nie wszystkie dane zostaną usunięte lub utracone na Twoim urządzeniu. Jeśli więc nie możesz znaleźć żądanych danych, możesz kliknąć Głębokie skanowanie w prawym dolnym rogu, aby ponownie dokładnie przeskanować dane.

Wybierz typ danych na lewym pasku. Jeśli chcesz odzyskać wszystkie dane jednego typu, możesz dotknąć typu na lewym pasku. Jeśli chcesz odzyskać tylko niektóre pliki, po prostu kliknij plik w prawej tabeli.
Możesz też kliknąć Wyświetlaj tylko usunięte elementy aby odzyskać usunięte pliki.

Po wybraniu danych, które chcesz odzyskać, kliknij Recover przycisk w prawym dolnym rogu, aby rozpocząć. Za kilka sekund będzie to zrobione. Pojawi się ustawiony folder docelowy.

Niezawodne oprogramowanie do odzyskiwania danych z systemem Android z wysoką szybkością odzyskiwania danych