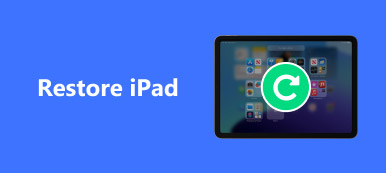Gdy dane iPada zostaną przypadkowo usunięte lub nieoczekiwanie znikną z powodu systematycznych awarii, czas dowiedzieć się, gdzie znajduje się kopia zapasowa iPada. Niezależnie od tego, czy używasz Wi-Fi, czy podłączasz iPhone'a do komputera, zarówno iTunes, jak i iCloud automatycznie tworzą kopie zapasowe plików iPada. W tym artykule nauczymy Cię dostępu do Miejsce kopii zapasowej iPada dla iTunes i iCloud oraz najlepszy sposób na dostęp do kopii zapasowej iPada.

- Część 1: Miejsce kopii zapasowej iPada dla iTunes
- Część 2: Miejsce kopii zapasowej iPada dla iCloud
- Część 3: Najlepszy sposób na dostęp do kopii zapasowej iPada
Część 1. Miejsce kopii zapasowej iPada dla iTunes
1. Lokalizacja kopii zapasowej iPada w systemie Windows
Aby zlokalizować kopię zapasową iPada dla systemu Windows, należy wybrać odpowiedni sposób w zależności od wersji systemu Windows, ponieważ różne wersje systemu Windows mają różne kroki. Po prostu sprawdź więcej szczegółów na temat kroków opisanych poniżej.
Krok 1. Wykonaj polecenie uruchomienia
W systemie Windows XP otwórz menu i wyszukaj „Uruchom” na pasku wyszukiwania. Następnie kliknij „Uruchom” w sekcji „Programy”.
W systemie Windows 7/8/10: Wyszukaj „Uruchom” w funkcji „Wyszukaj” po prawej stronie.

Krok 2. Dostęp do lokalizacji kopii zapasowej na iPadzie
Następnie możesz skopiować i wkleić „% Appdata% \ Apple Computer \ MobileSync \ Backup” do wiersza poleceń, a następnie kliknąć „OK”, aby uzyskać dostęp do lokalizacji kopii zapasowej iPada.
W ten sposób można łatwo uzyskać Odzyskiwanie iCloud odwiedzając zdjęcia, zakładki, wiadomości e-mail itp.

2. Miejsce kopii zapasowej iPada na Macu
Krok 1. Podobnie jak w przypadku metody znajdowania kopii zapasowej iPada w systemie Windows, możesz przejść do wyszukiwania, a następnie kliknąć „Idź do folderu” w „Idź” na pasku nawigacji.

Krok 2. Wklej ścieżkę lokalizacji i uzyskaj dostęp do lokalizacji kopii zapasowej. W polu funkcji „Idź do folderu” skopiuj i wklej „~ / Library / Application Support / Mobilesync / Backup”, a następnie kliknij „Idź”, aby uzyskać dostęp do lokalizacji kopii zapasowej iPada na komputerze Mac.

Część 2. Lokalizacja kopii zapasowej iPada dla iCloud
Możesz po prostu wziąć za pewnik, że lokalizacja kopii zapasowej iPada dla iCloud jest dostępna tylko w Internecie. Właściwie możesz też dostęp do kopii zapasowej iCloud z Windows, Mac, iPada, strony internetowej itp.
1. Miejsce kopii zapasowej iPada dla iCloud w systemie Windows
Otwórz iCloud dla Windows, a następnie wprowadź swój Apple ID, aby się zalogować. Kliknij przycisk „Pamięć”, a następnie wybierz opcję „Kopia zapasowa”, aby sprawdzić lokalizację kopii zapasowej iPada.

2. Miejsce kopii zapasowej iPada dla iCloud na Macu
Wybierz „Preferencje systemowe” z menu Apple, otwórz opcję „iCloud”, aby kliknąć „Zarządzaj”, możesz uzyskać dostęp do „Kopii zapasowych”, w tym lokalizacji kopii zapasowych iPada po lewej stronie.

3. Miejsce kopii zapasowej iPada dla iCloud na iPadzie
Przejdź do iCloud w „Ustawieniach”, a następnie kliknij „Pamięć i kopia zapasowa”, aby wybrać „Zarządzaj dyskiem”. Znajdziesz lokalizację kopii zapasowej iPada.

4. Miejsce kopii zapasowej iPada dla iCloud na stronie internetowej
Jeśli powyższe sposoby nadal nie rozwiązują Twoich problemów lub masz nadzieję, że stanie się to szybsze, możesz bezpośrednio otworzyć icloud.com i zalogować się przy użyciu swojego identyfikatora Apple ID, a następnie zlokalizować pliki kopii zapasowej na iPada.

Część 3. Najlepszy sposób na dostęp do kopii zapasowej iPada
Jak wspomniano, możesz uzyskać dostęp do kopii zapasowej iPada z różnych urządzeń. Ale nadal istnieją pewne ograniczenia, nawet jeśli znasz lokalizację kopii zapasowej iPada. Niezależnie od tego, czy masz dostęp kopii zapasowej iTunes lub kopii zapasowej iCloud, nie można sprawdzić wszystkich kopii zapasowych iPada. Co więcej, możesz nawet nie sprawdzić plików z iTunes. Jaki powinien być najlepszy sposób uzyskania dostępu do kopii zapasowej iPada? Odzyskiwanie danych iPhone jest wysoce rekomendowanym programem do dostępu kopii zapasowej iPada dla iTunes i iCloud.
- Odzyskiwanie i tworzenie kopii zapasowych typów danych 19 z iPhone'a, iPada i iPoda touch;
- Odzyskiwanie i eksportowanie typów danych 8 z innych urządzeń iOS;
- Obsługa systemów iOS 15/16/17/18/26 i iPhone 15/16/17;
- Wyodrębnij typy danych 11 z kopii zapasowej iTunes z urządzeń z systemem iOS;
- Profesjonalny, wygodny, szybki i wydajny.
1. Jak znaleźć iPad Backup w iTunes
Podczas korzystania z iPhone Data Recovery w celu zlokalizowania kopii zapasowej iPada w iTunes, można wyodrębnić pliki z kopii zapasowej iTunes bez przywracanie iPada. Co więcej, możesz także wyświetlić podgląd wszystkich plików kopii zapasowych w iTunes przed wyodrębnieniem plików do komputera.
Krok 1. Skanuj kopię zapasową iPada w iTunes
Po pobraniu i zainstalowaniu programu można uruchomić oprogramowanie i wybrać tryb „Odzyskaj z pliku kopii zapasowej iTunes”. Następnie znajdź kopię zapasową iPada na listach w iTunes, kliknij przycisk „Rozpocznij skanowanie”, aby zlokalizować kopię zapasową iPada w iTunes.

Krok 2. Zobacz pliki kopii zapasowej na iPadzie
Po zakończeniu skanowania możesz sprawdzić wszystkie pliki kopii zapasowej iTunes bez uzyskiwania dostępu do lokalizacji kopii zapasowej na iPadzie. Następnie możesz sprawdzić więcej szczegółów dotyczących kopii zapasowej iPada, klikając element.

Krok 3. Odzyskaj kopię zapasową iPada
Wybierz pliki, które chcesz odzyskać, kliknij „Odzyskaj”, aby odzyskać i zapisać dane na dysku lokalnym. Jeśli chodzi o sprawę, możesz przesyłać pliki bezpośrednio na iPada bez przywracania iPada i wcześniejszego usuwania całej zawartości.
2. Jak znaleźć iPad Backup na iCloud
Jeśli nie uda Ci się znaleźć elementów z lokalizacji kopii zapasowej na iPada dla usługi iCloud, możesz użyć iPhone Data Recovery, aby uzyskać dostęp do wszystkich plików, których kopię zapasową utworzono w usłudze iCloud. Co więcej, możesz zwolnić więcej miejsca po odzyskaniu.
Krok 1. Wybierz tryb kopii zapasowej iCloud
Po prostu uruchom program i wybierz tryb „Odzyskaj z pliku kopii zapasowej iCloud”. A następnie możesz zalogować się na konto iCloud za pomocą Apple ID i hasła. A następnie możesz uzyskać dostęp do lokalizacji kopii zapasowej iPada na iCloud.

Krok 2. Podgląd kopii zapasowej iPada na iCloud
Wybierz z listy kopię zapasową iCloud dla iPada, kliknij przycisk „Pobierz”, aby wyświetlić podgląd plików kopii zapasowej iPada. Możesz uzyskać dostęp do wszystkich plików, które kiedykolwiek utworzyłeś kopię zapasową w iCloud, nawet usuniętych.

Krok 3. Odzyskaj pliki z kopii zapasowej na iPadzie
Możesz wybrać żądane pliki z interfejsu. Co więcej, możesz również wyświetlić podgląd wszystkich kopii zapasowych iPada z programu. Następnie kliknij przycisk „Odzyskiwanie”, aby odpowiednio pobrać pliki na komputer.