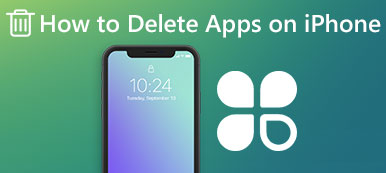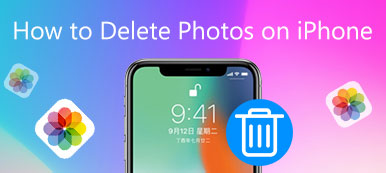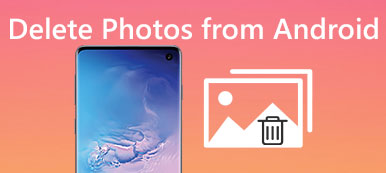Urządzenia iOS zapewniają aplikację iBooks dla wszystkich użytkowników systemu iOS, którzy uwielbiają czytać. Dzięki tej wbudowanej aplikacji iBooks możesz z łatwością pobierać lub kupować książki i pliki PDF bezpośrednio na iPhonie lub iPadzie. Ale gdy pobrałeś zbyt wiele książek, możesz mieć trudności z szybkim zlokalizowaniem książki, którą chcesz przeczytać.
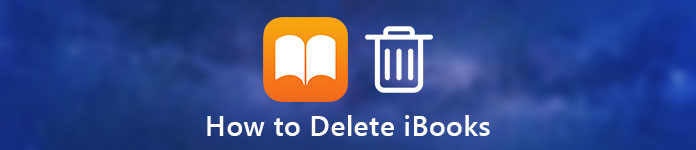
Niezależnie od tego, czy chcesz łatwo znaleźć książkę, czy po prostu zwolnić miejsce na iPhonie lub iPadzie, możesz usunąć niektóre gotowe książki z iBooks lub usunąć zakładki z Safari. Nadchodzi pytanie, jak usunąć książki z serwisu iBooks? Jak usunąć zakładki na urządzeniach z systemem iOS. W tym artykule pokażemy kilka prostych sposobów usuwania książek z iBooks i usuwania zakładek.
- Część 1: Jak usunąć książki z serwisu iBooks na telefonie iPhone
- Część 2: Jak usunąć książki z serwisu iBooks za pomocą iTunes
- Część 3: Jak usunąć książki z iPhone'a / iPada / iPoda z iPhone'a
- Część 4: Jak bezpośrednio usuwać zakładki na iPhone / iPad / iPod
Część 1: Jak usunąć książki z serwisu iBooks na telefonie iPhone
Możesz nie wiedzieć, jak usunąć książki z iBooks na iPhonie lub usunąć książki z iPada. Sposób wykonania takiej pracy jest w rzeczywistości bardzo łatwy. Aby dowiedzieć się, jak bezpośrednio usuwać książki w iBooks na iPhonie, możesz wykonać kolejne szczegółowe kroki. Jeśli chcesz usunąć książki z iPada, możesz również użyć tego sposobu.
Krok 1. Odblokuj iPhone'a lub iPada i otwórz aplikację iBooks.
Krok 2. U dołu ekranu możesz zobaczyć opcję Moje książki. Teraz musisz go dotknąć.
Krok 3. Kiedy znajdujesz się na ekranie Moje książki, możesz zobaczyć przycisk Wybierz znajdujący się w prawym górnym rogu ekranu. Wystarczy dotknąć go.
Krok 4. Teraz możesz wybrać książki, które chcesz usunąć, a następnie dotknij przycisku Usuń. Po dotknięciu opcji Usuń, dostępne będą dwie opcje: „Usuń” i „Usuń tę kopię”.
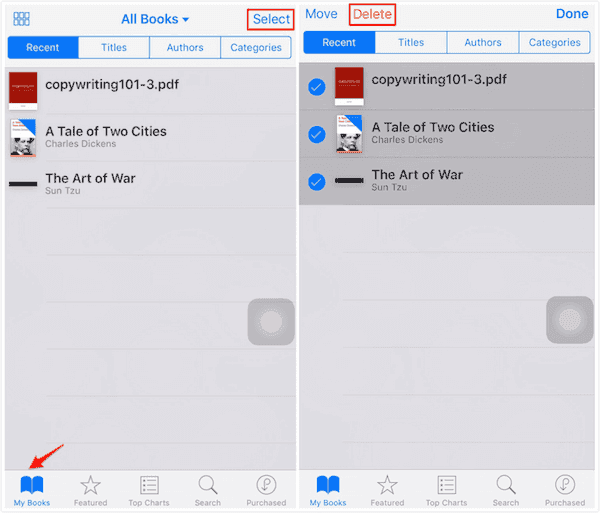
Jeśli wybierzesz opcję Usuń przy użyciu powyższych dwóch opcji, usunięte książki zostaną ukryte i nie będą już dostępne w aplikacji iBooks. Jeśli chcesz przeczytać te książki, możesz przejść do opcji Kupione, aby pobrać je ponownie. Jeśli wybierzesz opcję Usuń tę kopię, wybrane do usunięcia książki zostaną usunięte z urządzenia, ale nadal pozostaną w Twoim iCloud. Możesz zidentyfikować te książki za pomocą przycisku iCloud.
Część 2: Jak usunąć książki z serwisu iBooks za pomocą iTunes
Z wyjątkiem kasowania książek z aplikacji iBooks bezpośrednio na iPhonie lub iPadzie, możesz również usunąć je za pomocą iTunes. Wiadomo nam wszystkim, synchronizowanie książek z iTunes wymazuje istniejące książki na iPhonie lub iPadzie. Jeśli chcesz usunąć wszystkie książki lub wybrane książki z serwisu iBooks, możesz użyć iTunes. I możesz wykonać kolejne kroki, aby dowiedzieć się, jak usunąć iBooks z iPada lub iPhone'a.
Krok 1. Podłącz iPhone'a lub iPada do komputera, który już pobrał iTunes za pomocą kabla USB.
Krok 2. Uruchom iTunes na komputerze. Twój komputer automatycznie wykryje urządzenie z systemem iOS.
Krok 3. Gdy zobaczysz swoje urządzenie iOS w iTunes, kliknij przycisk Urządzenie, a następnie wybierz Książki z lewej listy.
Krok 4. Teraz wybierz Synchronizuj książkę. Jeśli chcesz usunąć wszystkie książki, musisz wybrać opcję Wszystkie książki. W przeciwnym razie wybierz Wybrane książki.
Krok 5. Następnie upewnij się, że odznaczysz wszystkie książki. Na koniec kliknij Zastosuj, aby usunąć książki z urządzenia iOS za pomocą iTunes.
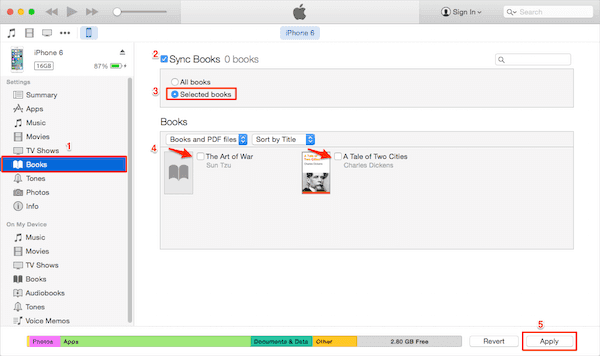
Część 3: Jak usunąć książki z iPhone'a / iPada / iPoda z iPhone'a
Możesz również usuwać książki z urządzeń z systemem iOS za pomocą innego oprogramowania innej firmy. iPhone Transfer jest takim oprogramowaniem do transferu, które może pomóc w zarządzaniu plikami na iOS. to nie jest tylko alternatywa dla iTunes. Możesz nie tylko przesyłać wszystkie pliki między urządzeniami iOS, ale także zarządzać pamięcią urządzenia z systemem iOS. Aby dowiedzieć się, jak usunąć książki z serwisu iBooks z iPhone'a, iPada lub iPoda, wykonaj następujące kroki.
Krok 1. Pobierz iPhone Transfer
Przede wszystkim pobierz na iPhone'a oprogramowanie do przenoszenia książek iPhone. Następnie zakończ instalację zgodnie z instrukcjami, które daje.
Krok 2. Podłącz iPhone'a do komputera
Podłącz urządzenie z systemem iOS do komputera za pomocą kabla USB. Oto przykład iPhone'a.

Krok 3. Wybierz książki
Po tym, jak iPhone Transfer rozpozna urządzenie z systemem iOS, zobaczysz swoje iPhone'y w interfejsie. Teraz możesz wybrać Książki, które są po lewej stronie kontroli.
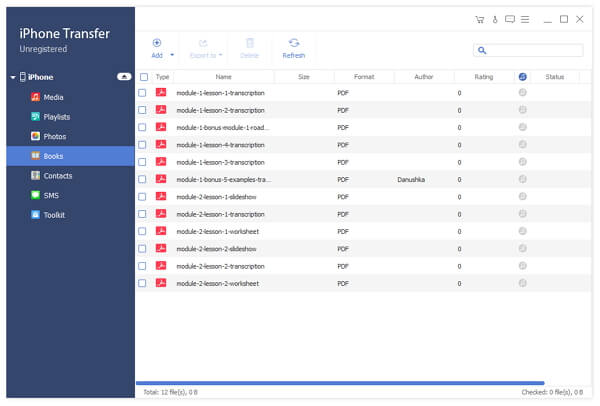
Krok 4. Wybierz książki do usunięcia
Teraz możesz wybrać książki lub pliki PDF, które chcesz usunąć. A następnie po prostu usuń je, klikając przycisk Usuń.
Nie przegap: samouczek AirBook iBooks AirDrop między iPhone'em, iPadem i komputerem Mac
Część 4: Jak bezpośrednio usunąć zakładki na iPhone / iPad / iPod
Niektórzy użytkownicy są zdezorientowani jak usunąć zakładki bezpośrednio na iPhone'a, iPad lub iPod. W rzeczywistości użytkownicy urządzeń z systemem iOS mogą bardzo łatwo usunąć zakładkę na swoim urządzeniu bezpośrednio z Safari. Ale nie ma opcji Wybierz wszystko, aby umożliwić wyczyszczenie wszystkich niechcianych zakładek naraz. I możesz usuwać tylko niechciane zakładki jeden po drugim. Aby dowiedzieć się, jak usuwać zakładki bezpośrednio w przeglądarce Safari na urządzeniach z systemem iOS, wykonaj następujące proste czynności.
Krok 1. Uruchom przeglądarkę Safari na urządzeniu z systemem iOS, a następnie dotknij przycisku zakładki znajdującego się na dole ekranu. Następnie zobaczysz wszystkie swoje zakładki i utworzony folder.
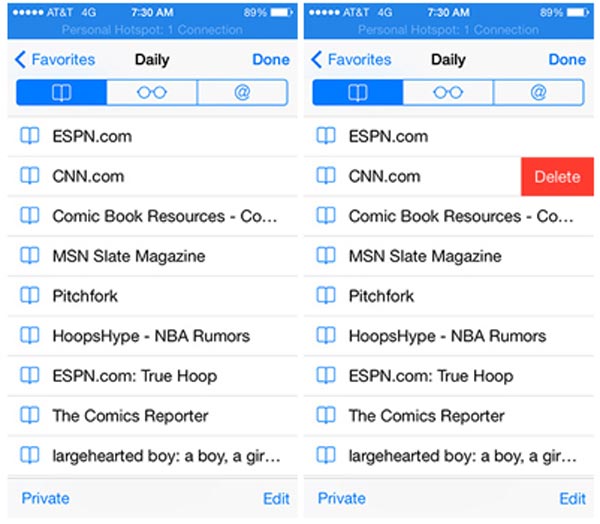
Krok 2. Teraz kliknij Edytuj i dotknij czerwonego przycisku minus. Następnie zobaczysz przycisk Usuń, po prostu dotknij go. Możesz też po prostu przesunąć w lewo zakładkę, którą chcesz bezpośrednio usunąć, a następnie stuknąć przycisk Usuń.
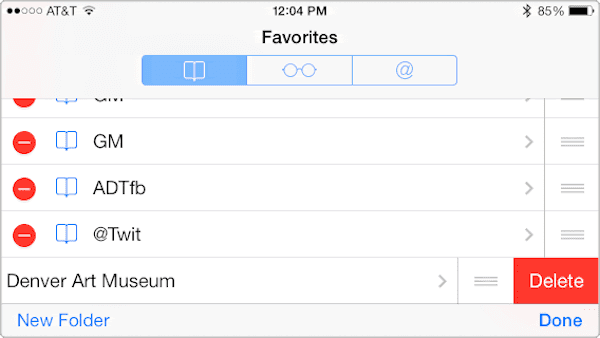
Wnioski
W tym artykule podajemy kilka metod rozwiązywania problemów dotyczących usuwania książek z programu iBooks oraz usuwania zakładek. Gdy potrzebujesz znaleźć przydatne rozwiązania, aby pozbyć się niechcianych zakładek i iBooków, możesz łatwo uzyskać odpowiedź. Wszystkie sposoby mogą pomóc w łatwym i profesjonalnym uwolnieniu urządzenia z systemem iOS. Jeśli podoba Ci się ten artykuł i uważasz go za pomocny, po prostu udostępnij go znajomym.