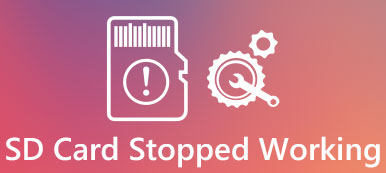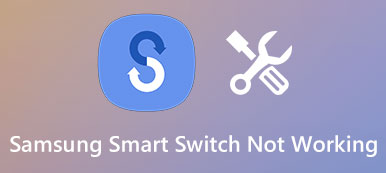„Właśnie zaktualizowałem laptopa do systemu Windows 10, ale mój zewnętrzny dysk twardy nie pojawia się na moim komputerze, jak rozwiązać ten problem, proszę o pomoc”. Nie można zaprzeczyć, że zewnętrzne dyski twarde są szeroko stosowane w życiu codziennym i miejscu pracy.
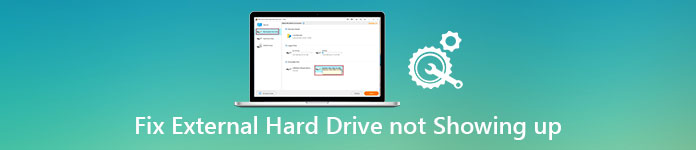
Podobnie jak w przypadku innych urządzeń, użytkownicy mogą napotkać różne problemy. Na przykład, dysk twardy się nie wyświetla jest jednym z najczęstszych problemów zgłaszanych przez użytkowników, wynika z niedawnej ankiety. Dlatego powiemy Ci, jak rozwiązać ten problem. Dodatkowo możesz nauczyć się najlepszej metody naprawy zewnętrznego dysku twardego bez utraty danych w tym samouczku.
- Część 1: podziel dysk na partycje, aby naprawić zewnętrzny dysk twardy
- Część 2: Napraw zewnętrzny dysk twardy, nie pokazując problemu z literą dysku
- Część 3: Dysk twardy nie wyświetla się, upewnij się, że dysk jest włączony
- Część 4: Aktualizuj sterowniki, aby naprawić nowy dysk twardy
Część 1: Podziel partycję na dysk, aby nie wyświetlał się zewnętrzny dysk twardy
Jeśli nowy dysk twardy się nie pojawi, problemy z partycjami mogą być za to odpowiedzialne.
Krok 1: Aby sprawdzić stan partycji, podłącz dysk twardy do komputera, przejdź do menu „Start” i wybierz „Zarządzanie dyskami”.
Krok 2: Jeśli dysk twardy jest nieprzydzielony, kliknij prawym przyciskiem myszy obszar Nieprzydzielone i wybierz „Nowy prosty wolumin”, aby utworzyć nową partycję na dysku twardym.
Spodoba Ci się również czytanie: Odzyskiwanie danych z zewnętrznego dysku twardego.
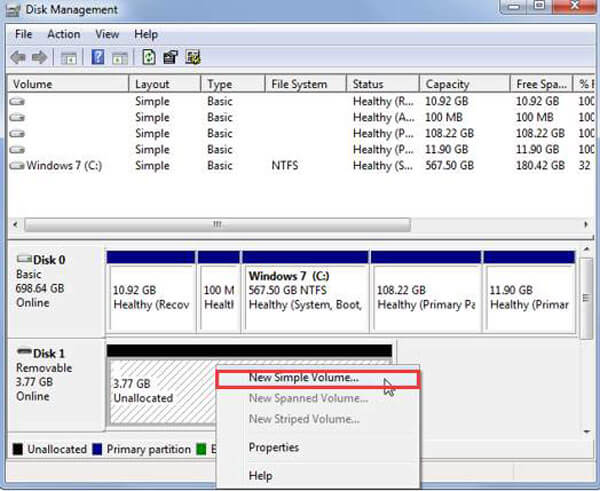
Część 2: Napraw zewnętrzny dysk twardy, który nie pokazuje problemu z literą dysku
Innym częstym powodem, dla którego dysk zewnętrzny nie jest wyświetlany, jest to, że litera dysku jest niezgodna z istniejącą. Rozwiązanie jest proste: zmień literę dysku twardego.
Krok 1: Pamiętaj, aby podłączyć zewnętrzny dysk twardy do komputera. Naciśnij „Win + R”, aby otworzyć okno dialogowe Uruchom. Wpisz „diskmgmt.msc” w polu i kliknij „OK”, aby otworzyć okno Zarządzanie dyskami.
Krok 2: Kliknij prawym przyciskiem myszy dysk twardy i wybierz „Zmień literę dysku i ścieżki”. W wyskakującym oknie dialogowym kliknij przycisk „Zmień”.
Krok 3: Następnie wybierz odpowiednią literę z menu rozwijanego obok „Przypisz następującą literę dysku”.
Krok 4: Na koniec kliknij przycisk „OK”, aby potwierdzić. Teraz zewnętrzny dysk twardy powinien pojawić się normalnie.
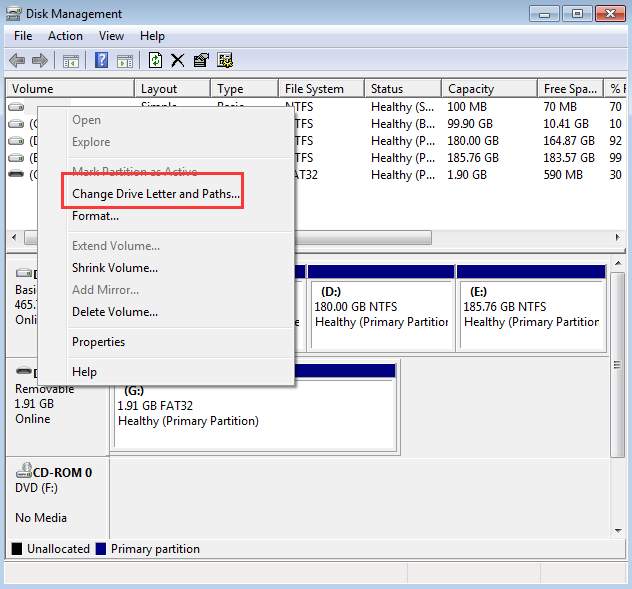
Poleć: Odzyskiwanie danych
Apeaksoft Data Recovery jest najlepszym zewnętrznym oprogramowaniem do odzyskiwania dysków twardych. Jego najważniejsze cechy to:
- Łatwy w użyciu. Jest w stanie odzyskać utracone pliki z zewnętrznego dysku twardego za pomocą jednego kliknięcia, więc nawet początkujący mogą go szybko uchwycić.
- Odzyskiwanie danych w różnych sytuacjach, w tym nie pokazanie zewnętrznego dysku twardego, uszkodzenie systemu plików, atak wirusów, format dysku twardego i wiele innych.
- Pracuj nad szerszym zakresem typów i formatów danych. Obsługuje wszystkie obrazy, wideo, audio, dokumenty, e-maile, formaty archiwów itp.
- Bezstratne odzyskiwanie. Dzięki najlepszemu programowi do przywracania dysku twardego użytkownicy mogą przywracać utracone pliki w oryginalnych warunkach, formacie i jakości.
- Podgląd do selektywnego odzyskiwania. Po zeskanowaniu użytkownicy mogą przeglądać wszystkie utracone pliki uporządkowane według typów i formatów i odzyskać wszystkie lub kilka określonych plików.
- Szybszy, lekki i bezpieczniejszy.
- Co więcej, Odzyskiwanie danych jest dostępne dla systemów Windows 10 / 8.1 / 8 / Vista / XP oraz różnych systemów plików, takich jak NTFS, FAT16, FAT32, exFAT, EXT itp.
W skrócie, jest to najlepsza opcja, aby naprawić dysk twardy nie pojawia się bez utraty danych.
Czytanie więcej: Najlepsze oprogramowanie do odzyskiwania danych.
Jak odzyskać pliki z zewnętrznego dysku twardego
Krok 1: Pobierz najnowszą wersję programu Data Recovery zainstalowaną na komputerze. Jeśli zewnętrzny dysk twardy się nie wyświetla, możesz otworzyć to, co najlepsze oprogramowanie do odzyskiwania dysku twardego. Wybierz typy danych, które chcesz odzyskać w sekcji typów danych w głównym interfejsie. Następnie wybierz zewnętrzny dysk twardy w sekcji „Dyski do usuwania”. Po kliknięciu przycisku Skanuj zacznie działać odzyskiwanie danych.

Krok 2: Przechodząc do okna wyników, możesz przejrzeć czytelne pliki na zewnętrznym dysku twardym według typów i formatów. Na przykład kliknij opcję „Obraz” na lewym pasku bocznym; wtedy wszystkie zdjęcia pojawiają się w prawym okienku. Jeśli jest zbyt wiele plików, funkcja „Filtr” w górnej części okna jest w stanie szybko znaleźć określony plik. Nie możesz znaleźć żądanych plików w standardowym wyniku skanowania? Kliknij przycisk „Głębokie skanowanie” w prawym górnym rogu. Znalezienie bardziej możliwych do odzyskania danych zajmie więcej czasu

Krok 3: Na koniec zaznacz wszystkie pliki, które chcesz odzyskać, i kliknij przycisk „Odzyskaj”. Upuść inne miejsce docelowe w wyskakującym oknie dialogowym i rozpocznij przywracanie danych z zewnętrznego dysku twardego, które nie są wyświetlane na komputerze. Po zakończeniu możesz rozwiązać problem.

Możesz również chcieć wiedzieć: jak wykonaj kopię zapasową iPhone'a na zewnętrzny dysk twardy
Część 3: Dysk twardy nie wyświetla się, upewnij się, że dysk jest włączony
Jeśli tylko uaktualnisz system operacyjny i zewnętrzny dysk twardy nie wyświetlający systemu Windows 10, włączenie urządzenia może rozwiązać ten problem.
Krok 1: Otwórz okna Menedżera urządzeń z menu Start. Rozwiń jednostkę Dyski, kliknij prawym przyciskiem myszy dysk twardy i wybierz „Właściwości”.
Krok 2: Jeśli „Stan urządzenia” pokazuje „To urządzenie jest wyłączone”, kliknij przycisk „Włącz urządzenie”. Kliknij przycisk „Dalej”, a następnie „Zakończ”.
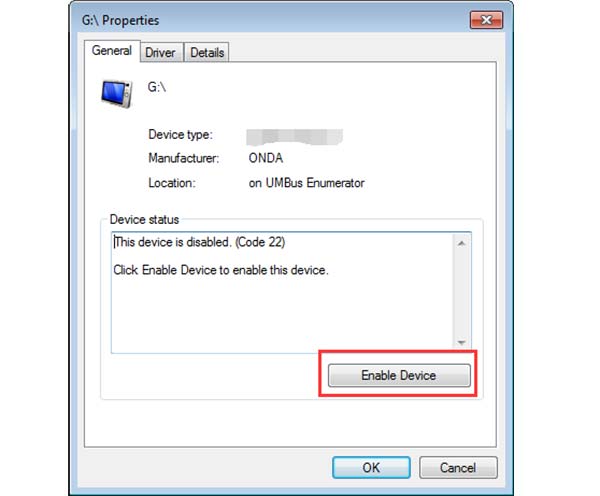
Część 4: Aktualizuj sterowniki, aby naprawić nowy dysk twardy
Jeśli wypróbowałeś powyższe metody i nie pojawił się dysk twardy, powinieneś zaktualizować sterowniki, aby to naprawić.
Krok 1: Naciśnij „Win + R”, aby otworzyć okno dialogowe Uruchom, wpisz „devmgmt.msc” w polu i kliknij „OK”, aby aktywować okno Menedżera urządzeń.
Krok 2: Znajdź element „Dyski dyskowe” i rozwiń go, a następnie kliknij prawym przyciskiem myszy element podrzędny nieprawidłowego dysku twardego i wybierz opcję „Aktualizuj oprogramowanie sterownika”. Następnie system Windows automatycznie zaktualizuje sterowniki.

Wnioski
Jako popularny nośnik pamięci, zewnętrzny dysk twardy ma większą pojemność. Ludzie używają go do przesyłania danych między różnymi komputerami. Ale nie oznacza to, że zewnętrzny dysk twardy jest idealnym urządzeniem do przechowywania danych. Użytkownicy mogą napotkać różne problemy, takie jak zewnętrzny dysk twardy nie wyświetlający systemu Windows 10. W tym samouczku udostępniliśmy wiele rozwiązań w celu rozwiązania tego problemu, takich jak włączenie dysku twardego, aktualizacja sterowników, zmiana przypisania litery dysku i inne. Co ważniejsze, Apeaksoft Data Recovery to najlepszy sposób, aby rozwiązać ten problem bez utraty danych. Życzymy, aby nasze sugestie i przewodniki były dla Ciebie przydatne. Jeśli masz inne pytania związane z zewnętrznym dyskiem twardym, takie jak dysk twardy i dysk SSD, zostaw wiadomość pod tym postem, odpowiemy tak szybko, jak to będzie możliwe.