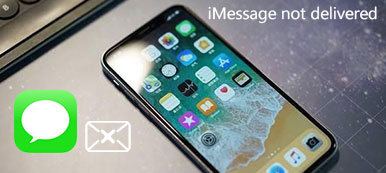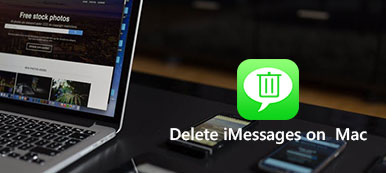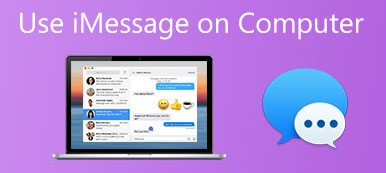„Wiadomości iMessages nie synchronizują się z mojego iPhone'a X od czasu zainstalowania iOS 12.3. Dlaczego wiadomości z mojego iPhone'a nie są wyświetlane na Macu?”
„Wiadomości iMessages nie synchronizują się z mojego iPhone'a X od czasu zainstalowania iOS 12.3. Dlaczego wiadomości z mojego iPhone'a nie są wyświetlane na Macu?”Apple zapewnia dużą wygodę płynnej pracy między swoimi produktami.
iMessage to jedna z łatwości.
Możesz łatwo zsynchronizować iPhone'a iMessages z komputerem Mac z tym samym loginem Apple ID za pomocą połączenia internetowego.
Jednak ostatnio niektórzy użytkownicy zgłaszają, że nie mogą zsynchronizować iPhone'a iMessages z komputerem Mac.
To duży problem, jeśli ktoś wysyła ci iMessages, ale twojego iPhone'a nie ma w pobliżu.
Tutaj zbieramy wydajne rozwiązania 5 do naprawy iPhone iMessages nie synchronizuje się z komputerem Mac. Wyrzucam się również z kłopotów i ponownie iMessages działa na moim komputerze Mac.
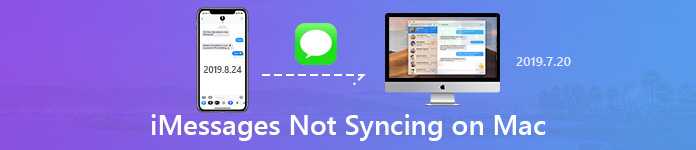
- Rozwiązanie 1. Sprawdź połączenie sieciowe na komputerze Mac
- Rozwiązanie 2. Upewnij się, że iMessages poprawnie skonfigurowano na telefonie iPhone
- Rozwiązanie 3. Potwierdź ustawienia iMessages poprawnie na komputerze Mac
- Rozwiązanie 4. Wyłącz i włącz iMessages na telefonie iPhone i komputerze Mac
- Rozwiązanie 5. Najłatwiejsza alternatywa dla synchronizacji iPhone'a iMessages na Macu
Rozwiązanie 1. Sprawdź połączenie sieciowe na komputerze Mac
Niezależnie od tego, czy odbierasz i wysyłasz iMessages na Maca, potrzebujesz połączenia z Internetem.
W odróżnieniu od wiadomości, które są naliczane według operatora, iMessages mogą swobodnie korzystać z Internetu. (Sprawdź różnica między iMessages a wiadomościami.)
Jeśli nie widzisz najnowszych wiadomości iMessages na komputerze Mac, po prostu sprawdź, czy komputer Mac jest połączony z Internetem. Wi-Fi lub kabel sieciowy będzie w porządku do synchronizacji iPhone'a iMessages na Macu.
Po połączeniu komputera Mac z Internetem poczekaj sekundę, a wszystkie iPhone iMessages zsynchronizują się.
Jeśli komputer Mac jest połączony z Internetem, po prostu zresetuj sieć, aby rozwiązać ten problem.
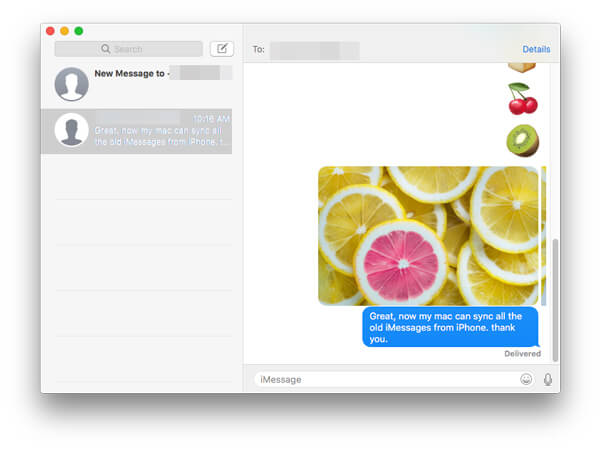
iMessage nadal nie synchronizuje się na Macu? Przenieś następne rozwiązanie.
Rozwiązanie 2. Upewnij się, że iMessages poprawnie skonfigurowano na telefonie iPhone
Na komputerze Mac iMessages można wysyłać lub odbierać za pomocą tego samego Apple ID, co iPhone. Aby zsynchronizować iMesasges na Macu, musisz upewnić się, że iMessages mogą być wysyłane lub odbierane na iPhone'a za pomocą numeru telefonu i Apple ID.
Na telefonie iPhone przejdź do „Ustawienia„>”Wiadomości"> Przewiń w dół, aby znaleźć"Wyślij i odbierz"i stuknij w> Upewnij się, że twój Apple ID jest zaznaczony jako włączony w"MOŻESZ OTRZYMYWAĆ WIADOMOŚCI I ODTWARZAĆ OD".
Następnie, nawet jeśli ktoś wyśle Ci iMessages za pomocą Twojego numeru iPhone'a, nadal możesz zaktualizować iMessages na komputerze Mac bezpośrednio za pomocą Apple ID.
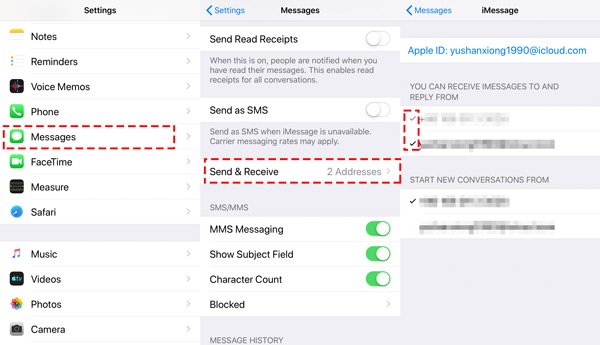
Jeśli ustawienia w iPhonie są prawidłowe, ale nadal nie synchronizujesz iMessages na Macu, następne ustawienia mogły być nieprawidłowe.
Rozwiązanie 3. Potwierdź ustawienia iMessages poprawnie na komputerze Mac
Aby zsynchronizować zaktualizowane iMessages wysłane do iPhone'a na Macu, musisz upewnić się, że Twój Mac jest dostępny na tym samym koncie co iPhone.
Na Macu otwórz Wiadomości> wybierz „Preferencje„w menu rozwijanym”Wiadomości"> Nawiguj po"Konta„sekcja do zaznaczenia pola przed”Włącz to konto„, a dwa pola pod„Możesz dotrzeć do wiadomości pod adresem:".
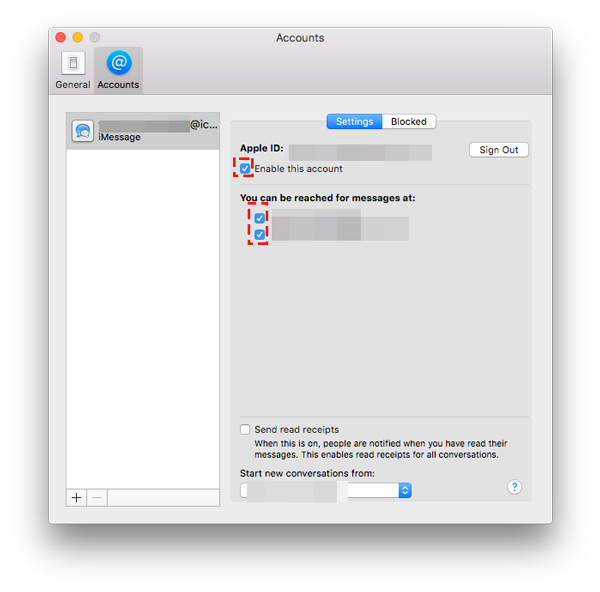
Nie zapomnij potwierdzić, że konto iMessages na Macu jest takie samo jak Apple ID na iPhonie. W przeciwnym razie komputer Mac nie zsynchronizuje wiadomości iMessages z telefonu iPhone. Ponadto, jeśli oba ustawienia są prawidłowe, ale Wiadomości iMessage nadal nie działają na komputerach Mac, po prostu sprawdź rozwiązania tutaj.
Jeśli wszystkie ustawienia zostaną potwierdzone, ale iMessages nie synchronizują się na komputerze Mac, po prostu przejdź do następnej części.
Rozwiązanie 4. Wyłącz i włącz iMessages na telefonie iPhone i komputerze Mac
Chociaż wszystkie ustawienia w telefonie iPhone i komputerze Mac są wykonane poprawnie, niepowodzenie synchronizacji iPhone'a iMessages z komputerem Mac może być spowodowane błędem systemowym lub nieznanymi przyczynami.
Biorąc to pod uwagę, możesz spróbować wyłączyć iMessages i włączyć iMessages, aby go rozwiązać.
Na iPhonie: Iść do "Ustawienia„>”Wiadomości"> Wyłącz"iMessage", a następnie powtórz kroki, aby włączyć"iMessage".
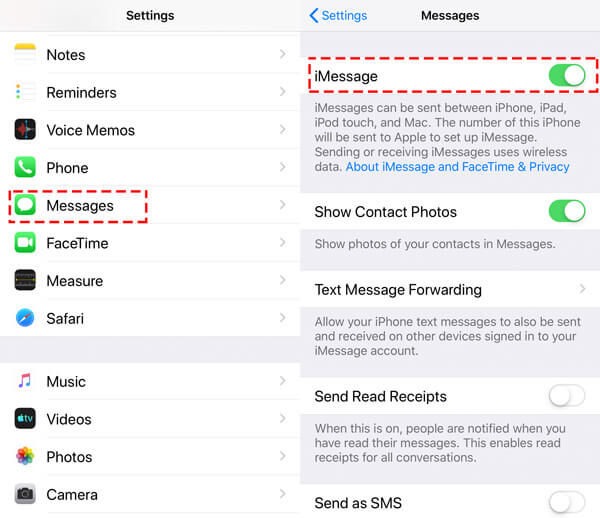
Na komputerze Mac: Uruchom aplikację Wiadomości> wybierz „Preferencje„w menu rozwijanym”Wiadomości"> Usuń zaznaczenie pola przed„ Włącz to konto ”, a następnie zaznacz to pole, aby ponownie włączyć konto iMessages.
Co więcej, możesz kliknąć „Wyloguj się”, aby opuścić konto iMessages, a następnie zalogować się do niego ponownie.
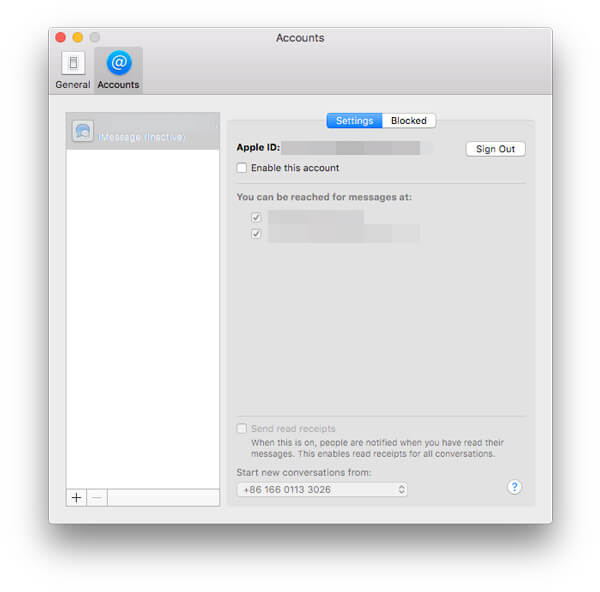
1. Po skonfigurowaniu konta iMessages na komputerze Mac wszystkie iMessages wysłane lub odebrane na iPhone'a zostaną automatycznie zsynchronizowane po upływie czasu konfiguracji. Stare wiadomości iMessage wysłane lub odebrane przed tym czasem nie będą synchronizowane.
2. Jeśli usuniesz wiadomości iMessage wysłane lub odebrane na iPhonie lub Macu, inne urządzenia nie będą synchronizowane. (Żałujesz, że usunięcie iMessages na iPhonie? Tylko odzyskaj iMessages teraz).
Rozwiązanie 5. Najłatwiejsza alternatywa dla synchronizacji iPhone'a iMessages na Macu
Ostatnim rozwiązaniem problemu jest uzyskanie alternatywnej synchronizacji iMessages.
Apeaksoft iPhone Transfer to narzędzie do przesyłania iPhone'a iMessages na Maca, które może szybko i bezpiecznie zsynchronizować wszystkie wiadomości iMessages i wiadomości z iPhone'a na Maca.
Pozbywając się połączenia internetowego, możesz łatwo zsynchronizować wszystkie wiadomości iMessage za pomocą kabla USB.

4,000,000 + Pliki do pobrania
Synchronizuj iMessages i wiadomości tekstowe z iPhone'a na Maca.
Eksportuj wiadomości iPhone'a na Maca jako HTML, TXT lub CSV.
Zarządzaj zdjęciami, kontaktami, muzyką, filmami i innymi rzeczami z iPhone'a bezpośrednio na Macu.
Obsługuje iPhone'a 15/14/13/12/11/XS i jest dostępny zarówno dla systemu Windows, jak i macOS.
Krok 1Podłącz iPhone'a do Maca
Pobierz za darmo to narzędzie do przesyłania synchronizacji iMessages na komputer Mac, zainstaluj je i uruchom natychmiast.
Podłącz telefon iPhone do komputera Mac za pomocą kabla USB, a to oprogramowanie automatycznie wykryje telefon iPhone.

Krok 2Synchronizuj iMessages z iPhone'a na Maca
W głównym interfejsie zobaczysz różne typy danych, zdjęcia, muzykę, filmy, kontakty, wiadomości, inne i Przybornik.
Kliknij "Wiadomości”, a zobaczysz wszystkie typy wiadomości, takie jak wiadomości tekstowe, wiadomości aplikacji, takie jak Kik, Line, WhatsApp, Messenger, Viber, WeChat itp. Twoje iMessages zostaną uwzględnione w Wiadomościach.
Wybierz iMessages, które chcesz zsynchronizować, kliknij przycisk „Eksportuj do komputera Mac”i wybierz format, który chcesz zapisać. Następnie iMessages zostaną wyeksportowane do Maca, w tym stare iMessages.
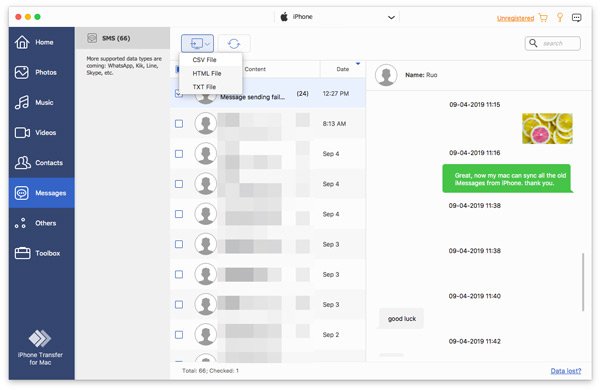
Oprócz narzędzia do synchronizacji wiadomości, to oprogramowanie może także eksportować zdjęcia z iPhone'a, muzykę, filmy i kontakty do komputera Mac.
Wnioski
Ten post mówi głównie o tym, jak naprawić iMessages, które nie synchronizują się na Macu. Aby zaktualizować iMessages z iPhone'a na Maca, wystarczy upewnić się, że wszystkie ustawienia iPhone'a i Maca są prawidłowe. Ostatnią metodą rozwiązania problemu jest użycie narzędzia do przesyłania w celu zsynchronizowania wszystkich wiadomości iMessages z iPhone'a na Maca. Może bez problemów synchronizować nawet stare iMessages z komputerem Mac.
Czy zsynchronizowałeś wszystkie iMessages na Macu?
Wszelkie rozwiązania, które również pomogą rozwiązać Twój problem, daj mi znać, zostawiając swoje komentarze.