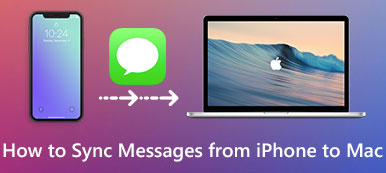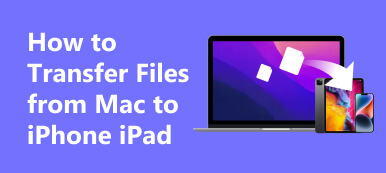iMessage to popularna usługa wiadomości na urządzenia Apple, która umożliwia komunikację z innymi. Gdy musisz zsynchronizować iMessages z iPhone'a na Maca, może się okazać, że iMessage nie wyświetla nazw kontaktów na Macu, nie synchronizuje się między Maciem a iPhone'em. Co należy zrobić, gdy iMessage nie działa na komputerze Mac?

Dowiedz się więcej o przyczynach problemów i dowiedz się więcej o poprawkach z tego artykułu. Niezależnie od tego, czy serwer iMessage jest wyłączony, czy niektóre problemy z komputerem Mac, oto skompilowane rozwiązywanie problemów 6 dla iMessage nie działa na problemy Mac. Przeczytaj artykuł i uzyskaj odpowiednie rozwiązanie.
- Część 1: Dlaczego My iMessage nie działa na komputerze Mac
- Część 2: Jak naprawić iMessage nie działa na komputerze Mac
- Część 3: najlepsza metoda naprawy iMessage Not Syncing na Macu
Część 1: Dlaczego My iMessage nie działa na komputerze Mac
Przyczyny, dla których iMessage przestał działać na komputerze Mac, mogą być skomplikowane, takie jak problem z serwerem iMessage, problem z siecią, niepoprawna konfiguracja iMessage, niewystarczająca ilość miejsca na nowe iMessage, a nawet ustawienia problemów z MacBookiem.
Oto kilka typowych problemów, które możesz rozwiązać. Wystarczy ponownie uruchomić komputer Mac, zaktualizować aplikację iMessage i zalogować się ponownie. Jeśli te problemy nadal występują, oznacza to, że iMessages nie działa na komputerze Mac.
1. iMessage otrzymany na iPhone'a nie synchronizuje się z komputerem Mac.
2. Nie można wysyłać ani odbierać wiadomości iMessage na komputerze Mac.
3. iMessage wysłany lub odebrany na iPhonie nie zostanie zaktualizowany do Maca.
4. Nazwy kontaktów lub numery telefonów nie są wyświetlane w programie iMessage dla komputerów Mac.
5. Nie można w ogóle zalogować się do iMessage na komputerze Mac.
6. Kontakty iPhone'a nie synchronizują się z iMessages na Macu.

Część 2: Jak naprawić iMessage nie działa na komputerze Mac
Kluczem do rozwiązania problemu jest jego korzeń. Zwróć szczególną uwagę na sytuacje. Możesz dowiedzieć się więcej o rozwiązaniach naprawiających iMessage, które nie działają na Macu, jak poniżej.
Problem 1: iMessage nie synchronizuje się poprawnie na komputerze Mac
Mac nie otrzymuje wiadomości iMessage w prawidłowej synchronizacji to najczęściej zgłaszany problem. Może to być nieprawidłowa konfiguracja iMessage, przestarzałe oprogramowanie, problemy z ustawieniami komputera Mac i nie tylko. Po prostu sprawdź szczegółowe rozwiązania, jak poniżej.
Krok 1Sprawdź status systemu Apple, aby dowiedzieć się, czy jest to awaria. Awarie są jednym z problemów braku synchronizacji iMessage na Macu. Kiedy wszystko wróci do normy, problem zostanie rozwiązany automatycznie.
Krok 2Przesuń palcem w górę po ekranie iPhone'a i włącz tryb „Samolot”. Możesz także przejść do trybu „Ustawienia”> „Samolot”, aby rozwiązać problemy z łącznością i synchronizować pliki między urządzeniami.
Krok 3Przejdź do „Ustawienia”> „Wiadomości”, gdzie możesz sprawdzić, czy opcja „iMessage” jest już włączona.

Problem 2: iMessage nie mógł wysłać na komputerze Mac
Jeśli iMessage nie może poprawnie wysłać lub wskazuje, że wiadomość jest wysyłana, która nigdy się nie kończy, powinieneś sprawdzić ustawienia sieci, a nawet serwer Apple, aby rozwiązać problem. Wystarczy postępować zgodnie z metodą, aby zresetować ustawienia sieciowe i dowiedzieć się więcej o serwerze.
Krok 1Uruchom ponownie router i użyj innego urządzenia, aby upewnić się, że sieć Wi-Fi działa dobrze bez problemu.
Krok 2Na iPhonie wybierz „Ustawienia”> [Twoje imię i nazwisko]> „Ogólne”> „Resetuj” i kliknij opcję „Resetuj ustawienia sieci”.
Krok 3Następnie wprowadź dane uwierzytelniające Wi-Fi. Teraz zsynchronizuj iMessage, a następnie będziesz mógł czytać je na komputerze Mac.

Problem 3: iMessage Not Updating na Macu
Aby rozwiązać problemy związane z niedziałaniem iMessage na Macu, musisz zaktualizować iMessage do najnowszej wersji. Powinien zawierać poprawki błędów i problemów, które mogą wystąpić. Co należy zrobić, jeśli iMessage nie aktualizuje się na komputerze Mac?
Krok 1Na iPhonie możesz uzyskać dostęp do ustawień iMessage, wybierając „Ustawienia”> [Twoje imię i nazwisko]> „Wiadomości”. Wyłącz go i „Wyloguj” swój Apple ID w „Wyślij i odbierz”. Uruchom ponownie iPhone'a, włącz ponownie iMessage i zaloguj się do swojego Apple ID.

Krok 2Na komputerze Mac przejdź do „Preferencji”> „iMessage”> „Ustawienia” w aplikacji Wiadomości i stuknij opcję „Wyloguj się”. Następnie możesz ponownie uruchomić komputer, zalogować się na swoje konto i zaznaczyć opcję „Włącz to konto” w aplikacji Wiadomości.

Problem 4: iMessage nie wyświetla nazw kontaktów na komputerach Mac
Gdy otrzymasz iMessages bez wyświetlania nazw kontaktów na komputerze Mac, możesz sprawdzić, czy nazwa zawiera jakieś znaki specjalne, edytować prefiks kraju, ponownie uruchomić iPhone'a, a nawet wyłączyć kontakty w iCloud, aby sprawdzić, czy działa.
Krok 1Otwórz aplikację „Ustawienia” na urządzeniu z systemem iOS, dotknij swojego imienia i nazwiska i przejdź do Wiadomości.
Krok 2Upewnij się, że przełącznik iMessage jest włączony, i dotknij opcji „Wyślij i odbierz”. Sprawdź swoje numery telefonów i adresy e-mail i włącz żądane.
Krok 3Przejdź do komputera Mac, otwórz aplikację Wiadomości. Wybierz „Preferencje”> „iMessages”. Włącz numery telefonów i adresy e-mail, których chcesz używać z iMessage.

Problem 5: nie można zalogować się do iMessage na komputerze Mac
Dlaczego nie możesz zalogować się na konto iMessage na komputerze Mac? Wystarczy sprawdzić hasło i identyfikator jest poprawny. Jeśli używasz komputera Mac 2018 lub nowszego, data lub godzina są nieprawidłowe, iMessage nie będzie działać na komputerze Mac.
Na Macu przejdź do „Preferencji systemowych”> „Data i czas”, zaznacz „Ustaw datę i godzinę automatycznie”. Następnie Apple ustawi je poprawnie. Uruchom ponownie komputer Mac, aby sprawdzić, czy działa.

Problem 6: nie można odebrać iMessage na komputerze Mac
Jeśli wypróbowałeś już powyższe rozwiązania, ale nadal nie możesz odbierać wiadomości iMessages na komputerze Mac, powinieneś usunąć stare i niechciane wiadomości. Dane z pamięci podręcznej mogą również prowadzić do różnych problemów, w tym iMessage nie synchronizuje się na komputerze Mac.
Krok 1Wyloguj się z iCloud i iMessage na Macu.
Krok 2Przejdź do folderu ~ / Library / Messages w aplikacji Finder.
Krok 3Utwórz kopię zapasową folderu, a następnie usuń go do Kosza. Następnie zaloguj się do swojego konta i spróbuj ponownie zsynchronizować iMessage.

Część 3: Łatwe eksportowanie wiadomości iPhone'a na komputery Mac
Kiedy iMessage nie synchronizuje się z komputerem Mac z powodu serwerów Apple, sygnału sieciowego lub innych nieznanych przyczyn, jakie jest najlepsze rozwiązanie, aby rozwiązać te problemy? Apeaksoft iPhone Transfer for Mac jest najlepszą alternatywą do synchronizowania wiadomości między iPhonem a komputerem Mac.
Apeaksoft iPhone Transfer for Mac
- Eksportuj i twórz kopie zapasowe wiadomości z urządzeń iOS na Maca jednym kliknięciem.
- Wyświetl wszystkie wiadomości i załączniki, które chcesz zsynchronizować z komputerem Mac.
- Zachowaj oryginalną wiadomość na iPhonie i komputerze Mac podczas przesyłania.
- Obsługa wiadomości tekstowych, SMS-ów, zdjęć, filmów, plików muzycznych i innych.
Jak zsynchronizować iMessage z iPhone Transfer dla komputerów Mac
Krok 1Podłącz iPhone'a do komputera Mac za pomocą kabla USB
Pobierz i zainstaluj iPhone Transfer dla komputerów Mac. Uruchom program na komputerze Mac. Następnie podłącz iPhone'a do komputera kablem USB i uruchom program.

Krok 2Przeglądaj wiadomości / SMS, które chcesz przenieść
Przejdź do zakładki „SMS” z lewej kolumny, aby uzyskać dostęp do wszystkich wiadomości i załączników na swoim iPhonie. Możesz sprawdzić szczegóły każdego iMessage i wybrać żądane.

Krok 3Przenieś wiadomości / SMS z iPhone'a na Maca
Upewnij się, że zaznaczają pola wyboru przed każdą wiadomością. Kliknij menu „Eksportuj do” na górnej wstążce i wybierz komputer Mac. Następnie wiadomości iMessages i załączniki trafią na dysk twardy w ciągu kilku sekund.
Wnioski
Na podstawie tego artykułu powinieneś wiedzieć, że poprawki dla iMessage nie działają na Macu. Wystarczy przeanalizować, dlaczego iMessages przestaje się synchronizować i postępować zgodnie z procesem, aby pozbyć się problemów. Apeaksoft iPhone Transfer dla komputerów Mac to najlepsza alternatywa do synchronizowania wiadomości między iPhone, Mac, PC, iTunes i innymi urządzeniami z iOS.