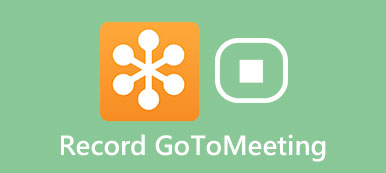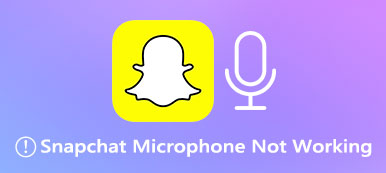1, 2, 3 badanie. Nikt nie odpowiedział, a wszyscy wpatrywali się w ciebie, czekając, aż zaczniesz mówić. To taka frustrująca sytuacja, kiedy twój Mikrofon Zoom nie działa na komputerze lub telefonie komórkowym. Inną gorszą sytuacją jest to, że nie słyszysz innych ludzi, a inni nie słyszą ciebie. Niezależnie od sytuacji, w której się znajdujesz podczas spotkania Zoom, gdy stwierdzisz, że to wina mikrofonu, możesz skorzystać z poniższych rozwiązań, aby naprawić problem z niedziałającym mikrofonem Zoom i odzyskać płynny udział w spotkaniu Zoom.

- Część 1: Dlaczego mój mikrofon nie działa w trybie Zoom | Osiem rozwiązań
- Część 2: Często zadawane pytania dotyczące niedziałającego mikrofonu Zoom
Część 1: Dlaczego mój mikrofon nie działa w trybie Zoom | Osiem rozwiązań
Osiem głównych powodów, które mogą powodować problemy z mikrofonem podczas spotkania Zoom. Gdy mikrofon nie działa, poświęć kilka minut, aby sprawdzić, czy przyczyną problemu nie jest jedna z poniższych przyczyn. Poniższe rozwiązania działają zarówno w przypadku klienta stacjonarnego, jak i aplikacji Zoom na telefony komórkowe.
1. Wyciszony mikrofon.
Jeśli mikrofon Zoom nie działa i inni uczestnicy Cię nie słyszą, sprawdź, czy nie wyciszyłeś mikrofonu lub czy gospodarz nie wyciszył Cię wchodząc na spotkanie. Jeśli wyciszysz mikrofon, nad mikrofonem pojawi się przekreślona linia. Kliknij, aby wyłączyć wyciszenie mikrofonu.

2. Błąd wykrywania w Zoom.
Zwykle mikrofon znajduje się w lewym rogu poniżej, jeśli jest on włączony w Zoom. Jeśli jednak Zoom nie wykryje Twojego mikrofonu, zamiast tego zobaczysz opcję Dołącz do dźwięku. Kliknij, aby wyświetlić komunikat o błędzie: Nie udało się wykryć mikrofonu….. Ten błąd występuje z powodu nieprawidłowego połączenia między mikrofonem a urządzeniem. Możesz więc odłączyć i ponownie podłączyć mikrofon do komputera/telefonu komórkowego. Jeśli korzystasz z mikrofonu Bluetooth, podłącz go ponownie do urządzenia.

3. Wyłączony mikrofon w urządzeniu.
Gdy mikrofon nie działa w Zoom na twoim komputerze, sprawdź, czy nie wyłączyłeś mikrofonu na swoim komputerze.
Windows 10/11: Wyszukaj Device Manager na pasku wyszukiwania. Przewiń w dół, aby znaleźć Dźwięk, wideo, i kontrolery gier. Znajdź mikrofon, którego chcesz użyć, i kliknij go prawym przyciskiem myszy. Zobaczysz opcję Włącz urządzenie, jeśli jej nie włączyłeś.

Następnie przejdź do Panel sterowania, Kliknij Sprzęt i dźwięk opcję i kliknij przycisk Dźwięk opcja. Następnie kliknij Nagranie i upewnij się, że mikrofon jest włączony. Jeśli nie, kliknij urządzenie prawym przyciskiem myszy i wybierz opcję włączenia.

Dla Maca: Na pasku menu komputera Mac kliknij logo Apple i wybierz Preferencje systemowe. Następnie kliknij przyciski Dźwięk i Wejście. Następnie zobaczysz wszystkie urządzenia wejściowe / mikrofony podłączone do komputera Mac. Wybierz właściwy, którego chcesz używać jako mikrofonu dla Zoom.

4. Wybrany mikrofon jest uszkodzony lub nie działa.
Jeśli wykonasz powyższe kroki i włączysz mikrofon w systemie Windows/Mac, mikrofon nadal nie będzie działał w Zoom. Być może wybrałeś niewłaściwy mikrofon do spotkania Zoom. Aby przełączyć się na prawy mikrofon, wykonaj czynności opisane tutaj.
Krok 1Uruchom Zoom na swoim komputerze. Kliknij prawym przyciskiem myszy Zoom na pasku zadań lub pasku menu. Kliknij Ustawienia.

Krok 2Znajdź ustawienie Audio. Możesz wybrać inny mikrofon do wprowadzania w Zoomie z rozwijanej opcji pod Mikrofonem. Możesz także użyć funkcji Test mikrofonu, aby sprawdzić, czy działa.

Note:
Możesz także dostosować inne ustawienia w opcji Audio do nagraj spotkanie Zoom z lepszym dźwiękiem w tle.
5. Inne programy zajmują mikrofon.
Jeśli masz inne programy lub aplikacje działające w tle na komputerze lub telefonie komórkowym, mogą one nadal uzyskiwać dostęp do mikrofonu i go zajmować. Dlatego twój mikrofon Zoom nie będzie działał. Aby rozwiązać ten problem, zamknij oprogramowanie działające w tle na komputerze Mac/Windows. Do zamknij aplikacje na iPhonie lub Android, przesuń palcem w górę na ekranie głównym i zamknij aplikacje.
6. Przetwarzanie sygnału realizowane przez sterowniki urządzeń audio systemu Windows.
Tylko użytkownicy systemu Windows mają opcję Przetwarzanie sygnału przez sterowniki urządzeń audio systemu Windows. Spróbuj wyłączyć tę opcję, gdy mikrofon Zoom nie działa w systemie Windows 10/11.
Krok 1Uruchom klienta stacjonarnego Zoom w systemie Windows i kliknij przycisk Ustawienia. Wybierz Audio i kliknij Zaawansowane przycisk.

Krok 2Następnie możesz zobaczyć opcję Przetwarzanie sygnału przez sterowniki urządzeń audio systemu Windows. Kliknij opcję rozwijaną i wybierz Wyłącz, aby wyłączyć tę funkcję.

7. Zoom nie ma dostępu do Twojego mikrofonu.
Upewnij się, że pozwalasz Powiększenie aby uzyskać dostęp do mikrofonu urządzenia. W przeciwnym razie mikrofon Zoom nie będzie działał podczas konferencji. Poniżej znajdują się wszystkie kroki umożliwiające Zoomowi dostęp do mikrofonu.
Windows:
Krok 1W systemie Windows kliknij menu Start i przycisk Ustawienia.
Krok 2Wybierz ustawienie Prywatność i znajdź opcję Mikrofon. Sprawdź, czy opcja Zezwalaj aplikacjom komputerowym na dostęp do mikrofonu jest włączona. Upewnij się, że Zoom Meetings znajduje się na liście.

Mac:
Krok 1Przejdź do Preferencji systemowych. Znajdź Bezpieczeństwo i prywatność. Następnie kliknij kartę Prywatność.
Krok 2Przewiń w dół, aby znaleźć opcję Mikrofon. Znajdź zoom.us i sprawdź, czy przycisk blokady w lewym rogu jest zablokowany.
Krok 3Kliknij ten przycisk, aby odblokować i umożliwić Zoomowi dostęp do mikrofonu komputera Mac.

iPhone:
Krok 1Otwórz aplikację Ustawienia na swoim iPhonie. Stuknij aplikację Zoom.
Krok 2Przełącz opcję Mikrofon, aby zezwolić na powiększenie.

Android:
Nazwy i położenie przycisków mogą być różne na różnych telefonach z Androidem.
Krok 1Otwórz Ustawienia w telefonie i znajdź aplikację Zoom. Kliknij go, aby wyświetlić informacje o aplikacji.
Krok 2Następnie kliknij Uprawnienie, aby zobaczyć, jakie uprawnienia ma aplikacja Zoom na telefonie z Androidem.
Krok 3Wybierz mikrofon i włącz go.

8. Ponownie zainstaluj Zoom na komputerze/telefonie komórkowym.
Jeśli twój mikrofon jest w porządku, inni nadal nie słyszą twojego głosu podczas spotkania Zoom. Mogą występować nieznane błędy. Możesz spróbować wyjść i ponownie dołączyć do spotkania. Lub możesz odinstalować Zoom ze swojego urządzenia w celu ponownej instalacji. Poza tym szczegółowy przewodnik dotyczący odinstalowywania i ponownej instalacji Zoom można znaleźć na jego oficjalnej stronie internetowej.
Dodatkowa wskazówka: łatwe rozwiązanie, aby naprawić mikrofon Zoom, który nie działa na iPhonie
Użytkownicy iPhone'a mogą szybko rozwiązać problem z mikrofonem Zoom Apeaksoft iOS System Recovery, zwłaszcza gdy powyższe rozwiązania nie działają na Twoim iPhonie. Narzędzie do odzyskiwania Apeaksoft to najlepsze rozwiązanie. Oprócz rozwiązania problemu z mikrofonem Zoom, możesz użyć tego narzędzia do naprawy zamrożonych iPhone'ów, wyłączonych iPhone'ów, trybu DFU iPhone'a itp. Do wyboru są dwa tryby: tryb standardowy i tryb zaawansowany. Tryb standardowy pomaga naprawić iPhone'a przy jednoczesnym zachowaniu danych. A ten ostatni usunie dane twojego iPhone'a.

4,000,000 + Pliki do pobrania
Napraw problem z mikrofonem Zoom za pomocą kilku kliknięć.
Rozwiązuj różne problemy z systemem iOS.
Zapisz swoje urządzenie do normalnego stanu dzięki bezpłatnej szybkiej poprawce.
Zagwarantuj bezpieczną naprawę swojego urządzenia dzięki bezpiecznemu oprogramowaniu układowemu.
Krok 1Uruchom narzędzie do odzyskiwania po pobraniu i zainstalowaniu. Podłącz iPhone'a do komputera. Kliknij przycisk Napraw, gdy to narzędzie do odzyskiwania wykryje twoje urządzenie. Następnie wybierz tryb standardowy lub tryb zaawansowany, aby naprawić problem z niedziałającym mikrofonem Zoom. Jeśli chcesz zapisać dane, możesz wybrać tryb standardowy. Kliknij przycisk Potwierdź, aby przejść dalej.

Krok 2Aby rozwiązać problem, musisz pobrać oprogramowanie układowe. Aby pobrać odpowiednie oprogramowanie układowe, ostrożnie wybierz kategorię, typ i model swojego iPhone'a. Następnie wybierz dla niego ścieżkę oprogramowania układowego i kliknij przycisk Pobierz. Możesz także zaimportować posiadane oprogramowanie układowe.

Krok 3Kliknij przycisk Dalej po pobraniu. Narzędzie do odzyskiwania Apeaksoft zacznie naprawiać problem z mikrofonem Zoom dla iPhone'a.

Część 2: Często zadawane pytania dotyczące niedziałającego mikrofonu Zoom
Pytanie 1. Czy muszę dołączyć do dźwięku w Zoom, aby usłyszeć?
Nie, ty nie. Nawet jeśli nie włączysz dźwięku ani nie włączysz mikrofonu, podczas spotkania Zoom nadal będziesz słyszeć innych uczestników.
Pytanie 2. Czy Zoom automatycznie włącza mikrofon?
Tak. Jeśli wcześniej nie wprowadzałeś żadnych zmian, Zoom domyślnie otwierał mikrofon i kamerę podczas dołączania do spotkania. Ale zrobi to tylko wtedy, gdy na to pozwolisz.
Pytanie 3. Jak wyciszyć mikrofon podczas dołączania do spotkania Zoom?
Otwórz Zoom na pulpicie i przejdź do Ustawień. Kliknij opcję Audio. Następnie zaznacz pole wyboru opcji Wycisz mój mikrofon podczas dołączania do spotkania. Spowoduje to domyślne wyciszenie mikrofonu za każdym razem, gdy dołączysz do spotkania w Zoom.
Wnioski
To wszystko z dziewięciu możliwych powodów i odpowiednich wykonalnych rozwiązań, aby to naprawić Mikrofon zoom nie działa wydanie. Następnym razem, jeśli wystąpi ten sam problem, możesz wypróbować te rozwiązania, aby go rozwiązać. Możesz również zostawić komentarz poniżej, jeśli masz dalsze pytania dotyczące problemów z mikrofonem Zoom. W międzyczasie możesz udostępnić ten post znajomym, którzy mają takie problemy z Zoomem i pomóc większej liczbie osób.