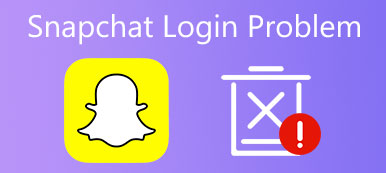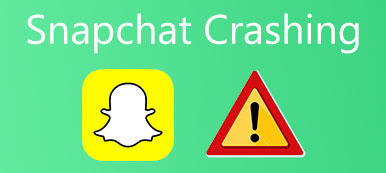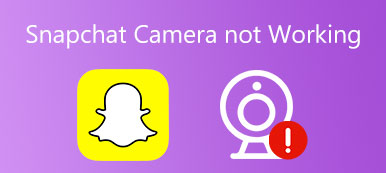Dlaczego nie ma dźwięku podczas nagrywania Snapów wideo na Snapchacie?
Zwykle dzieje się tak, gdy używasz aplikacji Snapchat, a mikrofon nie działa prawidłowo. W rzeczywistości wiele przyczyn może powodować problem z mikrofonem Snapchata. Ten post poprowadzi Cię do rozwiązywania problemów Mikrofon Snapchata nie działa z 5 skutecznymi rozwiązaniami.
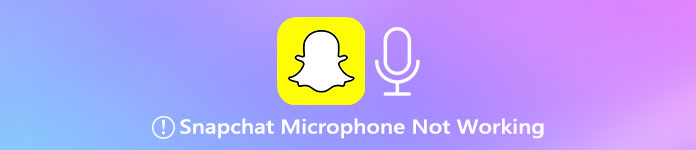
- Część 1. Włącz mikrofon na Snapchacie
- Część 2. Napraw niedziałający mikrofon Snapchat
- Część 3. Często zadawane pytania dotyczące mikrofonu Snapchat nie działa
Część 1. Jak włączyć mikrofon w aplikacji Snapchat?
Zwykle problem z niedziałającym mikrofonem Snapchat występuje, ponieważ nie aktywowałeś uprawnień, których potrzebuje Twój smartfon, aby mikrofon działał w aplikacji Snapchat. Dlatego powinieneś sprawdzić uprawnienia mikrofonu Snapchat i upewnić się, że je włączyłeś.
Włącz mikrofon w Snapchacie na iPhonie
Krok 1 Otwórz aplikację Ustawienia na urządzeniu z systemem iOS i przewiń w dół, aby znaleźć aplikację Snapchat. Stuknij w to.
Krok 2 W interfejsie Snapchata zlokalizuj Mikrofon opcję i włącz ją.
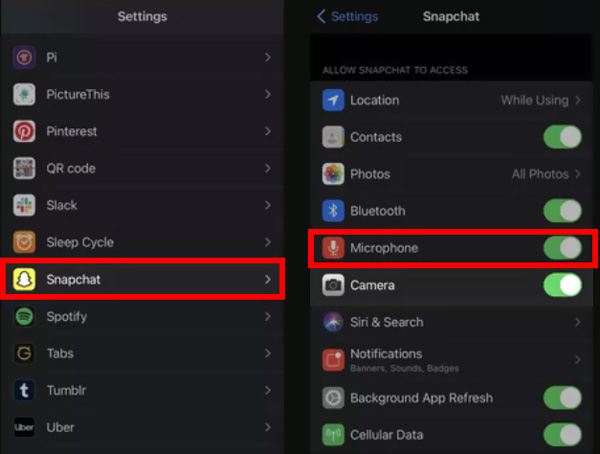
Możesz także wybrać Prywatności w aplikacji Ustawienia dotknij Mikrofon opcję, a następnie upewnij się, że zezwolono aplikacji Snapchat na korzystanie z mikrofonu.
Zezwól Snapchatowi na dostęp do mikrofonu na telefonie z Androidem
Krok 1 Jako użytkownik Androida powinieneś również przejść do aplikacji Ustawienia. Wybierz Apps or Aplikacje i powiadomienia opcja.
Krok 2 Przewiń w dół, aby dotknąć Snapchata. Wybierać Uprawnienia a następnie dotknij Mikrofon aby zezwolić aplikacji Snapchat na dostęp do mikrofonu.
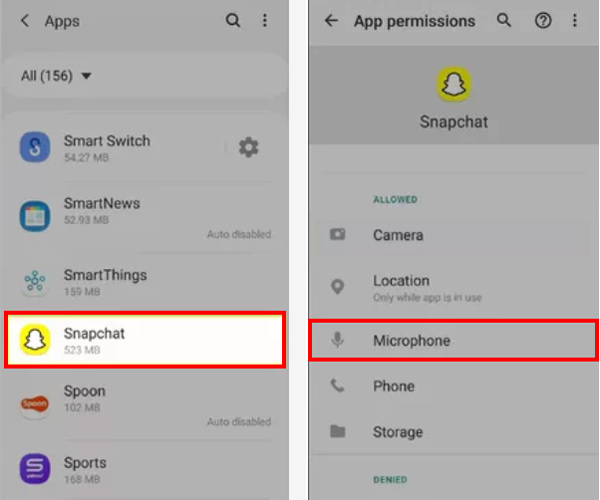
Niezależnie od tego, czy używasz Snapchata na urządzeniu z systemem iOS, czy Android, możesz zezwolić na dostęp do mikrofonu w aplikacji. Możesz przejść do Ustawienia Snapchata, dotknij zarządzanie a następnie Uprawnienia. Następnie możesz znaleźć Mikrofon opcję i włącz ją tam.
Część 2. Jak naprawić problem z niedziałającym mikrofonem Snapchat z 5 rozwiązaniami?
Jeśli masz włączony dostęp do mikrofonu, a problem z niedziałającym mikrofonem Snapchat nadal istnieje, możesz wypróbować 5 poniższych rozwiązań, aby go rozwiązać.
Sprawdź ustawienia głośności Snapchata
Aby użyć mikrofonu do przechwytywania dźwięku w aplikacji Snapchat, lepiej ustaw suwak mikrofonu na maksymalną głośność. Aby to zrobić, możesz nacisnąć przycisk zwiększania głośności na telefonie. Następnie możesz sprawdzić, czy problem z niedziałającym mikrofonem Snapchat został rozwiązany.
Wyłącz tryb cichy
Jeśli tryb cichy w telefonie iPhone lub telefonie z systemem Android jest włączony, wszystkie dźwięki są wyłączone. W takim przypadku przechwycisz Snap wideo lub wiadomość głosową z dźwiękiem.
Na iPhonie możesz stworzyć Centrum sterowania aby wyłączyć Tryb cichy z łatwością.
Aby wyłączyć Tryb cichy na urządzeniu z Androidem możesz po prostu nacisnąć przycisk zwiększania głośności i dotknąć przycisku powiadomienia. Można także udać się do Ustawienia wybierz aplikację Dźwięk opcję i upewnij się, że suwak wszystkich dźwięków jest ustawiony w maksymalnej pozycji.
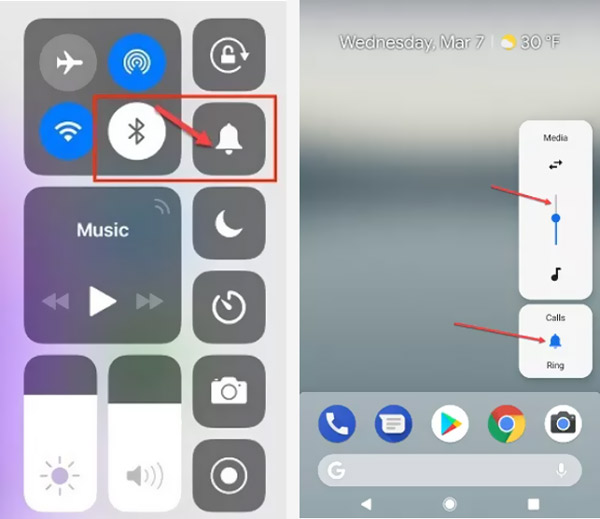
Uruchom ponownie aplikację i urządzenie Snapchat
Aby szybko naprawić problem z niedziałającym mikrofonem Snapchat, możesz także wymusić zamknięcie aplikacji Snapchat, a następnie ponownie ją uruchomić. Możesz także ponownie uruchomić telefon iPhone lub telefon z Androidem, aby spróbować rozwiązać problem.
Zainstaluj ponownie lub zaktualizuj aplikację Snapchat
Powinieneś sprawdzić swoją aplikację Snapchat i upewnić się, że używasz najnowszej wersji. Aby zaktualizować aplikację Snapchat, możesz przejść do App Store na urządzeniu z systemem iOS lub do sklepu Google Play na telefonie z systemem Android.
Aby rozwiązać problem z mikrofonem Snapchat bez problemu z dźwiękiem, możesz także odinstalować aplikację Snapchat, a następnie zainstalować ją ponownie.
Profesjonalny sposób na naprawę niedziałającego mikrofonu Snapchat
Aby skutecznie naprawić różne problemy z systemem i aplikacjami, w tym niedziałający mikrofon Snapchat, możesz wypróbować potężny Odzyskiwanie systemu iOS.
Krok 1 Pobierz bezpłatnie i otwórz. Wybierz Odzyskiwanie systemu iOS funkcja rozwiązywania problemów z niedziałającym mikrofonem Snapchata. Podłącz urządzenie iOS do komputera i nawiąż połączenie pomyślnie.

Krok 2 Kliknij Start przycisk, a następnie użyj Darmowa szybka poprawka opcja szybkiego rozwiązania problemu z mikrofonem Snapchata. Możesz także bezpośrednio kliknąć na Fix przycisk, aby przywrócić aplikację Snapchat do normalnego stanu.

Dalsze czytanie:
Samouczek na Undisable na iPhone'a Bez iTunes Gdy iPhone jest wyłączony
Część 3. Często zadawane pytania dotyczące mikrofonu Snapchat nie działa
Pytanie 1. Jak reaktywować moje usunięte konto Snapchat?
Możesz łatwo ponownie aktywować usunięte konto Snapchat w mniej niż 30 dni, używając swojej nazwy użytkownika i hasła. Jeśli usunąłeś swoje konto 30 dni temu, nie możesz go ponownie aktywować. Zobaczysz komunikat o błędzie Nie znaleziono użytkownika.
Pytanie 2. Jak sprawić, by powiadomienia Snapchata miały dźwięk?
Możesz otworzyć aplikację Ustawienia w telefonie, przewiń w dół, aby wybrać opcję Dźwięki. Stuknij opcję Dźwięk powiadomienia, aby ustawić tam dźwięk powiadomienia aplikacji Snapchat.
Pytanie 3. Jak wyciszyć historię w aplikacji Snapchat?
Jeśli chcesz wyciszyć historię na Snapchacie, możesz znaleźć historię, którą chcesz wyciszyć, i otworzyć odpowiednią stronę profilu. Stuknij przycisk z trzema kropkami i przełącz przełącznik Wycisz historię, aby go włączyć. Musisz dotknąć opcji Wycisz, aby potwierdzić operację.
Wnioski
Ten post mówi, jak włączyć mikrofon na Snapchacie. Ponadto udostępniamy 5 przydatnych rozwiązań, które pomogą Ci rozwiązać problem Mikrofon Snapchata nie działa problem. Gdy mikrofon Snapchat nie przechwytuje dźwięku, możesz go użyć, aby to naprawić.