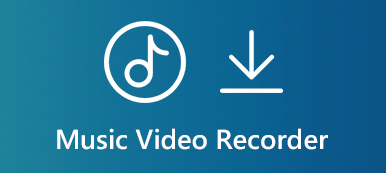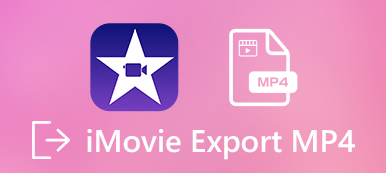Wiele lat temu firma Apple wprowadziła MOV jako podstawowy format do przechowywania wideo, audio i napisów. Obecnie jest szeroko stosowany na urządzeniach Apple i oprogramowaniu, takim jak iPhone, iPad, komputer Mac i inne. Jeśli chodzi o PC i Androida, MOV oczywiście nie działa zbyt dobrze.
Być może niektórzy szukają tego przekonwertować MOV na MP4 w mediach społecznościowych i na forach. W tym artykule podzielimy się 8 sposobami zmiany plików wideo MOV na format MP4 w systemach Windows, Mac i online.
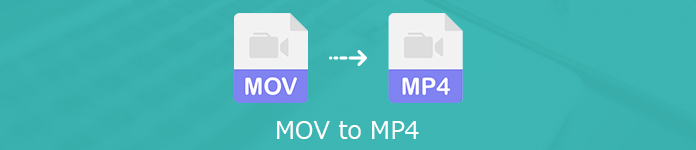
- Część 1: Ostateczny sposób konwersji MOV na MP4
- Część 2: Jak przekonwertować MOV na MP4 Online
- Część 3: Bezpłatne sposoby konwersji MOV na MP4 w systemie Windows / Mac
- Część 4: Często zadawane pytania dotyczące konwersji MOV na MP4
Część 1: Ostateczny sposób konwersji MOV na MP4
Konwertując MOV na MP4, możesz skupić się na kilku czynnikach, takich jak utrata jakości wyjściowej, koszt i więcej. Apeaksoft Video Converter Ultimate jest najbardziej opłacalnym rozwiązaniem. Dobrze zaprojektowany interfejs pozwala szybko znaleźć to, czego chcesz. Co więcej, możesz uzyskać lepszą jakość wyjściową niż inne konwertery wideo.

4,000,000 + Pliki do pobrania
Krótko mówiąc, jest to najłatwiejszy sposób na przekształcenie plików MOV w MP4 w systemie Mac OS X / 11 i Windows.
Jak przekonwertować MOV na MP4 na pulpicie
Krok 1 Dodaj pliki MOV
Jeśli masz wiele plików MOV, które czekają na przejście do MP4, zainstaluj najlepszy konwerter wideo na komputerze. Aby przekonwertować MOV na MP4 na Macu, pobierz odpowiednią wersję. Następnie uruchom go i kliknij Dodaj plik menu i otwórz pliki MOV, które chcesz zmienić. Lub możesz przeciągnąć i upuścić filmy MOV do głównego interfejsu, aby zaimportować je bezpośrednio.

Krok 2 Ustaw MP4 jako format wyjściowy
Przeglądaj pliki wideo za pomocą odtwarzacza multimedialnego po prawej stronie. Aby edytować wideo, kliknij Edytuj menu, aby otworzyć go w oknie edytora. Przejdź do dolnej części głównego interfejsu, rozwiń Profil rozwijaną opcję, przejdź do Ogólne wideo kartę i wybierz MP4. Nie mogę tego znaleźć? Wyszukaj mp4 bezpośrednio na liście profili. Jeśli chcesz oglądać pliki MOV na telefonie komórkowym, wybierz bezpośrednio model urządzenia. Aby dostosować inne parametry, takie jak kodeki, rozdzielczość i inne, kliknij Ustawienia przycisk, aby otworzyć okno dialogowe Ustawienia profilu.

Krok 3 Konwertuj MOV na MP4
Następnie uderz w Przeglądaj i wybierz określony folder do przechowywania wyjściowych plików MP4. Na koniec kliknij konwertować przycisk w prawym dolnym rogu, aby rozpocząć masową zmianę MOV na MP4. Kilka minut później możesz sprawdzić pliki MP4 na dysku twardym.

Część 2: Jak przekonwertować MOV na MP4 Online
Czasami po prostu nie jest wygodnie instalować oprogramowanie na komputerze. W takim przypadku alternatywnym rozwiązaniem są aplikacje do konwersji wideo w sieci Web. Biorąc pod uwagę, że narzędzia online nie są stabilne, poniżej udostępniamy trzy konwertery online MOV na MP4. Według naszych badań te aplikacje internetowe nie dodają znaku wodnego do Twoich filmów.
Metoda 1: Jak przekonwertować MOV na MP4 Online bez ograniczeń
Apeaksoft Free Online Video Converter to potężna aplikacja internetowa, a nawet tak potężna jak niektóre konwertery wideo na komputery. Może konwertować wiele filmów MOV do MP4 online za darmo.
Krok 1 Odwiedź konwerter MOV do MP4 w dowolnej przeglądarce i kliknij Dodaj pliki do konwertowania przycisk, aby uzyskać dostęp do programu uruchamiającego.

Krok 2 Następnie naciśnij Dodaj plik w lewym górnym rogu, aby przesłać pliki wideo MOV. Następnie wybierz MP4 na dole. Aby dostosować opcje niestandardowe, kliknij przycisk koła zębatego w tytule, aby otworzyć okno dialogowe profilu.

Krok 3 Kiedy będziesz gotowy, kliknij przycisk konwertować przycisk, aby rozpocząć zmianę MOV na MP4 online ponad 500 MB.
Metoda 2: Jak przekonwertować MOV na MP4 przez Zamzar
Zamzar to baza danych konwerterów plików online. Może konwertować kilka plików MOV do 150 MB za darmo. Jeśli plik wideo jest bardzo duży, musisz za niego zapłacić. Ponadto umożliwia wysyłanie plików wyjściowych na adres e-mail po konwersji.

Krok 1 Otwórz https://www.zamzar.com/convert/mov-to-mp4/ w przeglądarce.
Krok 2 Kliknij Dodaj pliki przycisk, aby przesłać źródłowe pliki MOV z dysku twardego. Jest w stanie importować filmy MOV przez RUL, naciskając wybierz link.
Krok 3 Upewnij się, mp4 pojawia się w opcji rozwijanej; w przeciwnym razie ustaw go ręcznie. Następnie kliknij Skonwertuj teraz przycisk, aby zmienić MOV w MP4 online.
Wskazówka: Aby wysłać wynik na e-mail, zaznacz pole obok E-mail po zakończeniu i zostaw swój adres e-mail.
Krok 4 Po zakończeniu konwersji wideo zostanie wyświetlona strona pobierania.
Konwersja MOV na MP4 może spowodować utratę jakości, ponieważ konwerter nie ma żadnych ustawień wyjściowych. (Sprawdź tutaj: MOV VS MP4)
Metoda 3: Jak przekonwertować MOV na MP4 Online ponad 500 MB
FreeConvert to kolejna opcja konwersji MOV do MP4 online ponad 500 MB. W rzeczywistości może obsłużyć kilka filmów MOV do 1 GB na konwersję. Ponadto można uzyskać niestandardowe opcje związane z wideo i audio.

Krok 1 Odwiedź https://www.freeconvert.com/mov-to-mp4 w przeglądarce, aby bezpośrednio otworzyć stronę konwertera MOV na MP4.
Krok 2 Aby przekonwertować lokalne pliki MOV, przejdź do Komputer tab i kliknij Wybierz pliki MOV przycisk. Aby dokonać konwersji wideo online, przejdź do URL tab i wklej adres wideo.
Krok 3 Opcjonalnie kliknij Ustawienia zaawansowane opcja i zmień kodek, proporcje obrazu i więcej innych opcji.
Krok 4 Teraz kliknij przycisk Konwertuj na MP4 przycisk. Następnie uderz Pobierz MP4 aby uzyskać każdy plik, gdy jest on gotowy.
Pliki MOV mają ponad 1 GB? Właśnie skompresuj wideo po pierwsze.
Część 3: Bezpłatne sposoby konwersji MOV na MP4 w systemie Windows / Mac
Bezpłatne konwertery wideo to dobra opcja dla osób o ograniczonym budżecie. Zwykle mają pewne wady, takie jak trudne w użyciu, słaba jakość wydruku itp. Jeśli nie masz nic przeciwko, po prostu spróbuj.
Metoda 1: Jak zamienić MOV w MP4 za pomocą QuickTime
QuickTime to wbudowany odtwarzacz multimedialny na komputery Mac. Dobrą wiadomością jest to, że możesz uzyskać bogate funkcje dodatkowe, takie jak zmiana MOV na MP4 na Macu.
Krok 1 Uruchom odtwarzacz QuickTime z folderu Aplikacje.
Krok 2 Idź do filet menu na górnej wstążce i wybierz Otwórz plik opcja otwarcia pliku MOV, który chcesz przekonwertować. QuickTime może konwertować jeden plik MOV do MP4 na raz.

Krok 3 Po zaimportowaniu pliku wybierz Export opcja z filet menu, aby otworzyć okno dialogowe eksportu.

Krok 4 Upuść nazwę pliku Zapisz jako i ustaw określone miejsce docelowe w Gdzie opcja. Kliknij i rozwiń Export rozwijana opcja i wybierz Film do MPEG-4.
Krok 5 Uderz w Zapisz przycisk, aby natychmiast zmienić QuickTime MOV na MP4.
Note: Czasami wyjściowy plik MP4 może nie być już odtwarzany.
QuickTime to odtwarzacz, ale także konwerter i rejestrator ekranu. Nie przegap tego nagrywanie ekranu funkcja tutaj.
Metoda 2: Jak zmienić MOV na MP4 za pomocą VLC
Podobnie jak QuickTime Player, VLC to kolejny odtwarzacz multimedialny i rejestrator ekranu. Jest to projekt typu open source, więc każdy może go używać za darmo. Wbudowana funkcja konwersji wideo pozwala również zmienić MOV w MP4. Wykonanie pracy zajmuje jednak więcej czasu niż w przypadku innych konwerterów wideo.
Krok 1 Otwórz odtwarzacz multimedialny VLC lub zainstaluj go z oficjalnej strony internetowej.
Krok 2 Udaj się do Media menu na górnym pasku menu i wybierz Konwersja / Save. Uruchomi się okno dialogowe otwartych mediów.

Krok 3 Uderz w Dodaj przycisk, aby otworzyć wszystkie pliki MOV, które chcesz przekonwertować. Następnie kliknij Konwersja / Save przycisk, aby otworzyć następne okno.

Krok 4 Zlokalizuj Profil opcję, otwórz listę rozwijaną i wybierz MP4 lub format względny. Następnie ustaw miejsce docelowe wyjścia, naciskając Przeglądaj przycisk.
Krok 5 Kliknij na Start przycisk, aby zmienić MOV na MP4 w VLC. Teraz musisz uzbroić się w cierpliwość i czekać, aż się skończy.
Metoda 3: Jak przekonwertować MOV na MP4 przez HandBrake
HandBrake jest także projektem typu open source, ale został zaprojektowany do konwersji wideo. Chociaż obsługuje tylko dwa formaty wyjściowe, HandBrake jest w stanie bezpłatnie przekonwertować MOV na MP4.
Krok 1 Uruchom HandBrake, przejdź do Źródło na górnym pasku menu wybierz Otwórz plik i otwórz plik MOV, który chcesz zmienić.

Krok 2 Zlokalizuj Ustawienia wyjściowe sekcja, rozwiń Pojemnik rozwijana lista i wybierz MP4. Jeśli chcesz udostępnić wynik na YouTube, sprawdź Zoptymalizowany dla sieci.

Krok 3 Masz dwie opcje. Dla początkujących przejdź do Presets karny po prawej stronie i wybierz odpowiedni w zależności od twojej sytuacji. Zaawansowani użytkownicy mogą dostosowywać opcje w Wideo, audioi inne zakładki u dołu.
Krok 4 Kliknij Start or Rozpocznij kodowanie menu na górnej wstążce.
Metoda 4: Jak przekonwertować MOV na MP4 za pomocą FFmpeg
W przeciwieństwie do innych konwerterów wideo, FFmpeg jest językiem programu do konwersji wideo. Oznacza to, że można przekonwertować MOV na MP4 za pomocą wiersza poleceń. Specjaliści od technologii wolą FFmpeg od oprogramowania GUI, częściowo dlatego, że jest bardziej elastyczny. Jednak dla przeciętnych ludzi nie sugerujemy wypróbowania FFmpeg.

Krok 1 Zainstaluj FFmpeg na swoim komputerze. Jest dostępny dla systemów Windows, Mac i Linux.
Krok 2 Otwórz okno terminala lub wiersza polecenia. Wpisz ffmpeg -i movpath / movie.mov mp4path / out.mp4 i naciśnij Wchodzę klawisz na klawiaturze. To jest podstawowy kod. Jeśli chcesz odkryć więcej kodów, wyszukaj je na forach programistów.
Note: Zastąpić ścieżka ruchu ze ścieżką plików MOV, film z nazwą pliku MOV, mp4path ze ścieżką pliku MP4, poza nazwą pliku MP4.
Część 4: Często zadawane pytania dotyczące konwersji MOV na MP4
Jak przekonwertować MOV na MP4 na iPhonie?
W iPhonie nie ma wbudowanej opcji konwersji wideo. Dlatego musisz poszukać aplikacji konwertera MOV na MP4 innej firmy dostępnej na iOS, takiej jak The Video Converter, VCVT Video Converter i inne.
Czy mogę zapisać plik .mov bezpośrednio na mp4?
Czasami możesz bezpośrednio zmienić rozszerzenie mov na mp4; może to jednak spowodować, że plik wideo nie będzie można odtworzyć, ponieważ nie przekoduje on plików wideo. Lepiej weź konwerter wideo i zamień MOV w MP4 bez uszkodzeń.
Czy MOV jest kompatybilny z Windows?
MOV jest bardziej przyjazny na urządzeniach Apple. Jeśli chodzi o system Windows, możesz oglądać pliki QuickTime w wersji 2.0 i wcześniejszej w Windows Media Player. Późniejsze wersje QuickTime wymagają QuickTime Player. Dobrą wiadomością jest to, że QuickTime Player jest teraz kompatybilny z Windows.
Wnioski
W tym przewodniku udostępniono 8 metod konwersji MOV na MP4 w systemach Windows, Mac, Linux i online. Internetowe aplikacje do konwersji wideo to przenośny sposób na zrobienie tego. Freeware pozwala zmienić MOV w MP4 bez płacenia ani grosza. Jeśli chcesz uzyskać najlepszą jakość wyjściową, Apeaksoft Video Converter Ultimate może zaspokoić Twoje potrzeby. Jeśli napotkasz inne problemy podczas konwersji filmów, zostaw wiadomość pod tym postem, a my odpowiemy tak szybko, jak to możliwe.