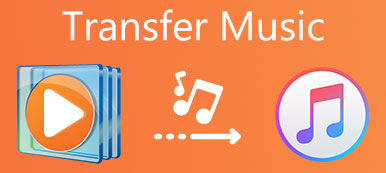Wszyscy wiemy, że VLC Media Player to darmowy, ale potężny wieloplatformowy odtwarzacz multimedialny, ale VLC można również używać do nagrywania ekranu w systemie Windows. Więc, jak nagrać ekran za pomocą VLC Media Player? Jeśli jesteś zainteresowany, dowiedz się więcej o procesie nagrywania wideo za pomocą VLC z artykułu już teraz.

- Część 1: Jak nagrać ekran pulpitu za pomocą VLC Media Player
- Część 2: Najlepsza VLC alternatywa dla ekranu nagrywania z dźwiękiem
- Część 3: Często zadawane pytania dotyczące ekranu nagrywania VLC
Część 1: Jak nagrać ekran pulpitu za pomocą VLC Media Player
Jeśli zastanawiasz się, jak rozpocząć nagrywanie ekranu za pomocą VLC Media Player lub zapisać nagrane filmy w żądanym formacie, możesz dowiedzieć się więcej o tym procesie, jak poniżej.
Jak nagrywać ekran pulpitu za pomocą VLC Media Player
Krok 1Uruchom VLC Media Player na komputerze, przejdź do Zobacz i wysłuchaj menu i wybierz Zaawansowane kontrole opcja wyświetlania Otwarte media Okno z przyciskiem nagrywania VLC.

Krok 2Wybierz Przechwytuj urządzenie menu. Rozwiń listę rozwijaną, aby wybrać Stacjonarny opcja jako tryb przechwytywania do nagrywania ekranu pulpitu za pomocą VLC Media Player. Pozwala ustawić częstotliwość klatek na 30 f / s w trybie Pożądana liczba klatek na sekundę dla przechwytywania opcje.

Note: Jeśli chcesz zapisać nagrane wideo VLC w wysokiej jakości, możesz również zmienić je na 60 f / s. Oczywiście są to 24 f / s, 12 f / s lub inne liczby klatek na sekundę.
Krok 3Następnie możesz znaleźć ekran pulpitu w VLC Media Player. Aby nagrać pulpit w systemie Windows za pomocą VLC, wystarczy kliknąć Rekord przycisk w lewym dolnym rogu.

Jak zapisać nagrane wideo w VLC Media Player
Krok 1Zwykle VLC zapisuje nagrane pliki w formacie AVI. Po prostu kliknij małą strzałkę w dół obok Grać przycisk, możesz wybrać konwertować opcja zapisania nagranego wideo za pomocą VLC jako MP4.

Krok 2Z Profil opcje, możesz wybrać opcję Wideo - H.264 + MP3 (MP4), aby zapisać nagranie audio i wideo. Oczywiście możesz też kliknąć Przeglądaj przycisk, aby wybrać folder docelowy.

Krok 3Jeśli jesteś zadowolony z wyników, możesz kliknąć Start przycisk, aby rozpocząć nagrywanie. Po zakończeniu wróć do VLC Media Player i kliknij Stop przycisk, aby zapisać nagrany plik wideo na komputerze.
Część 2: Najlepsza VLC alternatywa dla ekranu nagrywania z dźwiękiem
Jako wszechstronny odtwarzacz multimediów, VLC Media Player ma jedynie ograniczone funkcje nagrywania ekranu komputera. Nie można dostosować ekranu nagrywania, dodać pliku z kamery internetowej, a nawet bezpośrednio edytować nagrania. Jeśli chcesz nagrać ekran za pomocą alternatywy VLC jako zawód, Apeaksoft Screen Recorder to pożądany rejestrator ekranu do przechwytywania wideo i audio. Posiada zaawansowane funkcje umożliwiające rysowanie i opisywanie projektu.

4,000,000 + Pliki do pobrania
Nagrywaj jednocześnie ekran z dźwiękiem dzięki intuicyjnemu interfejsowi i prostej obsłudze.
Dostosuj żądany obszar nagrywania, aby chronić swoją prywatność.
Przechwytuj filmy z szybkością do 60 klatek na sekundę i eksportuj wideo/audio w różnych popularnych formatach.
Czerp z nagranych filmów i dodawaj adnotacje, kształty, teksty, kursor itp. według własnego uznania.
Krok 1Pobierz i zainstaluj alternatywę VLC do nagrywania ekranu, uruchom program i wybierz menu Preferencje, aby ustawić parametry nagrywania wideo i audio. Umożliwia skonfigurowanie skrótów klawiszowych, nagrywania i formatów wyjściowych.

Krok 2Wróć do interfejsu głównego. Możesz kliknąć Magnetowid menu, aby wybrać rozmiar obszaru nagrywania. Ponadto możesz także wybrać Rejestrator dźwięku menu, aby dodać dźwięk systemowy i mikrofon. Oczywiście możesz również dodać pliki kamery internetowej.

Krok 3Po ustawieniach możesz kliknąć REC przycisk, aby rozpocząć nagrywanie ekranu pulpitu jako alternatywę VLC. Możesz użyć klawiszy skrótu do nagrywania i zarządzania procesem nagrywania. Podczas tego procesu możesz rysować lub dodawać adnotacje w zależności od potrzeb.

Krok 4Po kliknięciu przycisku Stop przycisk, możesz znaleźć wszystkie nagrane pliki i udostępnić inne narzędzia na pasku po prawej stronie, umożliwiające edycję filmów. Umożliwia przesyłanie nagrań na urządzenia z systemem iOS, edycję nagrania, a nawet ulepszanie nagrania za pomocą wbudowanej funkcji wzmacniacz wideo.

Część 3: Często zadawane pytania dotyczące ekranu nagrywania VLC
Jak naprawić VLC, który nie nagrywa mojego ekranu?
Najłatwiejszym sposobem rozwiązania tego problemu jest zrestartuj laptopa i uruchom ponownie VLC. Jeśli ten sposób nie zadziała, możesz spróbować zaktualizować oprogramowanie VLC do najnowszej wersji.
Czy mogę nagrywać filmy z YouTube'a za pomocą VLC w moim systemie Windows?
Tak, możesz. Otwórz żądany film z YouTube w przeglądarce i skopiuj link URL. Następnie wróć do VLC: Media > Otwórz lokalizację ze schowka (wklej adres URL) > Odtwórz > Nagraj. Po zakończeniu kliknij Stop, aby zapisać ten format wideo w systemie Windows.
Czy mogę jednocześnie nagrywać ekran i dźwięk za pomocą VLC?
Nie, nie można jednocześnie nagrywać ekranu i dźwięku za pomocą VLC. Jeśli masz takie zapotrzebowanie, możesz zwrócić się do innych rejestratorów ekranu, takich jak Apeaksoft Screen Recorder, OBS Studio, itp.
Wnioski
Kiedy chcesz nagrać ekran za pomocą VLC, jest to najlepszy przewodnik, który powinieneś znać. Ale istnieją pewne ograniczenia dotyczące edytowania filmów lub zapisywania do żądanego formatu, musisz użyć Apeaksoft Screen Recorder, aby z łatwością uzyskać pożądane pliki.