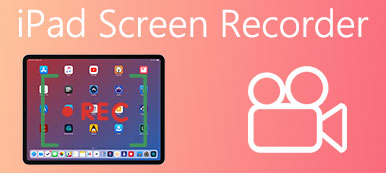QuickTime to popularny odtwarzacz multimedialny opracowany przez firmę Apple. Za pomocą programu QuickTime Player możesz bezpłatnie odtwarzać, nagrywać, edytować i udostępniać pliki wideo i audio na komputerze Mac. Pomimo wspólnych funkcji QuickTime obsługuje także nagrywanie ekranu. Jeśli masz pytanie, jak go obsługiwać, tutaj znajdziesz docelowe rozwiązanie.
Rejestrator QuickTime może działać zarówno na urządzeniach mobilnych Mac, jak i iOS. W ten sposób możesz przechwytywać ekran z dźwiękiem na wszystkich urządzeniach Apple. Ponadto obsługiwane jest także nagrywanie ekranu QuickTime w systemie Windows. Cóż, ten artykuł ma na celu pokazanie szczegółowych kroków Nagrywanie ekranu QuickTime z dźwiękiem na komputerze Mac, iPhonie i iPadzie. Po prostu przeczytaj i postępuj zgodnie z instrukcjami.

- Część 1: Jak korzystać z QuickTime do nagrywania ekranu i audio dla komputerów Mac
- Część 2: Jak korzystać z QuickTime do nagrywania ekranu i dźwięku dla iPhone'a / iPada
- Część 3: Najlepsza alternatywna metoda nagrywania dźwięku ekranu na komputerze Mac
- Część 4: Często zadawane pytania dotyczące nagrywania dźwięku z ekranu QuickTime
Część 1: Jak korzystać z QuickTime do nagrywania ekranu i audio dla komputerów Mac
Jeśli używasz QuickTime 10, możesz swobodnie korzystać z funkcji nagrywania i edycji ekranu. Co więcej, QuickTime udostępnia narzędzia do edycji, takie jak przycinanie, dzielenie, wycinanie, kopiowanie, wklejanie i usuwanie.
Krok 1: Uruchom QuickTime na Macu
Otwórz QuickTime Player z folderu Finder lub aplikacji. Po uruchomieniu QuickTime kliknij filet na górnym pasku menu. Wybierać Nowe nagranie filmu z rozwijanego menu.
Krok 2: Zarządzaj ustawieniami nagrywania ekranu QuickTime z dźwiękiem
Znajdź i kliknij małą strzałkę w dół obok Rekord przycisk. Możesz wybrać, czy nagrywać wideo ekranowe za pomocą mikrofonu zewnętrznego, czy dźwięku systemowego. Co więcej, możesz ustawić jakość nagrywania wideo QuickTime na wysoką lub maksymalną.
Krok 3: Nagrywaj wideo z dźwiękiem na Mac z QuickTime
Kliknij czerwony Rekord przycisk, aby rozpocząć proces przechwytywania ekranu QuickTime. Cóż, możesz monitorować dźwięk za pomocą poniższego suwaka głośności w programie QuickTime Player nagrywanie ekranu z dźwiękiem na komputerze Mac. Jeśli chcesz zatrzymać nagrywanie ekranu, możesz kliknąć Zatrzymaj nagrywanie w tym samym miejscu.
Jeśli chcesz nagrywać dźwięk systemowy za pomocą QuickTime na Macu, możesz użyć rozszerzenia Soundflower. Soundflower Mac pozwala użytkownikom nagrywać ścieżki dźwiękowe z innych programów wraz z dźwiękiem systemu.

Część 2: Jak korzystać z QuickTime do nagrywania ekranu i dźwięku dla iPhone'a / iPada
Jeśli używasz systemu iOS 11 i nowszych wersji, możesz bezpośrednio przechwycić ekran iPhone'a lub iPada, korzystając z domyślnego nagrania ekranu Apple. Jeśli nie, możesz zamiast tego spróbować uzyskać iPhone'a do nagrywania ekranu QuickTime. Na początek upewnij się, że korzystasz z systemu iOS 8 lub nowszego.
Krok 1: Podłącz iPhone'a / iPada do QuickTime
Podłącz iPhone'a lub iPada do komputera za pomocą oświetlającego kabla USB. Następnie uruchom program QuickTime Player w zwykły sposób. Jeśli pojawi się jakiekolwiek okno dialogowe, możesz dokonać wyboru Gotowe odrzucić to.
Krok 2: Ustaw źródła wejściowe wideo i audio
Udaj się do filet menu w górnym pasku narzędzi. Wybierać Nowe nagranie filmu z listy rozwijanej. Wybierz strzałkę w dół obok Rekord przycisk. Wybierz swoje iDevice w obszarze Kategoria aparatu.
Przejdź do menu Plik w górnym pasku narzędzi. Z listy rozwijanej wybierz opcję Nowe nagranie filmu. Wybierz strzałkę w dół obok przycisku Nagraj. Wybierz swoje urządzenie iDevice w kategorii Kamera.
Krok 3: Nagraj ekran iPhone / iPad z dźwiękiem za pomocą QuickTime
Po wszystkich przygotowaniach kliknij przycisk Rekord przycisk, aby rozpocząć nagrywanie ekranu iPhone'a lub iPada. Dokładny czas nagrywania ekranu możesz zobaczyć bezpośrednio na pulpicie. Kiedy chcesz zakończyć Nagrywanie ekranu iPhone'a, możesz kliknąć Zatrzymaj nagrywanie opcję na swoim komputerze. Wcześniej rejestrator QuickTime przełączy się na odtwarzacz QuickTime. Możesz kliknąć Grać przycisk, aby natychmiast wyświetlić podgląd pliku.
Czasami akcja na iPhonie lub iPadzie będzie opóźniona podczas nagrywania za pomocą QuickTime na komputerze.

Bonus: najlepsze narzędzie do nagrywania ekranu i dźwięku iPhone'a / iPada
Oprócz QuickTime polecamy najlepszy program do nagrywania ekranu na iPhone'a, Lustro telefonu Apeaksoft. Jak sama nazwa wskazuje, może nie tylko przesłać iPhone'a na większy ekran, ale także jednym kliknięciem nagrać ekran i dźwięk urządzenia na komputerze. Pliki, które otrzymasz z nagrania, nie będą miały żadnych znaków wodnych, a jakość nagrania jest dość wysoka.

4,000,000 + Pliki do pobrania
Kopiuj telefon na komputer w czasie rzeczywistym za pośrednictwem Wi-Fi lub kabla USB.
Nagrywaj ekran telefonu i dźwięk bezpośrednio na komputerze, bez znaku wodnego.
Kompatybilny z najnowszą wersją urządzeń iOS lub Android.
Umożliwia płynne zdalne sterowanie telefonem z komputera PC.
Część 3: Najlepsza alternatywna metoda nagrywania dźwięku ekranu na komputerze Mac
Chociaż QuickTime umożliwia użytkownikom nagrywanie i edytowanie filmów ekranowych z dźwiękiem, podczas nagrywania nie można stosować efektów. Jeśli więc chcesz uzyskać więcej funkcji, Apeaksoft Screen Recorder może być najlepszą alternatywą dla rejestratora QuickTime. Możesz uzyskać takie same lub nawet lepsze wrażenia użytkownika niż ekran nagrywania i dźwięk QuickTime. Umożliwia nagrywanie ekranu komputera i przechwytywanie dźwięku. Można go używać do tworzenia samouczków wideo, nagrywania rozgrywki, przechwytywania filmów przesyłanych strumieniowo online i nie tylko. Obsługuje nagrywanie wysokiej jakości w różnych formatach, w tym MP4, MOV, AVI, MP3, WMA itp.

4,000,000 + Pliki do pobrania
Nagrywaj dowolny obraz i dźwięk na swoim komputerze w oryginalnej jakości.
Przechwytuj wszystkie piękne ścieżki audio, w tym dźwięk systemowy i dźwięk z mikrofonu.
Dostosuj format wyjściowy, jakość, skróty klawiszowe i inne preferencje przed nagraniem.
Dowolnie dostosowuj rozdzielczość i rób zrzuty ekranu podczas nagrywania ekranu telefonu.
Kroki prowadzące do nagrywania ekranu Wideo z dźwiękiem w wysokiej rozdzielczości
Krok 1: Uruchom Screen Recorder
Bezpłatne pobieranie i instalowanie rejestratora ekranu Apeaksoft. Po instalacji uruchom alternatywny program do nagrywania ekranu odtwarzacza QuickTime. Kliknij Magnetowid opcja przechwytywania wszystkich działań na ekranie.

Krok 2: Dostosuj obszar przechwytywania ekranu
Użyj myszki, aby narysować obszar ekranu, który chcesz nagrać. Następnie wcześniej aktywuj opcje włączania i wyłączania Dźwięk systemu i Mikrofon Jeśli to konieczne. Cóż, jest OK, jeśli chcesz nagrać wideo z wieloma ścieżkami audio.

Krok 3: Dostosuj ustawienia nagrywania ekranu (opcjonalnie)
Kliknij Ustawienia nagrywania w prawym górnym rogu. Następnie możesz zmienić ustawienia nagrywania ekranu w Preferencje okno.

Na przykład, jeśli chcesz zapisać nagranie wideo na ekranie w innych formatach, możesz udać się do Wydajność Sekcja. Później kliknij OK aby zapisać zmianę i wyjść z okna.
Krok 4: Nagrywaj wideo z dźwiękiem
Kliknij Rekord przycisk, aby rozpocząć proces. Cóż, możesz wstrzymać, ponownie uruchomić i zatrzymać nagrywanie całego ekranu bez żadnych ograniczeń.

Po zakończeniu procesu pojawi się okno podglądu. Kliknij Zapisz Jeśli wszystko pójdzie dobrze. Następnie wybierz Następna przemieszczac sie. Na koniec możesz zapisać go w folderze lokalnym lub udostępnić plik na YouTube, Facebooku i innych stronach jednym kliknięciem.
Możesz także wybrać tzw Rejestrator dźwięku do nagrywania wyłącznie ścieżek audio. Cóż, wybierz Migawka jeśli potrzebujesz tylko zrzutu ekranu pulpitu lub programu.
Nie przegap: Jak nagrywać muzykę na iPhone.
Część 4. Często zadawane pytania dotyczące nagrywania dźwięku z ekranu
Dlaczego QuickTime nie nagrywa ekranu z dźwiękiem?
Upewnij się, że w preferencjach QuickTime zostało wybrane właściwe urządzenie wejściowe audio. Możesz to sprawdzić przechodząc do menu Plik, wybierając opcję Nowe nagranie ekranu, a następnie klikając strzałkę obok przycisku nagrywania. W niektórych systemach operacyjnych QuickTime może potrzebować pozwolenia na dostęp do mikrofonu. Sprawdź swoje ustawienia prywatności, aby upewnić się, że QuickTime ma niezbędne uprawnienia do nagrywania dźwięku.
Jak nagrać dźwięk bez szumów tła?
Do nagrywać muzykę na iPhone bez hałasu, wybierz miejsce, w którym hałas w tle jest minimalny. Musisz także zainwestować w dobrej jakości mikrofon, który ma za zadanie redukować szumy tła. Właściwe umiejscowienie mikrofonu jest ważne, aby uchwycić czysty dźwięk i zminimalizować szumy tła. Umieść mikrofon blisko źródła dźwięku i dostosuj kąt oraz odległość, aby uzyskać optymalną wydajność.
Jak włączyć nagrywanie ekranu na moim iPhonie?
Przesuń palcem w dół od prawego górnego rogu iPhone'a, aby uzyskać dostęp do Centrum sterowania. Znajdź przycisk Nagrywanie ekranu, który wygląda jak okrąg wewnątrz okręgu i wybierz nagrywanie z dźwiękiem lub bez, włącz lub wyłącz dźwięk mikrofonu i dostosuj inne ustawienia. Następnie dotknij raz przycisku Nagrywanie ekranu, aby rozpocząć nagrywanie.
Czy nagrywanie ekranu obniży jakość?
Jakość nagrania może być nieznacznie obniżona w porównaniu z oryginalnym wyświetlaczem. Dzieje się tak, ponieważ proces nagrywania ekranu wymaga od urządzenia przechwytywania i kodowania treści w czasie rzeczywistym, co może skutkować niewielką utratą jakości. Jednak różnica w jakości jest na ogół minimalna i może nie być zauważalna.
Jak sprawdzić, czy iPhone potajemnie nagrywa?
Jeśli bateria iPhone'a rozładowuje się szybciej niż zwykle, może to oznaczać, że w tle działa aplikacja lub oprogramowanie do nagrywania. Ponadto, jeśli ktoś nagrywa wideo na Twoim iPhonie, w prawym górnym rogu ekranu może pojawić się zielona kropka. Pomarańczowa kropka oznacza nagrania audio.
Wnioski
Oto 3 metody nagrywania wideo ekranowego z dźwiękiem na komputerze Mac, iPhonie lub iPadzie. Jeśli masz jakiś problem Nagrywanie dźwięku z ekranu QuickTime, po prostu skontaktuj się z nami. Jesteśmy otwarci na wszelkie uwagi.