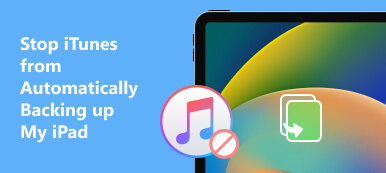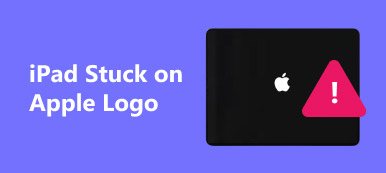„Mój iPad Air został przywrócony za pomocą komputera, ponieważ ciągle wyświetla się komunikat o przywracaniu. Robiłem to wiele razy, ale mój iPad utknął w trybie przywracania. Jakieś pomysły?” Według Apple tryb odzyskiwania to istotne rozwiązanie umożliwiające aktualizację urządzenia z systemem iOS i naprawienie różnych błędów oprogramowania. Jednak niektórzy użytkownicy zgłosili, że ich iPad utknął na ekranie przywracania. Dlatego ten artykuł zawiera szczegółowy przewodnik dotyczący rozwiązywania problemów.
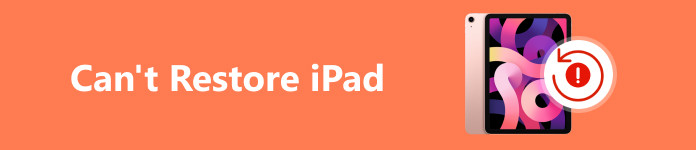
- Część 1: Dlaczego iPada nie można przywrócić
- Część 2: Jak naprawić iPada, którego nie można przywrócić
- Część 3: Często zadawane pytania dotyczące niemożności przywrócenia iPada
Część 1: Dlaczego iPada nie można przywrócić
Istnieje wiele powodów, dla których iPada Pro/Air/mini nie można przywrócić do ustawień fabrycznych lub z kopii zapasowej. Z naszych badań wynika, że przyczyną problemu są najczęściej błędy oprogramowania, takie jak:
1. Coś jest nie tak z Twoim iTunes, na przykład nieaktualne wersje.
2. Po jailbreaku iPada nie można go przywrócić z iTunes.
3. Twoja kopia zapasowa jest uszkodzona lub niekompatybilna, jeśli zamierzasz przywrócić iPada z kopii zapasowej.
4. Twój iPad utknął w trybie odzyskiwania.
5. Twój iPad może zostać zaktualizowany do niestabilnej wersji systemu iOS, np. wersji beta.
Część 2: Jak naprawić iPada, którego nie można przywrócić
Rozwiązanie 1: Przywróć kopię zapasową iPada za pomocą alternatywy dla iTunes
iTunes to tylko jeden ze sposobów tworzenia kopii zapasowych i przywracania urządzeń iOS. Apeaksoft iOS Data Backup & Restorena przykład jest jedną z najlepszych alternatyw dla iTunes. Upraszcza przepływ pracy podczas tworzenia kopii zapasowych i przywracania systemu iOS.

4,000,000 + Pliki do pobrania
Jak przywrócić kopię zapasową iPada
Krok 1 Utwórz kopię zapasową iPadaUruchom najlepszą alternatywę dla iTunes po zainstalowaniu jej na komputerze. Podłącz iPada do komputera za pomocą kabla Lightning, kliknij iOS Data Backup, wybierz Standard backup lub Encrypted backup, wybierz żądane typy danych i naciśnij przycisk Start.
 Krok 2 Podgląd kopii zapasowej iPada
Krok 2 Podgląd kopii zapasowej iPadaJeśli chcesz odtworzyć iPada z kopii zapasowej, nie odłączaj urządzenia od komputera. Kliknij Przywracanie danych iOS w głównym interfejsie wybierz odpowiedni plik kopii zapasowej i kliknij Zobacz teraz. Następnie wyświetli się okno podglądu. Wszystkie dane są podzielone według typu i można je przeglądać.
 Krok 3 Przywróć kopię zapasową iPada
Krok 3 Przywróć kopię zapasową iPadaWybierz utracone dane, które chcesz odzyskać, i przywróć je, naciskając Przywróć urządzenie przycisk. Jeśli na iPadzie brakuje miejsca, kliknij Przywróć na PC aby odzyskać dane na dysk twardy.
Rozwiązanie 2: Zaktualizuj iTunes
Podczas przywracania iPada może pojawić się błąd „Nie można przywrócić iPada, błąd 4013”. Przyczyną tego błędu może być przestarzały iTunes lub macOS. Dlatego możesz spróbować naprawić błąd, aktualizując iTunes lub macOS. Pamiętaj, aby odłączyć iPada od komputera.
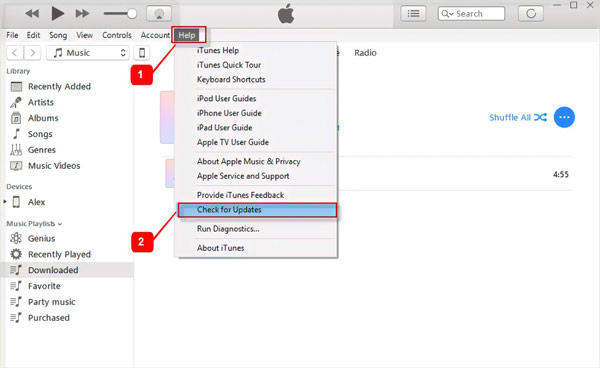
Krok 1Otwórz iTunes.
Krok 2Idź do Pomoc menu na komputerze lub iTunes menu na komputerze Mac.
Krok 3Wybierz Sprawdź aktualizacje opcja wyszukiwania dostępnych aktualizacji.
Krok 4Postępuj zgodnie z instrukcjami, aby zainstalować najnowszą wersję, a przywracanie iPada powinno działać normalnie.
Note: Apple zabił iTunes w najnowszych aktualizacjach systemu macOS. Zamiast tego możesz przywrócić iPada za pomocą aplikacji Finder.
Rozwiązanie 3: Przełącz iPada w tryb odzyskiwania
Jeśli Twój iPad utknął na ekranie przywracania, możesz przełączyć go w tryb odzyskiwania i ponownie skonfigurować, aby odblokuj ten iPad. Upewnij się, że używasz najnowszej wersji iTunes lub że Twój Mac jest aktualny przed rozpoczęciem procesu.
Krok 1Podłącz iPada do komputera za pomocą kabla Lightning.
Krok 2Przełącz iPada w tryb odzyskiwania:
W przypadku iPada bez przycisku Początek naciśnij objętość obok górnego przycisku i szybko go zwolnij. Zrób to samo z drugim objętość przycisk. Następnie przytrzymaj Topy przycisk.
Na iPadzie z przyciskiem Początek przytrzymaj klawisz Strona Główna oraz Górna strona Jednocześnie przyciski.
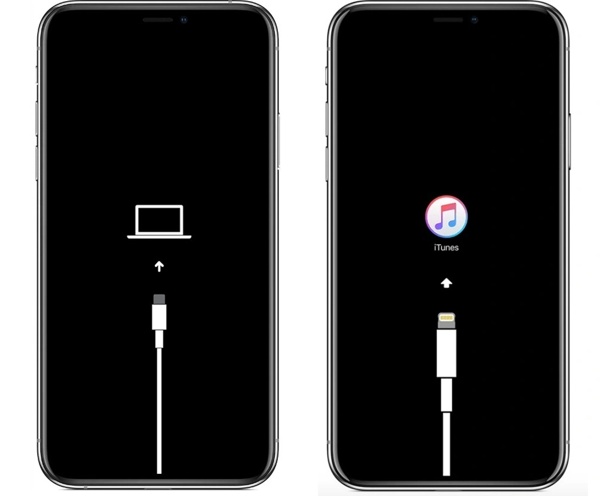
Krok 3 Zwolnij przycisk lub przyciski, aż zobaczysz ekran trybu odzyskiwania na iPadzie.
Krok 4Następnie iTunes lub Finder poprosi Cię o przywrócenie lub aktualizację urządzenia. Postępuj zgodnie z instrukcjami, aby przywrócić iPada.
Rozwiązanie 4: Najlepszy sposób na naprawienie iPada, którego nie można przywrócić
Problemy z oprogramowaniem mogą powodować zablokowanie iPada na ekranie przywracania. Jednak przeciętnemu człowiekowi trudno jest odkryć problemy. Od tego momentu polecamy Apeaksoft iOS System Recovery. Skanuje iPada, wykrywa błędy oprogramowania i automatycznie je naprawia.

4,000,000 + Pliki do pobrania
Z łatwością rozwiąż różne problemy z oprogramowaniem na iPadzie, m.in iPad utknął podczas aktualizacji, iPad jest wyłączony, iPad nie może sprawdzić dostępności aktualizacji i nie tylko.
Wyjmij iPada z ekranu przywracania.
Chroń swoje dane i pliki podczas rozwiązywania problemów.
Obsługuj najnowsze wersje modeli iOS i iPad.
Oto kroki, aby naprawić iPada, który utknął w trybie przywracania:
Krok 1 Skanuj problemy z oprogramowaniemZainstaluj najlepsze narzędzie do naprawy iPada na swoim komputerze i otwórz je. Wybierać Odzyskiwanie systemu iOS aby wejść do głównego interfejsu. Podłącz iPada do tego samego urządzenia za pomocą kabla Lightning i naciśnij przycisk Rozpocznij przycisk, aby natychmiast rozpocząć skanowanie problemów z oprogramowaniem.
 Krok 2 Wybierz tryb
Krok 2 Wybierz trybKliknij Fix i wybierz Tryb standardowy or Tryb zaawansowany zgodnie z twoją sytuacją. Kliknij Potwierdzać przycisk, aby przejść dalej.
 Krok 3 Napraw iPada, który utknął w trybie przywracania
Krok 3 Napraw iPada, który utknął w trybie przywracaniaSprawdź informacje na swoim iPadzie i pobierz odpowiednie oprogramowanie. Na koniec kliknij Następna przycisk, a oprogramowanie przywróci iPada do normalnego stanu po pobraniu.

Część 3: Często zadawane pytania dotyczące niemożności przywrócenia iPada
Co się stanie, jeśli tryb odzyskiwania nie będzie działać na iPadzie?
Jeśli nie możesz przejść do trybu odzyskiwania na iPadzie, nie możesz go przywrócić ani zaktualizować za pomocą iTunes lub Findera.
Czy iPada można przywrócić bez komputera?
Tak, możesz przywrócić iPada do ustawień fabrycznych po wymazaniu urządzenia. To nie wymaga komputera.
Dlaczego iTunes nie wykrywa mojego iPada w trybie odzyskiwania?
Powinieneś postępować zgodnie z właściwym procesem, aby przełączyć iPada w tryb odzyskiwania. Ponadto upewnij się, że iTunes jest aktualny. Przed procesem usuń oprogramowanie antywirusowe ze swojego komputera.
Podsumowanie
W tym przewodniku omówiono, jak naprawić błąd iPad nie przywraca danych wydanie. Apeaksoft iOS Data Backup & Restore to najlepsza alternatywa dla iTunes do przywracania kopii zapasowych na iPadzie. Apeaksoft iOS System Recovery może pomóc szybko pozbyć się pętli przywracania. Jeśli masz inne problemy, zapisz je poniżej.