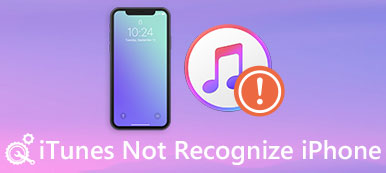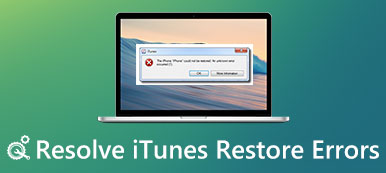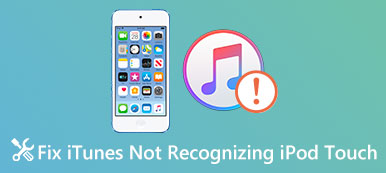- „Mam iPada, który utknął na logo Apple. Próbowałem przywrócić go w DFU, w trybie odzyskiwania i przygotowanym niestandardowym oprogramowaniu. Jednak ekran po prostu włącza się i wyłącza z logo Apple. A telefon po prostu wyrzuca iTunes błąd 9. Każda pomoc będzie mile widziana. "
Wiele osób zgłasza, że mają błąd iTunes 9 podczas aktualizacji do iOS 17 lub przywracania z kopii zapasowej iTunes. Gdy pojawi się komunikat „Nie można przywrócić iPhone'a [nazwa urządzenia]. Wystąpił nieznany błąd (9)”, zostanie zinterpretowany proces aktualizacji lub przywracania systemu iOS. Dlatego musisz jak najszybciej naprawić błąd iTunes 9. Następnie możesz kontynuować aktualizację lub przywracanie urządzenia z systemem iOS.
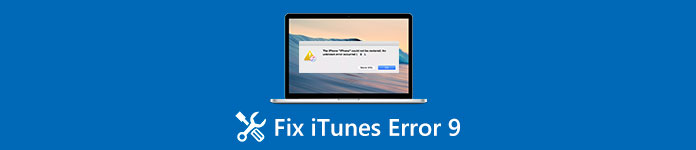
- Część 1: Co powoduje błąd 9 i dlaczego miałoby to nastąpić
- Część 2: Typowe rozwiązania mające naprawić błąd iTunes 9
Część 1: Co powoduje błąd 9 i dlaczego miałoby to nastąpić?
Co więc oznacza komunikat „Nie można przywrócić iPhone'a [nazwa urządzenia]. Wystąpił nieznany błąd (9)”. oznaczać? Błąd 9 to Błąd iTunes która występuje podczas aktualizacji oprogramowania układowego lub przywracania systemu na iPhonie lub iPadzie za pomocą iTunes. Ponadto błąd iTunes 9 jest zawsze powiązany z komunikatem „iPhone ma limit czasu”. W chwili, gdy pojawia się błąd iTunes 9, coś jest nie tak z urządzeniem z systemem iOS lub innymi czynnikami. Dlatego przed naprawieniem kodu błędu iPhone'a 9 musisz znaleźć prawdziwy powód.
Istnieje wiele powodów, które mogą powodować błąd 9 w iTunes. Pierwszym z nich jest zapobieganie przed oprogramowaniem zabezpieczającym i zaporą ogniową. Proces dla serwerów Apple jest blokowany przez te dwa czynniki. Co więcej, twój jailbreak iPhone lub iPad może spowodować nieoczekiwany błąd 9 i inne kody iTunes. Ponadto należy sprawdzić stan Internetu i połączenie USB, ponieważ słabe połączenie Wi-Fi może również spowodować błąd 9 na iPhonie lub iPadzie. Cóż, baza danych sieci na komputerze, który był wcześniej używany do hakowania lub jailbreak innego iPhone'a lub iPada i był uszkodzony może również wyjaśnić, dlaczego występuje błąd 9.
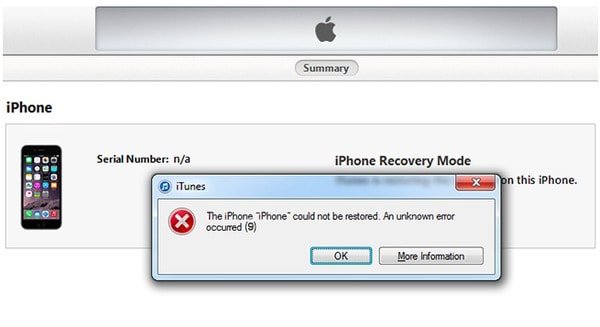
Część 2: Wspólne rozwiązania mające naprawić błąd iTunes 9
Możesz wypróbować następujące rozwiązania, aby łatwo naprawić błąd iTunes 9 na iPhonie lub iPadzie. Wystarczy zlokalizować określoną część, aby znaleźć najbardziej pokrewną metodę. W przeciwnym razie możesz wypróbować te rozwiązania, aby przetestować prawdziwą przyczynę błędu 9 w iTunes.
Metoda 1: Twardy reset urządzenia iOS naprawiającego błąd iTunes 9
Krok 1. Naciśnij i przytrzymaj jednocześnie przycisk „Uśpij / Obudź” i przycisk „Dom”.
Krok 2. Przytrzymaj dwa przyciski przez około 10 sekund.
Krok 3. Nie zwalniaj ich, dopóki nie zobaczysz logo Apple.
Krok 4. Twardy reset iPhone'a lub iPada, aby sprawdzić, czy błąd iTunes 9 został naprawiony.

Trudne resetowanie iPhone'a to zawsze prosty sposób na naprawienie wszystkich typów błędów iTunes. Na przykład możesz go również użyć do naprawy Błąd iTunes 14.
Metoda 2: Zaktualizuj swój iTunes, aby naprawić błąd 9
Krok 1. Otwórz iTunes na swoim komputerze z Windows lub Mac.
Krok 2. Pobierz najnowszą wersję, aby zaktualizować iTunes.
Użytkownicy komputerów Mac: Wybierz „iTunes” z paska narzędzi u góry. Kliknij „Sprawdź aktualizacje” i postępuj zgodnie z instrukcjami, aby zaktualizować iTunes.
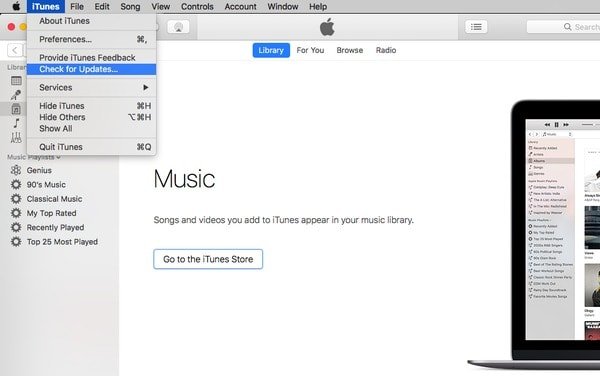
Użytkownicy systemu Windows: Kliknij „Pomoc” na pasku menu i wybierz „Sprawdź aktualizacje”. Wybierz najnowszą wersję iTunes do aktualizacji.
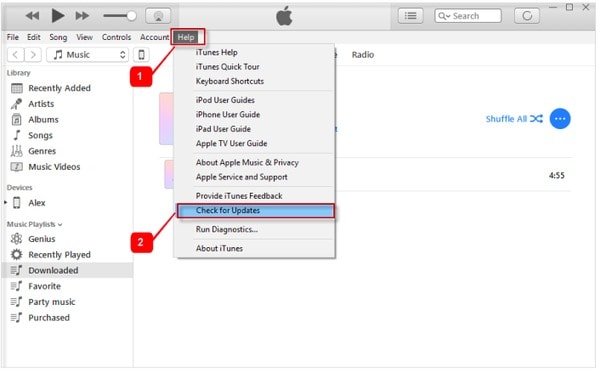
Później możesz zaktualizować lub przywrócić iPhone'a za pomocą iTunes. jeśli pojawi się błąd iTunes 9, możesz wypróbować następne rozwiązanie.
Metoda 3: Zmień inny komputer
Jeśli błąd iTunes 9 występuje cały czas, możesz pożyczyć komputer od swojego znajomego. Następnie możesz spróbować zaktualizować lub przywrócić urządzenie iOS za pomocą iTunes. Ponadto możesz wypróbować inny komputer, gdy masz błąd 4013 iTunes i inne kody błędów iTunes.

Metoda 4: Sprawdź kabel USB i porty
Krok 1. Sprawdź, czy używasz oryginalnego standardowego kabla USB.
Krok 2. Odłącz i podłącz iPhone'a lub iPada z komputera.
Krok 3. Podłącz kabel USB do innego portu USB do komputera.

Metoda 5: Sprawdź oprogramowanie zabezpieczające i zaporę ogniową
Krok 1. Otwórz oprogramowanie antywirusowe, aby sprawdzić, czy iTunes jest zablokowany lub nie ma go na liście wyjątków.
Krok 2. Zlokalizuj zaporę systemu Windows i upewnij się, że iTunes znajduje się na liście wyłączonej.
Krok 3. Wyłącz aplikacje do wirtualizacji i zaktualizuj wersję systemu operacyjnego Windows lub Mac.
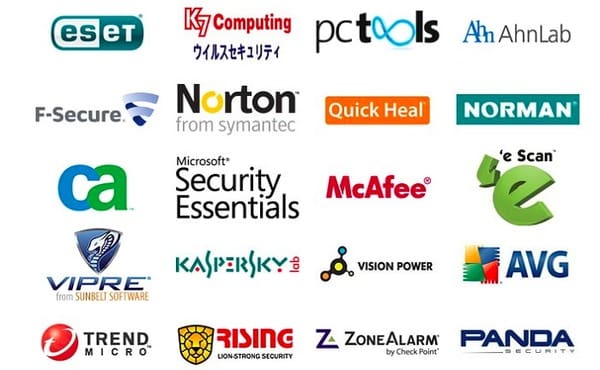
Rozwiązanie 6: Uzyskaj najlepszą alternatywę iTunes: odzyskiwanie danych iPhone
Korzystając z Apeaksoft Odzyskiwanie danych iPhone, możesz pozbyć się wady iTunes i przywróć iPhone'a lub iPad z kopii zapasowej iTunes bezpiecznie i wybiórczo. Innymi słowy, możesz przywrócić i wyodrębnić dane z kopii zapasowej iTunes bez utraty danych. Mimo że iPhone nie był wcześniej archiwizowany przy użyciu programu iTunes, aplikacja iPhone Data Recovery umożliwia również odzyskiwanie danych z samego iPhone'a lub kopii zapasowej iCloud bez usuwania oryginalnych plików. Jednym słowem, to iPhone Data Recovery jest najlepszym wyborem, aby uniknąć błędu 9 iTunes i odzyskać utracone dane iOS łatwo.
- Odzyskaj dane z kopii zapasowej iTunes w mgnieniu oka.
- Odzyskiwanie utraconych danych bezpośrednio z iPhone'a, iPada i iPoda.
- Wyodrębnij i pobierz pliki z iCloud.
- Skanuj i przeglądaj szczegółowo zarówno usunięte, jak i istniejące pliki.
- Obsługa ponad 20 różnych typów plików, takich jak kontakty, wiadomości i zdjęcia itp.
- Wysoce kompatybilny z najnowszym systemem iOS 17 i iPhonem 15, 14, 13, 12, 11, XS, XR, 8, 7, 6 itp.
Krok 1. Uzyskaj dostęp do plików kopii zapasowej iTunes
Pobierz i zainstaluj alternatywne oprogramowanie iTunes na komputerze z systemem Windows lub Mac. Upewnij się, że wcześniej zsynchronizowałeś iPhone'a lub iPada z iTunes na tym komputerze. Wybierz „Odzyskaj z pliku kopii zapasowej iTunes”, aby automatycznie wyświetlić wszystkie pliki kopii zapasowej iTunes.
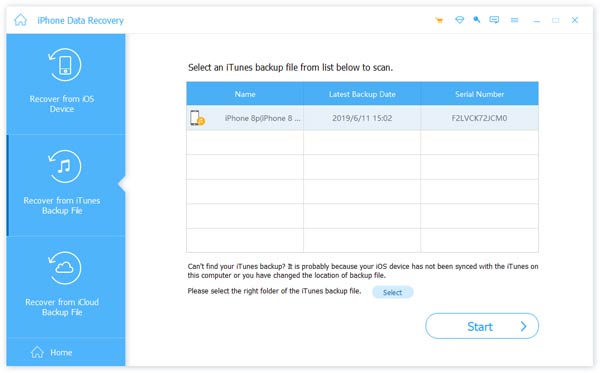
Krok 2. Zeskanuj kopię zapasową iTunes
Wybierz najbardziej odpowiednią kopię zapasową iTunes, a następnie kliknij przycisk „Rozpocznij skanowanie” w prawym dolnym rogu. Skanowanie kopii zapasowej iTunes zajmuje kilka minut. Później możesz zobaczyć wszystkie kategorie wyświetlane w lewym panelu.

Krok 3. Podgląd i odzyskaj dane z iTunes
Wybierz określony typ pliku, aby wyświetlić pliki zawierające. Możesz kliknąć jedną pozycję, a następnie wyświetlić szczegółowe informacje po prawej stronie. Zaznacz wszystkie dane iOS, które chcesz przywrócić. Później kliknij „Odzyskaj”, aby przywrócić kopię zapasową iTunes na komputer bez utraty danych.

Dzięki powyższym rozwiązaniom 9 fix błędów iTunes i alternatywnemu oprogramowaniu iTunes możesz uzyskać lepsze wrażenia z aktualizacji i przywracania iPhone'a niż wcześniej. Jeśli masz jakieś inne błędy iTunes, takie jak Błąd iTunes 3194, nie wahaj się z nami skontaktować.