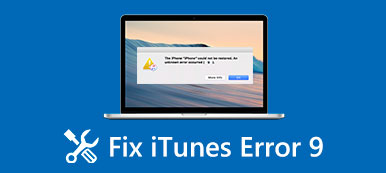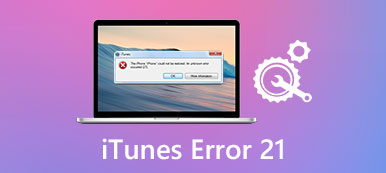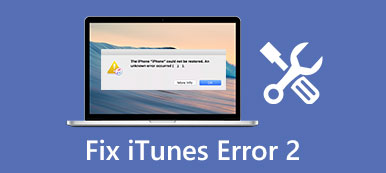Gdy pojawi się błąd iTunes z określonym numerem, oznacza to, że coś jest nie tak z komputerem lub iTunes. Istnieje wiele różnych kodów błędów iTunes. Dlatego pierwszą rzeczą, którą musisz zrobić, jest ustalenie, jakie jest znaczenie kodu błędu iTunes.
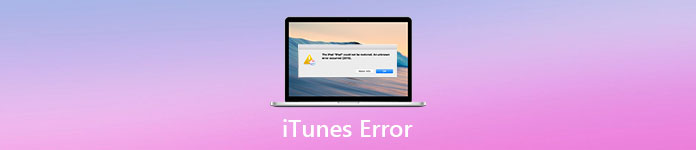
Następnie można znaleźć prawdziwy powód, dla którego wystąpił błąd iTunes z tego artykułu, aby rozwiązać problem. Jeśli nie naprawisz błędu iTunes i musisz natychmiast skorzystać z funkcji iTunes, istnieje jeden uniwersalny program alternatywny iTunes, do którego możesz się odnosić. Tak więc ten artykuł jest twoim pełnym przewodnikiem po rozwiązywaniu problemów z błędami iTunes.
- Część 1: lista kodów błędów iTunes
- Część 2: Powoduje błędy iTunes
- Część 3: Unikaj kodów błędów iTunes z najlepszą opcją iTunes
Część 1: Lista kodów błędów iTunes
| Kody błędów ITunes | Dlaczego wystąpił błąd iTunes | Jak naprawić błąd iTunes |
|---|---|---|
| Błąd iTunes 1 / iTunes Błąd 3 / iTunes Błąd 10 / iTunes Błąd 11 / iTunes Błąd 12 / iTunes Błąd 13 / Błąd iTunes 14/ Błąd iTunes 16 / iTunes Error 20 / Błąd iTunes 21/ Błąd iTunes 23 / iTunes Błąd 26 / iTunes Błąd 27 / iTunes Błąd 28 / iTunes Błąd 29 / iTunes Błąd 34 / iTunes Błąd 35 / iTunes Błąd 36 / iTunes Błąd 37 / iTunes Błąd 40 / iTunes Błąd 53 / iTunes Błąd 56 / iTunes Błąd 1002 / iTunes Błąd 1004 / iTunes Błąd 1011 / iTunes Błąd 1012 / iTunes Błąd 1014 / iTunes Błąd 1667 / iTunes Błąd 1669 | Problemy sprzętowe | • Ponownie otwórz iTunes. • Sprawdź połączenie kabla USB, komputera i sieci. • Sprawdź, czy istnieje przestarzałe lub zmodyfikowane oprogramowanie. |
| Błąd iTunes 17/ Błąd iTunes 1638 / iTunes Błąd 3014 / iTunes Błąd 3000 / iTunes Błąd 3002 / iTunes Błąd 3004 / iTunes Błąd 3013 / iTunes Błąd 3014 / iTunes Błąd 3015 / Błąd iTunes 3194/ Błąd iTunes 3200 | Nie można ustawić iTunes w celu nawiązania komunikacji z serwerami Apple | • Poczekaj, aż pobieranie się zakończy, a następnie spróbuj ponownie. • Upewnij się, że komputer może łączyć się z serwerami Apple lub urządzeniem iOS. • Sprawdź oprogramowanie zabezpieczające innej firmy. |
| Błąd iTunes 2/ Błąd iTunes 4 / iTunes Error 6 / Błąd iTunes 9/ Błąd iTunes 1611 | Problemy z oprogramowaniem | • Wyłącz lub usuń zainstalowane oprogramowanie zabezpieczające z komputera. • Sprawdź połączenie USB między iPhonem / iPadem a komputerem. • Skontaktuj się z Apple Support. |
| Błąd iTunes 13 / iTunes Błąd 14 / iTunes Błąd 1600 / iTunes Błąd 1602 / iTunes Błąd 1603 / iTunes Błąd 1604 / iTunes Błąd 1611 / iTunes Błąd 1643-1650 / iTunes Błąd 2000 / iTunes Błąd 2001 / iTunes Błąd 2002 / Błąd iTunes 2005/ Błąd iTunes 2006 / iTunes Error 2009 / Błąd iTunes 4005/ Błąd iTunes 4013 / Błąd iTunes 4014 | Słabe połączenie baseband lub USB | • Zaktualizuj iTunes i system operacyjny do najnowszej wersji na komputerze. • Uruchom ponownie komputer, aby przywrócić iPhone'a w iTunes po raz drugi. • Zmień inny komputer lub błyskawiczny kabel USB. • Przełącz na inny port USB. |
Część 2: Powoduje błędy iTunes
Możesz zobaczyć wiele różnych rodzajów błędów iTunes. Pomimo powyższych kodów błędów iTunes, oto kilka typowych błędów iTunes, które powinieneś wiedzieć. W rezultacie, następnym razem, gdy pojawi się ten sam lub podobny komunikat o błędzie iTunes, możesz samodzielnie naprawić unieruchomioną lub uszkodzoną część.
Błąd instalacji iTunes
Sprawa 1: Istnieje wiele podobnych przypadków związanych z błędem iTunes 2 lub możesz go nazwać błędem systemu Windows 2. Najczęstszą sytuacją jest to, że nie można aktualizować ani instalować programu iTunes na komputerze z systemem Windows.
Powody: Jeśli coś zinterpretuje instalację iTunes, to na pewno otrzymasz błąd instalacji iTunes. Ponadto atak wirusów może spowodować błąd Apple iTunes 2. Ponadto upewnij się, że wcześniej nie usunąłeś plików powiązanych z iTunes.

Sprawa 2: Jak mogę naprawić kod błędu iTunes 7? Otrzymuję komunikat, że „iTunes nie został poprawnie zainstalowany. Zainstaluj ponownie iTunes. Błąd 7 (błąd 127 systemu Windows)”.
Powody: Słabe połączenie z Internetem jest główną przyczyną błędu instalacji iTunes 7. Dlatego musisz ponownie usunąć i ponownie zainstalować najnowszy iTunes. Cóż, lepiej najpierw uruchom ponownie komputer.
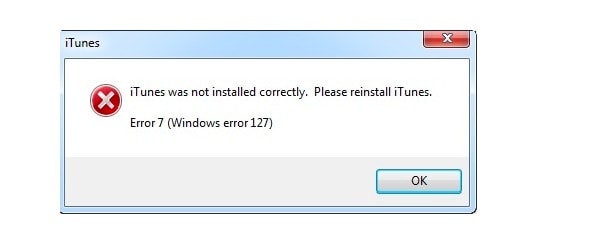
Błąd synchronizacji iTunes
Sprawa 1: Otrzymałem powiadomienie „Nie można zsynchronizować iPhone'a / iPada / iPoda [nazwa urządzenia]. Wystąpił nieznany błąd (-54)”. Dlaczego występuje nieznany błąd synchronizacji iTunes -54?
Powody: Błąd synchronizacji iTunes -54 dzieje się, ponieważ nie zaktualizowałeś iPhone / iPad / iPod, iTunes i systemu operacyjnego na komputerze do najnowszej wersji.
W przeciwnym razie możesz wysyłać niezgodne pliki lub te pliki są zablokowane. Czasami oprogramowanie bezpieczeństwa innej firmy może również przerwać proces synchronizacji iTunes.
Ten błąd występuje również wtedy, gdy iTunes nie pozwoli ci dodawać muzyki, iTunes nie może zsynchronizować danych.
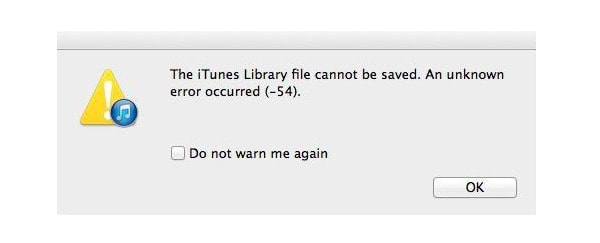
Sprawa 2: Kiedy ludzie synchronizują iPhone'a z komputerem Mac lub PC, błąd iTunes 39 jest powszechnym dla nich błędem synchronizacji iTunes. Niektóre osoby zgłaszają błąd synchronizacji iTunes podczas próby usunięcia zdjęć z iPhone'a.
Powody: Awaria systemu może spowodować błąd iTunes 39. Musisz zwolnić więcej miejsca i ponownie zsynchronizować iPhone'a z iTunes po raz drugi.
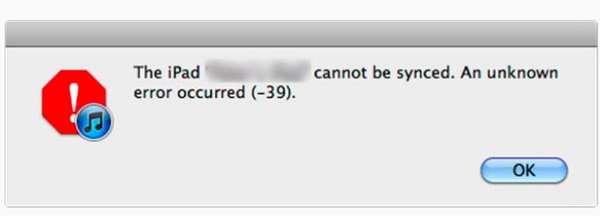
iTunes Upgrade / Restore Errors
Sprawa 1: Niektórzy skarżą się, że mają błąd iTunes 45, gdy aktualizują oprogramowanie Apple iPhone.
Powody: Twoja wersja iTunes jest nieaktualna. Uszkodzone oprogramowanie układowe i uszkodzenia systemu mogą również spowodować błąd iTunes 45.
Sprawa 2: Mój iPhone jest zablokowany. Dlatego próbuję połączyć go z iTunes na moim laptopie. Ale nie działa z błędem iTunes 0xE8000015.
Powody: To dlatego, że iTunes nie rozpoznaje urządzenia z systemem iOS połączyłeś się. Dlatego musisz ponownie uruchomić telefon iPhone i podłączyć go ponownie do komputera. Następnie zaufaj temu komputerowi i wyłącz ograniczenia iPhone'a.
Alternatywnie, jeśli chcesz zresetować iPhone'a za pomocą iTunes, to tutaj możesz znaleźć alternatywny sposób przywróć iPhone'a do ustawień fabrycznych bez iTunes tutaj.
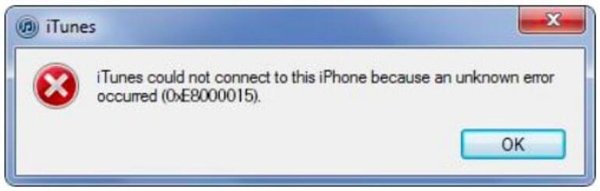
Sprawa 3: Wyskakujący komunikat powiadamiający mnie „Nie można przywrócić iPhone'a 'iPhone'. Wystąpił nieznany błąd (-1).”.
Powody: Błąd iTunes -1 iPhone oznacza, że coś jest nie tak ze sprzętem. Na przykład, pasmo podstawowe nie może połączyć się z procesorem z powodu przegrzania z jailbreakiem iPhone'a lub suchych połączeń lutowanych. W tym czasie możesz ponownie uruchomić iPhone'a i iTunes, aby je schłodzić.
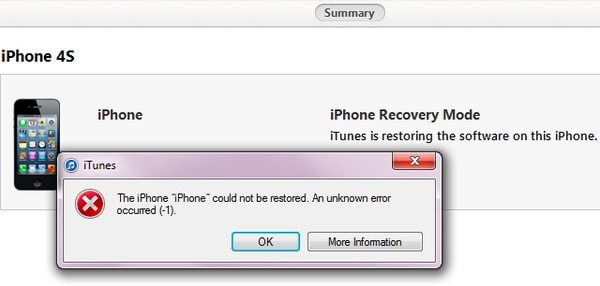
Część 3: Unikaj kodów błędów iTunes z najlepszą alternatywą iTunes
Jeśli szukasz alternatywnego programu iTunes bez kodów błędów iTunes, to Apeaksoft Odzyskiwanie danych iPhone to twój najlepszy wybór. Możesz odzyskać i wypuścić dane iOS z kopii zapasowej iTunes na PC bez utraty danych. Co więcej, pozwala użytkownikom na podgląd i wybrać dowolny plik do odzyskania z kopii zapasowej iTunes swobodnie. W ten sposób można uzyskać dostęp do większości funkcji iTunes bez żadnego błędu iTunes. Wszystkie twoje dane iOS są bezpieczne i możesz z łatwością dostosowywać pliki kopii zapasowej iTunes. Poza tym są jeszcze dwie inne metody przesyłaj dane z iPhone'a na PC. Jesteś w stanie odzyskać dane bezpośrednio z urządzenia iOS. Ponadto można również wyodrębnić dane z kopii zapasowej iCloud bez utraty danych. Jednym słowem, iPhone Data Recovery to wszechstronne oprogramowanie alternatywne iTunes.
FoneLab - iPhone Data Recovery
- Odzyskaj i wyodrębnij pliki z kopii zapasowej iTunes bez utraty danych.
- Eksportuj utracone dane bezpośrednio z dowolnego urządzenia z systemem iOS.
- Pobierz i wybierz dowolne dane iOS, aby przywrócić z kopii zapasowej iCloud.
- Skanuj i przeglądaj szczegółowo zarówno utracone, jak i istniejące pliki.
- Obsługa iOS 17 i najnowszego iPhone'a 15, iPhone'a 14, iPhone'a 13, iPhone'a 12 i innych.
Krok 1. Uruchom odzyskiwanie danych iPhone'a
Upewnij się, że wcześniej zsynchronizowałeś iPhone'a z iTunes na tym komputerze. W przeciwnym razie możesz nie przeanalizować danych z kopii zapasowej iTunes. Pobierz i zainstaluj iPhone Data Recovery na komputerze z systemem Windows lub Mac. Uruchom tę alternatywę iTunes i kliknij „Odzyskaj z pliku kopii zapasowej iTunes”. Później możesz zobaczyć wszystkie poprzednie pliki kopii zapasowej iTunes.

Krok 2. Zeskanuj kopię zapasową iTunes
Wybierz najbardziej odpowiedni plik kopii zapasowej iTunes. Kliknij przycisk „Rozpocznij skanowanie” w prawym dolnym rogu. Następnie iPhone Data Recovery całkowicie przeskanuje kopię zapasową iTunes. Po zakończeniu procesu możesz zobaczyć wszystkie typy plików wyświetlane w kategoriach.

Krok 3. Zarządzaj danymi iOS w kopii zapasowej iTunes
Wybierz jeden typ pliku, aby wyświetlić wszystkie pliki w głównym interfejsie. Jeśli nie masz pewności, który plik chcesz odzyskać, możesz kliknąć ten plik i skorzystać z okna podglądu w prawym panelu. Po zaznaczeniu wszystkich plików iPhone'a wybierz „Odzyskaj”, aby bezpiecznie skopiować dane iOS z kopii zapasowej iTunes na komputer.

Wnioski
W końcu, jeśli nadal masz problemy z błędami iTunes lub nie znasz kodów błędów w iTunes, możesz pozostawić swoje pytanie poniżej. Chętnie pomożemy Ci rozwiązać każdy problem związany z kodami błędów Apple.