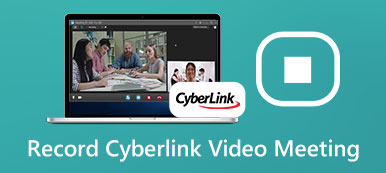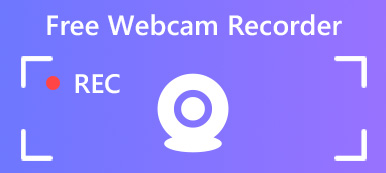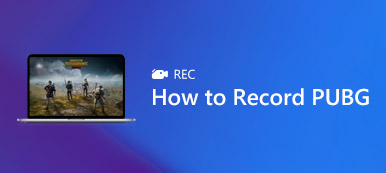Nvidia to znany producent technologii cyfrowych. Jeśli masz kartę graficzną Nvidia w swoim komputerze, otrzymasz pakiet oprogramowania. Ułatwia nagrywanie rozgrywki. W rzeczywistości, Rejestrator GeForce Experience jest instalowany podczas pierwszego pobrania sterowników Nvidia. Jednak wielu użytkowników w ogóle o tym nie wiedziało, nie wspominając o tym, jak z niego korzystać. Dlatego w tym artykule znajdziesz wszystko, co musisz wiedzieć o oprogramowaniu, w tym kluczowe funkcje, zalety i instrukcje.

- Część 1: Co to jest nagrywanie w oprogramowaniu GeForce Experience?
- Część 2: Jak korzystać z funkcji nagrywania w oprogramowaniu GeForce Experience
- Część 3: Najlepsze alternatywy dla GeForce Experience
- Część 4: Często zadawane pytania dotyczące nagrywania w oprogramowaniu GeForce Experience
Część 1: Co to jest nagrywanie w oprogramowaniu GeForce Experience?

Funkcja GeForce Experience Recording, zwana także Nvidia Share lub Nvidia ShadowPlay, oferuje łatwe nagrywanie rozgrywki, transmisję na żywo i wiele innych funkcji. Główne cechy to:
1. Nagraj ostatnie 5 do 20 minut gry automatycznie w trybie Instant Replay.
2. Ręcznie nagrywaj rozgrywkę za pomocą przycisku ekranowego lub klawisza skrótu.
3. Dostosuj rozdzielczość do 1440p przy 60 klatkach na sekundę.
4. Przesyłaj swoją rozgrywkę na żywo do YouTube, Twitch i Facebook.
5. Dostosuj jakość wideo, długość nagrywania, szybkość transmisji i liczbę klatek na sekundę.
6. Zapisz nagrania rozgrywki w swojej bibliotece wideo.
Krótka recenzja
- PROS
- 1. Interfejs jest dobrze zaprojektowany i łatwy w nawigacji.
- 2. Bezpłatne, jeśli masz kartę graficzną Nvidia w swoim komputerze.
- 3. Możesz kontrolować go za pomocą skrótów klawiszowych w grze.
- 4. Zoptymalizuje wydajność zgodnie z Twoją grą.
- Minusy
- 1. Funkcja GeForce Experience Recording działa tylko z kartami graficznymi Nvidia.
- 2. Nakładka Share UI nie działa poza grą.
- 3. Brak funkcji edycji wideo, takich jak Edytor Snagit.
Część 2: Jak korzystać z funkcji nagrywania w oprogramowaniu GeForce Experience
Jeśli masz kartę graficzną Nvidia w swoim komputerze, postępuj zgodnie z instrukcjami, aby nagrywać rozgrywkę za pomocą funkcji GeForce Experience Recording.
Automatyczne nagrywanie rozgrywki za pośrednictwem oprogramowania GeForce Experience
Krok 1 Iść do Start menu, znajdź i otwórz aplikację. Alternatywnie naciśnij Alt+Z aby otworzyć nakładkę.

Krok 2 Kliknij Natychmiastowa odpowiedź i wybierz Ustawienia. Tutaj możesz dostosować długość nagrywania do 20 minut.
Krok 3 Następnie wybierz włączać in Natychmiastowa odpowiedź. Teraz zagraj w grę, a funkcja GeForce Experience Recording zapisze ostatnie minuty.
Ręczne nagrywanie rozgrywki za pomocą oprogramowania GeForce Experience
Krok 1 Kiedy chcesz nagrać grę, otwórz GeForce Experience.

Krok 2 Naciśnij duży Rekord i wybierz Start. Jeśli chcesz dostosować jakość wideo i nie tylko, wybierz Ustawienia.
Krok 3 Jeśli chcesz zatrzymać nagrywanie, kliknij Rekord i wybierz Zatrzymaj się i zapisz.
Część 3: Najlepsze alternatywy dla GeForce Experience
Top 1: Apeaksoft Screen Recorder
Apeaksoft Screen Recorder jest najlepszą alternatywą dla GeForce Experience, częściowo dlatego, że projektuje wiele profesjonalnych funkcji w sposób, w jaki każdy może szybko opanować.

4,000,000 + Pliki do pobrania
Jak korzystać z najlepszej alternatywy dla GeForce Experience
Krok 1 Zainstaluj alternatywę GeForce Experience
Uruchom najlepszą alternatywę dla GeForce Experience po zainstalowaniu go w systemie Windows 10/8/7. Istnieje inna wersja dla komputerów Mac. Wybierać Magnetowid przemieszczac sie.

Krok 2 Uchwyć rozgrywkę
włączać DISPLAY i ustaw region nagrywania w oparciu o okno gry. Włącz Dźwięk systemu nagrywać dźwięk wraz z rozgrywką. Aby dodać swoje reakcje do nagrania, włącz kamery internetowe i Mikrofon w alternatywie GeForce Experience; w przeciwnym razie wyłącz je. Jeśli chcesz ustawić opcje niestandardowe, kliknij Sprzęt , aby otworzyć Preferencje dialog.
Kiedy będziesz gotowy, kliknij REC i rozpocznij nagrywanie. Podczas procesu możesz na nim rysować za pomocą Edytuj lub rób zrzuty ekranu za pomocą Aparat fotograficzny przycisk.

Krok 3 Zapisz nagranie gry
Kliknij Stop przycisk po zakończeniu gry. Następnie pojawi się okno podglądu. Sprawdź to i wytnij niechciane ramki za pomocą Spinacze narzędzie. Jeśli jesteś zadowolony, naciśnij Zapisz przycisk, aby wyeksportować go do komputera.

Top 2: Darmowy internetowy rejestrator ekranu Apeaksoft
Darmowy rejestrator ekranu Apeaksoft to najlepsza przenośna alternatywa dla GeForce Experience.
1. Ekran nagrywania i rozgrywki online.
2. Całkowicie za darmo bez ograniczeń.
3. Dodaj swoje reakcje na nagrania ekranu.
4. Działa dobrze we wszystkich przeglądarkach internetowych.
5. Rejestrator kamery internetowej może przechwytywać działania typu „obraz w obrazie”.
Jak nagrywać rozgrywkę online za darmo
Krok 1 Jeśli chcesz skorzystać z przenośnej alternatywy dla GeForce Experience, odwiedź https://www.apeaksoft.com/free-online-screen-recorder/ w przeglądarce.

Krok 2 Naciśnij Rozpocznij nagrywanie przycisk, aby uzyskać program uruchamiający. Otrzymasz wtedy cztery przyciski, monitor, kamery internetowe, System audio i Mikrofon. Włącz lub wyłącz każdy w zależności od potrzeb.

Krok 3 Kliknij REC aby rozpocząć nagrywanie rozgrywki. Po zakończeniu nagrywania gry naciśnij Stop i pobierz nagranie.

Inne dokumenty
Jak możesz nagrać swoje spotkanie z dzwonkiem Amazon?
6 najlepszych rejestratorów audio przeglądarki do przechwytywania dźwięku z przeglądarek
Jak przechwytywać filmy z rozgrywki dla Clash of Clans?
Część 4: Często zadawane pytania dotyczące nagrywania w oprogramowaniu GeForce Experience
Jak naprawić brak nagrywania w oprogramowaniu GeForce Experience?
Po pierwsze, sprawdź wymagania systemowe i upewnij się, że Twoje urządzenie jest obsługiwane. Następnie powinieneś uważnie przeczytać listę obsługiwanych gier. Jeśli problem nie ustąpi, pobierz najnowsze sterowniki grafiki i ekranu. Jeśli możesz otworzyć GeForce Experience, ale nie nagrywa, lepiej sprawdź ustawienia i dostosuj je, aż aplikacja znów będzie działać.
Jak nagrywać ekran przez GeForce Experience?
Aby nagrywać ekran za pomocą oprogramowania GeForce Experience, kliknij Rekord i wybierz Start. Tryb Instant Replay jest dostępny tylko do nagrywania rozgrywki.
Jakie jest najlepsze ustawienie nagrywania dla oprogramowania GeForce Experience?
Odpowiedź zależy od Twojej sytuacji. Jeśli masz potężny procesor i kartę graficzną oraz mnóstwo wolnego miejsca, ustaw jakość na 1440p i FPS na 60.
Wnioski
W tym artykule przedstawiono kompletny przewodnik po oprogramowaniu GeForce Experience. Jako prosty rejestrator gier możesz go używać do automatycznego lub ręcznego nagrywania rozgrywki. Co więcej, jest w stanie transmitować na żywo ekran i rozgrywkę do sieci społecznościowych. Jeśli nie podoba ci się aplikacja, udostępniliśmy również najlepsze alternatywy, takie jak Apeaksoft Screen Recorder. Więcej problemów? Zapisz je poniżej tego posta, a my odpowiemy tak szybko, jak to możliwe.