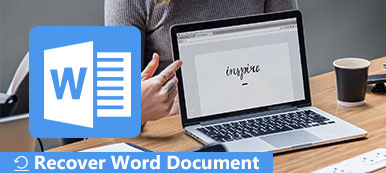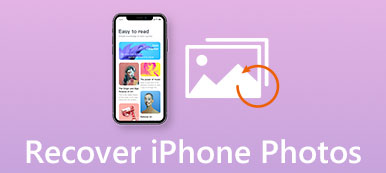Otrzymaliśmy wiele pytań z pytaniami, jak to zrobić odzyskać usunięte zrzuty ekranu na komputerze Mac, jak powyżej. Założę się, że spotkałeś się z tym samym problemem. Jeśli chcesz wiedzieć, jak odzyskać swoje cenne zrzuty ekranu, ten post Ci w tym pomoże. Dostępne będą 3 rozwiązania umożliwiające znalezienie i odzyskanie utraconych zrzutów ekranu lub innych plików.
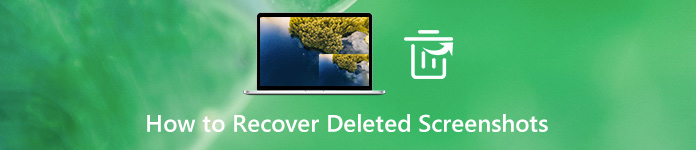
- Część 1. Najlepszy sposób na odzyskanie trwale usuniętych zrzutów ekranu na komputerze Mac
- Część 2. Znajdź i odzyskaj usunięte zrzuty ekranu na komputerze Mac bez oprogramowania
- Część 3. Często zadawane pytania dotyczące odzyskiwania usuniętych zrzutów ekranu
Część 1. Najlepszy sposób na odzyskanie trwale usuniętych zrzutów ekranu na komputerze Mac
Jeśli okaże się, że zrzuty ekranu zostały trwale usunięte, możesz zatrudnić Apeaksoft Data Recovery, najlepsze oprogramowanie do odzyskiwania plików Mac, aby je odzyskać. Niezależnie od tego, czy utrata danych wynika z przypadkowego usunięcia, uszkodzenia dysku twardego, ataku wirusa czy innych problemów, możesz łatwo odzyskać utracony plik. Korzystając z zaawansowanej technologii skanowania, to oprogramowanie może pomóc Ci znaleźć potrzebny plik bez marnowania czasu.

4,000,000 + Pliki do pobrania
Krok 1 Pobierz i zainstaluj Apeaksoft Data Recovery
Bezpłatne pobieranie i instalowanie Apeaksoft Data Recovery w Twoim komputerze. Następnie otwórz oprogramowanie.

Krok 2 Wybierz Typ danych i lokalizację
Wybierz Odzyskiwanie danych Mac w głównym interfejsie. Następnie musisz wybrać typ i lokalizację pliku, który chcesz odzyskać. Pomoże to programowi dokładniej skanować i wykrywać utracony plik.
Jeśli chcesz znaleźć tylko zrzuty ekranu, możesz po prostu sprawdzić Obraz opcja. Jeśli chodzi o dysk twardy, zależy to od domyślnej ścieżki ustawionej do zapisywania zrzutów ekranu. Jeśli nie wiesz, możesz wybrać oba. Kliknij Scan.

Krok 3 Wybierz tryb skanowania
Po pierwsze, to narzędzie do odzyskiwania zainicjuje tryb szybkiego skanowania, aby szybko wyszukać utracony plik. Możesz także wybrać Głębokie skanowanie do kompleksowego i dokładnego przeskanowania dysku.

Krok 4 Znajdź usunięty plik
Po zeskanowaniu zobaczysz plik Obraz folder, w którym przechowywane są wszystkie zeskanowane obrazy, w tym zrzuty ekranu, na liście po lewej stronie. Otwórz go i znajdź potrzebne dane. Następnie kliknij Recover aby odzyskać usunięty plik.

Krok 5 Zapisz zrzut ekranu
Wybierz ścieżkę zapisu w wyskakującym okienku. Następnie odzyskasz ważny zrzut ekranu.

Oprócz odzyskiwania usuniętych zrzutów ekranu, to oprogramowanie może również pomóc odzyskaj muzykę, zdjęcia, filmy, dokumenty (Word, Excel, PowerPoint, PDF), e-maile i nie tylko. Nie musisz się już martwić utratą danych.
Nie przegap:
Jak przycinać i edytować zrzuty ekranu na komputerze Mac
Część 2. Znajdź i odzyskaj usunięte zrzuty ekranu na komputerze Mac bez oprogramowania
Jeśli zrzut ekranu został niedawno usunięty, możesz wypróbować poniższe metody bez instalowania programu innej firmy.
ZDJĘCIA
Jeśli zrzut ekranu zostanie usunięty w ZDJĘCIA app, możesz ją łatwo odzyskać. Ponieważ aplikacja Zdjęcia może nie tylko zarządzać zdjęciami i filmami, ale także zapisywać usunięte pliki obrazów/wideo w folderze Ostatnio usunięte album na 30 dni.
Krok 1 Otwarte ZDJĘCIA na komputerze Mac. Wybierz Albumy i znajdź Ostatnio usunięte teczka.
Krok 2 Dopóki zrzut ekranu nie wygaśnie, będzie on widoczny na liście. Wybierz i kliknij Recover w prawym górnym rogu. Powróci do oryginalnego albumu.
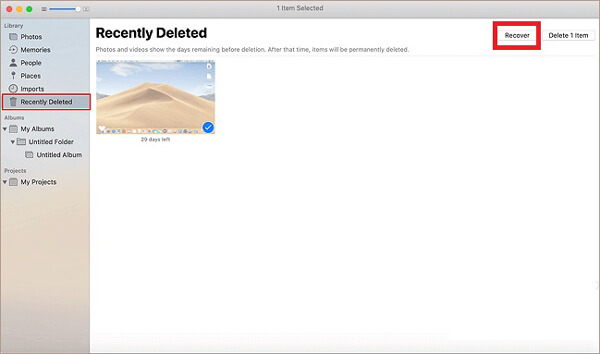
Kosz
Po usunięciu pliku z pulpitu lub folderu usunięty plik zwykle zostanie wrzucony do Kosz.
Krok 1 Kliknij kosz na śmieci w prawym dolnym rogu pulpitu, aby otworzyć Kosz.
Krok 2 Znajdź zrzut ekranu, który chcesz odzyskać, kliknij prawym przyciskiem myszy element i wybierz Położyć z powrotem. Usunięty plik wróci do miejsca, w którym został zapisany.
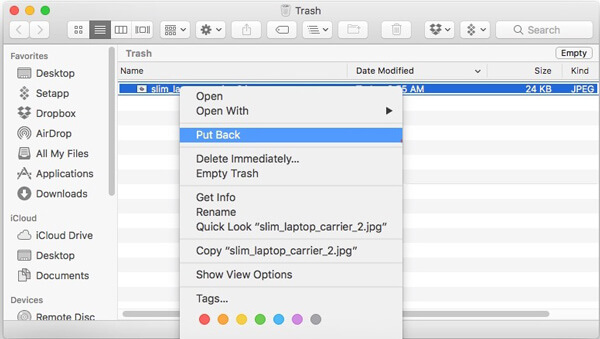
time Machine
Jeśli włączyłeś funkcję automatycznego tworzenia kopii zapasowych w time Machine, możesz bez problemu przywrócić starą wersję swoich plików. Przy okazji, tworzenie kopii zapasowych danych regularnie to naprawdę dobry nawyk. Pozwoli to zaoszczędzić wiele niepotrzebnych problemów z utratą danych.
Krok 1 Kliknij Finder i wyszukaj time Machine app.
Krok 2 W prawym dolnym rogu ekranu Maca zobaczysz oś czasu. Przewiń, aby znaleźć datę, kiedy zrzut ekranu był jeszcze aktywny. Następnie wybierz usunięte zdjęcie i kliknij Przywracać.
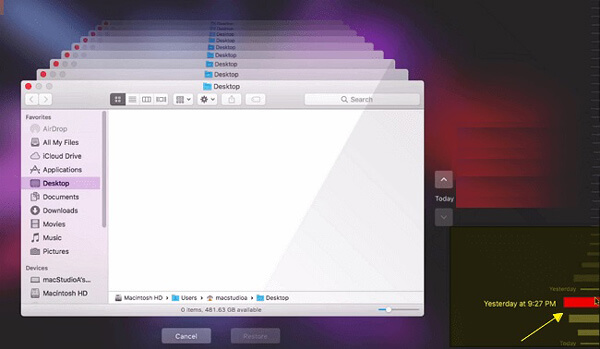
iCloud
Ostatnią metodą jest sprawdzenie iCloud Photo Library, które mogą zapisywać zdjęcia i zrzuty ekranu wykonane na dowolnym urządzeniu z systemem iOS.
Krok 1 Przejdź do witryny iCloud. Po zalogowaniu kliknij ZDJĘCIA pierwszy. Następnie wybierz Albumy i znajdź plik Ostatnio usunięte album.
Krok 2 Jeśli znajdziesz zrzut ekranu, który chcesz przywrócić, kliknij Recover.
Część 3: Często zadawane pytania dotyczące odzyskiwania usuniętych zrzutów ekranu
1. Jak odzyskać usunięty zrzut ekranu iPhone'a?
Otwórz ZDJĘCIA app na swoim iPhonie. Następnie przejdź do Ostatnio usunięte album. Przejrzyj listę, znajdź potrzebne zdjęcie i odzyskaj je.
2. Gdzie są zapisane moje zrzuty ekranu na komputerze Mac?
Zostaną one domyślnie zapisane na pulpicie, jeśli nie zmienisz domyślnej lokalizacji.
3. Dlaczego moje zrzuty ekranu nie są zapisywane na pulpicie na komputerze Mac?
Powinieneś sprawdzić ustawienia zapisywania. Znajdź preferencje systemowe na komputerze Mac. Następnie wybierz Klawiatura. Wybierz skróty. Zobaczysz zrzuty ekranu. Sprawdź ustawienia. Jeśli chcesz zapisać zrzuty ekranu na pulpicie, możesz przywrócić ustawienia domyślne.
Wnioski
Dziś nauczyłeś się 5 sposobów odzyskaj zrzuty ekranu na komputerze Mac. Mam nadzieję, że któryś z nich zadziała. Jeśli opróżniłeś Kosz lub nie możesz wszędzie znaleźć zrzutów ekranu, powinieneś skorzystać Apeaksoft Data Recovery natychmiast.
Jeśli masz dodatkowe pytania, skontaktuj się z nami.