 „Czy Mac ma narzędzie do wycinania? Jak wycinać i wklejać na komputerze Mac?”
„Czy Mac ma narzędzie do wycinania? Jak wycinać i wklejać na komputerze Mac?”Snipping Tool to wbudowane narzędzie do zrzutów ekranu w systemie Windows Vista, 7, 8, 8.1 i 10. Wykonuje zrzut ekranu za pomocą wycinka o dowolnym kształcie, wycinania prostokątnego, wycinania okien i wycinania na pełnym ekranie. Za pomocą długopisów, gumki i zakreślacza o różnych kolorach możesz zrobić zdjęcie w formacie PNG, JPEG lub GIF za pomocą prostych rysunków.
Czy narzędzie Snipping Tool działa na komputerze Mac?
Nie.
Narzędzie wycinania jest zgodne tylko z komputerem z systemem Windows.
Aby zrobić zrzut ekranu na komputerze Mac, potrzebujesz alternatywnych narzędzi Snipping Tool na komputerze Mac.
Ta strona pokazuje najlepsze 5 Alternatywy narzędzia wycinania dla komputerów Mac abyś mógł pobrać zrzut ekranu Mac tak łatwo, jak Windows.
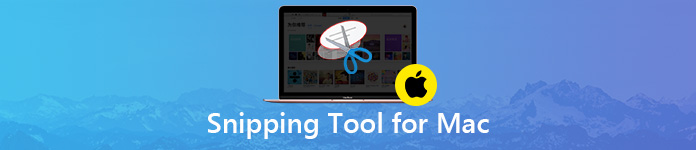
- Apeaksoft Free Screen Capture
- Wziąć
- Skróty klawiaturowe
- Kontrola przechwytywania ekranu (tylko macOS Mojave i nowsze)
- Skitch
Apeaksoft Free Screen Capture - narzędzie do zrzutów ekranu z edytorem
Format obrazu wyjściowego: PNG, JPEG, BMP, TIFF, GIF

Bezpłatne przechwytywanie ekranu Apeaksoft to jedna z funkcji Apeaksoft Screen Recorder, który składa się z rejestratora wideo, rejestratora audio, rejestratora kamery internetowej itp.
Bezpłatne oprogramowanie do przechwytywania ekranu stanowi lepszą alternatywę dla narzędzia Snipping Tool dla komputerów Mac. Przechwytuje zrzut ekranu w postaci swobodnego regionu i fragmentu okna. Poza podstawowymi funkcjami zrzutu ekranu udostępnia także tablicę edycyjną do dodawania tekstu, używania pióra, dodawania objaśnień, rysowania linii lub prostokąta, dodawania strzałki itp. Po ukończeniu zrzutu ekranu można go zapisać lub skopiować do schowka lub przypnij do ekranu.
- PROS
- Zrób zrzut ekranu z wycinkiem z wolnej porcji i wycięciem okna.
- Edytuj zrzut ekranu, np. Narysuj linię, dodaj strzałkę, tekst, objaśnienie itp.
- Zapisz obraz na dysku twardym, przypnij do ekranu i skopiuj do schowka.
- Minusy
- Brak opcji menu do wyboru części zrzutu ekranu, ale jedynie przesuń lub przeciągnij nad częścią zrzutu ekranu.
Krok 1Pobierz bezpłatnie to narzędzie do wycinania na komputer Mac, zainstaluj i uruchom.
W głównym interfejsie wybierz „screen Capture".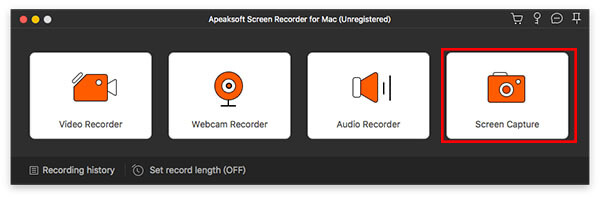
Krok 2Zrób zrzut ekranu
Po kliknięciu opcji „screen Capture”, na komputerze Mac pojawi się ramka ramki. Przesuń kursor myszy do okna, w którym chcesz zrobić zrzut ekranu.
Możesz również przeciągnąć myszą i kliknąć ją, aby wykonać wycięcie w wolnym regionie.
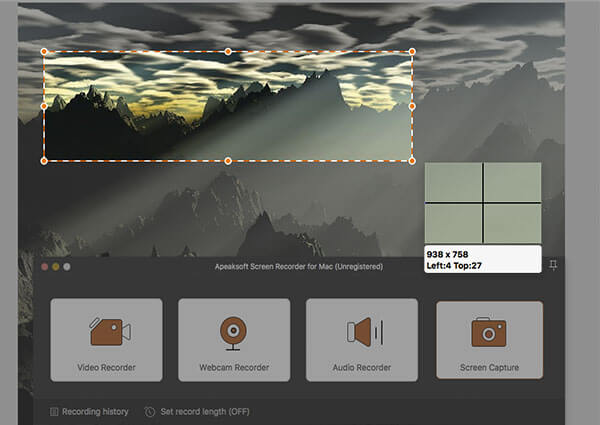
Krok 3Edytuj (opcjonalnie) i zapisz zrzut ekranu
Po zwolnieniu myszy zrzut ekranu wejdzie do tablicy edycyjnej.
Tutaj możesz dodać prostokąt, okrąg, linię, strzałkę, tekst, objaśnienie, pędzel, rozmycie itp.
Następnie możesz skopiować zrzut ekranu, przypiąć go do ekranu i zapisać bezpośrednio na komputerze Mac.
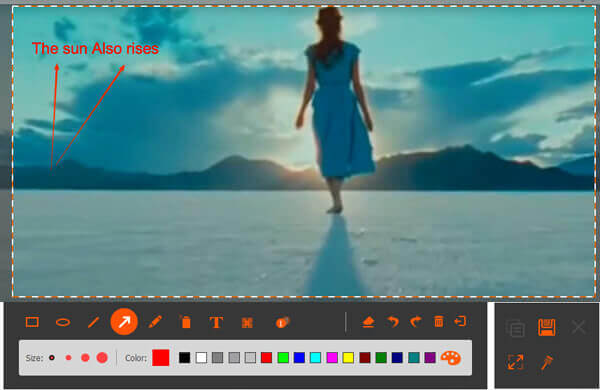
1. Aby wybrać format wyjściowy zrzutu ekranu, należy kliknąć „Preferencje„z menu rozwijanego”Screen Recorder na komputery Mac"i przejdź do"Wydajność„karta do znalezienia”Format zrzutu ekranu".
2. Więcej funkcji do nagrywanie gry lub wideo za pomocą tego oprogramowania do przechwytywania ekranu, po prostu sprawdź tutaj.
Wziąć
Format obrazu wyjściowego: PNG, JPEG, TIFF
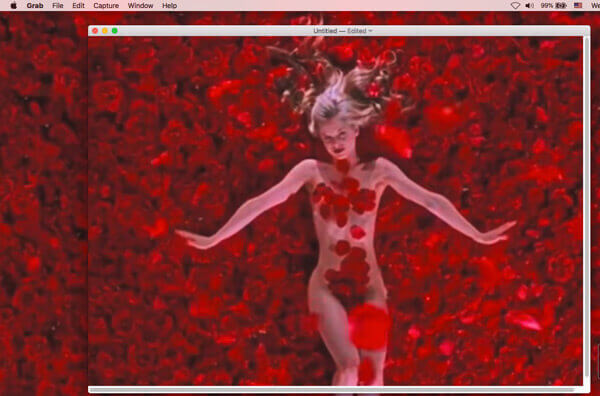
Grab to bezpłatne narzędzie do zrzutów ekranu na macOS Big Sur, macOS High Sierra. Pozwala przechwycić ekran Maca z wyborem, oknem, ekranem i ekranem czasowym. Dzięki prostym funkcjom, nawet mniejszym niż Snipping Tool w systemie Windows, pozwala po prostu przechwycić zrzut ekranu Maca.
- PROS
- Łatwy do zrobienia zrzut ekranu za pomocą prostego samouczka.
- Obsługa zrzutów czasowych na komputerze Mac.
- Minusy
- Brak funkcji edycji.
- Działa tylko na macOS Big Sur, macOS High Sierra.
Skróty klawiaturowe
Format obrazu wyjściowego: PNG

Oprócz aplikacji na Maca, możesz używać skrótów klawiaturowych do robienia zrzutów ekranu na Mac bez pobierania żadnych aplikacji. Wszystkie zrzuty ekranu zostaną zapisane w formacie PNG na pulpicie komputera Mac. Lepszy niż Snipping w systemie Windows możesz użyć klawiszy skrótu, aby zrobić zrzut ekranu.
Sprawdźmy następujące skróty do zrzutów ekranu:
Jeśli twoja klawiatura nie może znaleźć klawisza Shift, po prostu użyj klawisza strzałki w górę po lewej stronie klawiatury.
Wytnij cały ekran: Command + Shift + 3
Uchwyć wybraną część: Shift + Command + 4, a następnie przeciągnij, aby zaznaczyć obszar ekranu do przechwycenia.
Zrób zrzut ekranu okna: Shift + Command + 4, a następnie naciśnij klawisz spacji.
Wycinaj menu: Shift + Command + 4, naciśnij spację, aby zmienić wskaźnik na kamerę, a następnie kliknij menu, aby go uchwycić.
Aby zapisać zrzut ekranu do schowka, wystarczy nacisnąć i przytrzymać Control klawisz, naciskając powyższe kombinacje klawiszy. Po prostu więcej szczegółów kliknij tutaj.
- PROS
- Zrób zrzut ekranu na komputerze Mac bez pobierania oprogramowania.
- Szybko zrób zrzut ekranu i zapisz go na komputerze Mac.
- Minusy
- Brak funkcji edycji.
- Wyprowadzaj tylko formaty PNG.
Kontrola przechwytywania ekranu (tylko macOS Mojave i nowsze)
Format obrazu wyjściowego: PNG
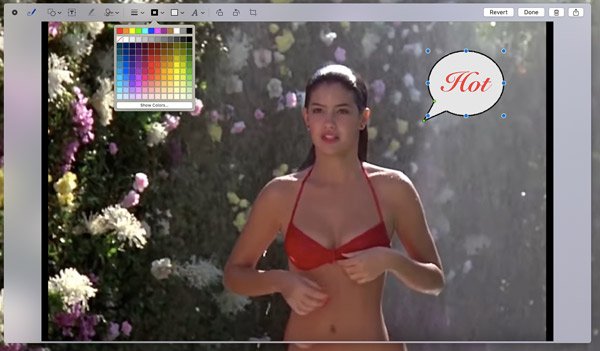
Sterowanie przechwytywaniem to wbudowane narzędzie do zrzutów ekranu w systemie macOS Mojave i nowszych wersjach, takie jak Snipping Tool na Macu. W porównaniu ze skrótami klawiaturowymi to narzędzie do wycinania staje się bardziej wykonalne. Wykonuje zrzut ekranu, klikając przyciski w kontrolce. Co więcej, zapewnia więcej funkcji edycji po wykonanie zrzutu ekranu na komputerze Mac.
W systemie macOS Mojave i nowszych po prostu naciśnij Shift + Command + 5, a następnie zobaczysz elementy sterujące przechwytywaniem ekranu, w których możesz przechwycić cały ekran, wybrane okno i wybraną część. Po zakończeniu zrzutu ekranu wystarczy kliknąć miniaturę zrzutu ekranu widoczną w rogu ekranu, aby rozpocząć edycję.
- PROS
- Zapisz zrzut ekranu na pulpicie, dokumencie, schowku, wiadomościach itp.
- Obsługuje zrzut ekranu timera w ciągu 5 sekund lub 10 sekund.
- Edytuj zrzut ekranu, np. Dodaj kształt, podpis, narysuj linię, obróć, przytnij itp.
- Minusy
- Działa tylko na macOS Mojave i nowszych wersjach, a nie na innych Mac OS.
Skitch
Format obrazu wyjściowego: PNG, JPG, Skitch HEIC, TIFF, GIF, BMP, PDF

Skitch to kolejne bezpłatne oprogramowanie do wycinania na komputerach Mac. To bezpłatne narzędzie pozwala przechwytywać pełny ekran, wybraną część, migawkę czasową itp. Może również zrzut ekranu obrazu lub pliku PDF, a następnie edytować migawkę z tekstem, prostokątem, pikselem, strzałką itp.
- PROS
- Wycinaj zrzut ekranu za pomocą różnych trybów.
- Utwórz pusty obraz i dodaj efekty notatek.
- Różne funkcje edycji zrzutu ekranu.
- Minusy
- Trochę trudno jest użyć narzędzia wycinania dla nowego użytkownika.
- W menu nie ma opcji przywracania, ale przywróć ją tylko poprzez kliknięcie w opcji Edytuj.
Wnioski
Snipping Tool to wbudowane narzędzie do zrzutów ekranu na komputerze z systemem Windows. W przypadku komputerów Mac nie działa. Jednak Mac oferuje również sposoby przycinania zrzutu ekranu za pomocą skrótów klawiaturowych lub sterowania ekranem. Ponadto można również znaleźć bezpłatne narzędzia wycinania 3 dla komputerów Mac, aby łatwo przechwytywać ekran.
Które jest Twoim ulubionym narzędziem wycinania dla komputerów Mac?
Daj mi znać, pozostawiając swoje komentarze poniżej.








