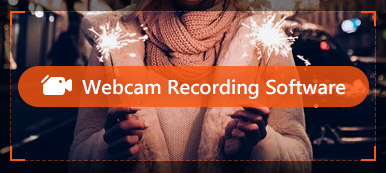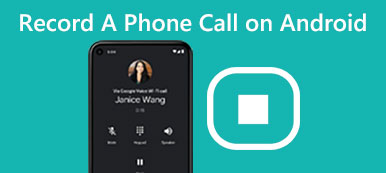Wielu użytkowników ma potrzebę nagrania swojego ekranu systemu Windows.
Jeśli masz podobne wymagania, możesz potrzebować pomocy niektórych rejestratorów ekranu. Na rynku aplikacji dostępnych jest wiele różnych rodzajów rejestratorów ekranu, które możesz wybierać. Jeśli nie wiesz, jak wybrać odpowiedni, możesz wypróbować Microsoft Expression Encoder, który jest tradycyjnym rejestratorem ekranu firmy Microsoft.
Jeśli szukasz sposobu użycia a Rejestrator ekranu Microsoft lub alternatywny sposób nagrywania ekranu, to trafiłeś we właściwe miejsce.
Po prostu zacznij czytać ten artykuł i dowiedz się więcej o tym zrzuty ekranu Microsoft teraz!

- Część 1: Przedstaw program Microsoft Screen Recorder Microsoft Expression Screen Capture
- Część 2: Jak korzystać z rejestratora Microsoft Screen z programem Microsoft Expression Screen Capture
- Część 3: Alternatywna metoda przechwytywania ekranu nagrywarki ekranu Microsoft
- Część 4: Często zadawane pytania dotyczące rejestratora ekranu Microsoft
Część 1: Przedstaw program Microsoft Screen Recorder Microsoft Expression Screen Capture
Rejestrator ekranowy firmy Microsoft nosi również nazwę Microsoft Expression Encoder 4, jest tradycyjnym rejestratorem ekranowym, który może być używany na platformie Windows.
Jest to słynny rejestrator ekranu używany przez wielu użytkowników i wielu z nich ustawia go jako domyślne oprogramowanie do przechwytywania ekranu. Ten zrzut ekranu firmy Microsoft zapewnia wystarczającą ilość dostosowanej przestrzeni do nagrywania wideo. Dzięki temu użytkownicy mogą jednocześnie nagrywać ekran i dźwięk na jednym ekranie. Co więcej, ten zrzut ekranu Microsoft jest również popularny ze względu na przejrzyste funkcje nagrywania i interfejs.
Ale ten rejestrator ekranu Microsoftu również ma pewne braki.
1. Pierwszą wadą tego tradycyjnego zrzutu ekranu firmy Microsoft jest to, że nie można go pobrać i używać za darmo. Możesz pobrać bezpłatną wersję, aby wypróbować, ale masz tylko dziesięć minut na wypróbowanie tego rejestratora ekranu firmy Microsoft, chyba że zapłacisz 199.95 USD, aby mieć go na stałe.
2. Ponadto format pliku wyjściowego to XESC. Wielu użytkowników tego nie zna, nie mówiąc już o wsparciu większości odtwarzaczy multimedialnych.

Jeśli jesteś w takiej sytuacji, musisz przekonwertować plik XESC na inne zwykłe formaty.
Część 2: Jak korzystać z rejestratora Microsoft Screen z programem Microsoft Expression Screen Capture
Krok 1: Pobierz Microsoft Screen Recorder
Po pierwsze, musisz zainstalować i uruchomić Microsoft Expression Encoder 4 z oficjalnej strony Microsoftu. Zanim zaczniesz przechwytywać ekran, musisz włączyć opcje kamery i mikrofonu oraz inne opcje.
To oprogramowanie może działać w systemie Windows 7 / Vista / XP. Upewnij się, że twój system Windows obsługuje ten zrzut ekranu Microsoft. Powinieneś także upewnić się, że twój komputer ma ponad 2 GB dostępnego miejsca na dysku twardym i 1 GB pamięci RAM, a rozdzielczość pulpitu musi być 1024x768 z 24-bitowym kolorem lub wyższym.
Krok 2: Dostosuj obszar nagrywania
Po ustawieniu wszystkich elementów możesz rozpocząć ten proces, klikając przycisk Nagraj, który jest czerwonym przyciskiem w głównym interfejsie programu Microsoft Expression Screen Capture. Następnie wybierz region za pomocą myszy lub wypełnij puste pola Szerokość i Wysokość.
Możesz również przeciągnąć kotwicę w środku tego obszaru, jeśli chcesz przenieść cały region.
Krok 3: Zatrzymaj po zakończeniu
Po wykonaniu wszystkich czynności możesz kliknąć przycisk Nagraj. W tym momencie musisz wykonać wszystkie czynności na ekranie, które chcesz. Po zakończeniu kliknij przycisk Stop, aby zatrzymać proces nagrywania.
Jeśli nie możesz znaleźć przycisku Stop, możesz ukryć pasek narzędzi nagrywania. Możesz kliknąć menu Expression Screen Recorder i znaleźć przycisk Stop na pasku zadań.
Krok 4: Podgląd swoich nagrań
Okno Capture Manager pojawi się, gdy przechwytywanie zostanie całkowicie załadowane. Tutaj możesz zobaczyć wszystkie nagrania nagrane za pomocą nagrywarki ekranowej firmy Microsoft. Pierwsze nagranie na liście to plik, który właśnie nagrywasz. Możesz otworzyć go, aby wyświetlić podgląd.

Część 3: Alternatywna metoda przechwytywania ekranu rejestratora ekranu Microsoft
Najlepszą alternatywą dla rejestratora ekranu Microsoft jest Apeaksoft Screen Recorder.
Jako potężne narzędzie, Microsoft Screen Recorder cieszy się zaufaniem wielu ludzi na całym świecie. Chociaż doskonale radzi sobie z nagrywaniem ekranu, oferuje ograniczone funkcje edycji w porównaniu do niektórych profesjonalnych programów do nagrywania ekranu. Przed wypuszczeniem nagranego wideo masz ograniczoną kontrolę nad rozdzielczością, liczbą klatek na sekundę i innymi elementami. W tym czasie najlepszą alternatywą będzie Apeak. Oferuje pełny zestaw opcji dostosowywania, a także daje dużą swobodę w dostosowywaniu parametrów wideo.
Jest to najbardziej profesjonalny sposób nagrywania strumieniowego audio i wideo, dlatego zdecydowanie zaleca się go użytkownikom, którzy chcą nagrywać lub przechwytywać ekrany. Apeaksoft Screen Recorder to wspaniały rejestrator, który może nagrywać płynnie i nigdy nie zakłócać innych zadań na komputerze. Co więcej, obiecuje także jakość nagrywanego pliku.

4,000,000 + Pliki do pobrania
Z łatwością nagrywaj dowolne wideo lub audio i rób zdjęcia w oryginalnej jakości.
Przechwytuj dźwięk z systemu audio i mikrofonu i zapisuj go w popularnych formatach.
Wybierz jedno z otwieranych okien, aby nagrywać bez przerywania innych operacji.
Przed rozpoczęciem nagrywania dostosuj rozmiar ekranu, ustawienia i inne preferencje.
Aby korzystać z rejestratora ekranu Apeaksoft, musisz najpierw pobrać go z oficjalnej strony Apeaksoft. Po zainstalowaniu tego rejestratora biurkowego na komputerze możesz go uruchomić. Poniżej zobaczysz główny interfejs. Poniżej przedstawimy, jak nagrywać ekran i przechwytywać zrzuty ekranu za pomocą tej alternatywy dla rejestratora ekranu firmy Microsoft.
Aby nagrać ekran
Krok 1: Wybierz Video Recorder
Tutaj możesz zobaczyć tzw Magnetowid opcja. Po prostu kliknij na to. Następnie musisz najpierw wybrać obszar nagrywania. Możesz nagrywać działania na ekranie w trybie pełnoekranowym lub dostosować rozmiar do swoich potrzeb.

Krok 2: Dostosuj ustawienia audio
Możesz także skonfigurować ustawienia audio w zależności od potrzeb. To oprogramowanie zapewnia dwie opcje, w tym dźwięk systemowy i mikrofon. Możesz wybrać jeden z nich lub wybrać oba.

Krok 3: Rozpocznij ekran nagrywania
Teraz możesz kliknąć przycisk REC przycisk, który znajduje się po prawej stronie tego filmu rejestrator ekranu, aby rozpocząć nagrywanie ekranu. Po zakończeniu możesz wyświetlić podgląd projektu przed jego zapisaniem. Możesz także udostępnić go na wszelkiego rodzaju platformach społecznościowych.

Aby przechwycić ekran
Krok 1: Wybierz zrzut ekranu
W głównym interfejsie musisz wybrać Migawka, czyli trzecia opcja, którą możesz kliknąć.

Krok 2: Przechwyć ekran i edytuj
Teraz możesz wybrać część ekranu i przechwycić ją za pomocą tego oprogramowania. Obecnie możesz rysować i opisywać przechwycone linie, strzałki, narzędzia krokowe i nie tylko.

Część 4. Często zadawane pytania dotyczące programu Microsoft Screen Recorder
Czy mogę edytować nagrania ekranu za pomocą narzędzia Microsoft Screen Recorder?
Wbudowany rejestrator ekranu Microsoft zazwyczaj oferuje ograniczone możliwości edycji. Chociaż możesz przycinać lub przycinać nagrania ekranu za pomocą narzędzi do nagrywania ekranu firmy Microsoft, mogą one nie zapewniać bardziej zaawansowanych funkcji edycji, takich jak dodawanie nakładek, przejść lub efektów. W przypadku bardziej rozbudowanej edycji może być konieczne użycie dedykowanego oprogramowania do edycji wideo lub aplikacji innych firm.
Czy istnieją jakieś ograniczenia dotyczące programu Microsoft Screen Recorder?
Ma mniej funkcji w porównaniu do dedykowanego oprogramowania do nagrywania ekranu. Możesz mieć ograniczoną kontrolę nad ustawieniami wideo, możliwościami edycji i opcjami audio. Niektóre funkcje są ograniczone do określonych wersji systemu Windows lub niektórych aplikacji firmy Microsoft. Jeśli jesteś użytkownikiem systemu iOS, możesz potrzebować określonych informacji rejestratory ekranu dla komputerów Mac Czasami. Może również nie zapewniać rozbudowanych opcji dostosowywania. Możesz mieć ograniczoną kontrolę nad rozdzielczością wideo, liczbą klatek na sekundę, źródłami dźwięku lub obszarem nagrywania.
Czy podczas nagrywania ekranu tracisz jakość?
Większość programów do nagrywania ekranu wykorzystuje algorytmy kompresji w celu zmniejszenia rozmiaru nagranego pliku wideo. Ustawienia liczby klatek na sekundę i rozdzielczości nagrania ekranowego mogą również wpływać na jakość. Jeśli Twój komputer lub urządzenie nie jest wystarczająco wydajne, aby obsłużyć proces nagrywania ekranu, może to spowodować utratę klatek lub niższą jakość wydruku.
Dlaczego moje nagranie jest niewyraźne?
Jeśli ustawiłeś niską rozdzielczość nagrania, może to spowodować rozmycie obrazu. Nieostrość może również wystąpić, jeśli aparat nie ustawi prawidłowo ostrości. Dostosuj ustawienia ostrości w aparacie lub kamerze internetowej, aby poprawić klarowność nagrania. Niewystarczające lub nierówne oświetlenie może przyczynić się do rozmycia nagrań.
Lepiej nagrywać w rozdzielczości 720p czy 1080p?
1080p oferuje wyższą rozdzielczość i więcej szczegółów w porównaniu do 720p. Jednak zwykle skutkuje to większymi rozmiarami plików w porównaniu do 720p ze względu na zwiększoną liczbę pikseli. Decyzja zależy od Twoich konkretnych potrzeb i preferencji. Jeśli priorytetem jest wyższa rozdzielczość i masz niezbędne możliwości przechowywania i urządzenia, nagrywanie w rozdzielczości 1080p może zapewnić lepszą jakość obrazu.
Wnioski
Po przeczytaniu tego artykułu musisz wiedzieć więcej na temat Rejestrator ekranu Microsoft, łącznie ze sposobem użycia go do przechwytywania ekranu. Poza tym polecamy Ci również najlepszą alternatywę dla tego przechwytywania ekranu Microsoft. Rejestrator ekranu Apeaksoft jest pod pewnymi względami podobny do Microsoft Expression Encoder 4. Oba zostały opracowane, aby pomóc użytkownikom nagrywać ekran. Mam nadzieję, że to oprogramowanie może Ci pomóc.