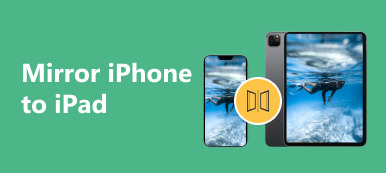Aby coś jasno wyjaśnić, możesz zrobić zrzut ekranu na iPadzie i udostępnić go innym. Obraz to bardzo prosty sposób przekazania i zrozumienia czegoś. Czy wiesz jak zrobić zrzut ekranu na iPadzie? W tym artykule dowiesz się, jak zrobić zrzut ekranu i edytować go na iPadzie. Jeśli masz problemy ze zrzutami ekranu na MacBooku, nadal warto obejrzeć ten artykuł.

- Część 1: Jak bezpośrednio ekranować ekran na iPadzie
- Część 2: Jak edytować zrzut ekranu
- Bonus: zrób zrzut ekranu na swoim komputerze Mac
- Część 3: Często zadawane pytania dotyczące zrzutu ekranu na iPadzie
Część 1: Jak bezpośrednio ekranować ekran na iPadzie
iPad zapewnia najłatwiejszy sposób bezpośredniego robienia zrzutów ekranu za pomocą tylko dwóch przycisków. Możesz robić zrzuty ekranu na iPadzie, naciskając oba przyciski Power i przycisk Maksymalna objętość przycisk jednocześnie. Następnie ten ekran zostanie przechwycony od razu.

Jeśli Twój iPad ma Strona główna przycisk, należy nacisnąć Strona główna i Power jednocześnie, aby zrobić zrzut ekranu na iPadzie.

Część 2: Jak edytować zrzut ekranu
Istnieją również dwa sposoby późniejszej obróbki zrzutu ekranu na iPadzie po jego zrobieniu. Dzięki temu zrzut ekranu będzie przejrzysty i będzie miał schludny wygląd.
Edytuj zrzuty ekranu na iPadzie za pomocą miniatur
Jeśli chcesz edytować zrzut ekranu wykonany właśnie na iPadzie, możesz dotknąć małej miniatury, aby edytować go na iPadzie. Następnie uzyskasz dostęp do szeregu narzędzi do oznaczania, w tym pióra, ołówka, zakreślacza i innych. Możesz użyć tych narzędzi, aby dodać lub zmniejszyć coś do tego zrzutu ekranu na iPadzie.

Możesz także przeciągnąć grube krawędzie, aby dostosować rozmiar zrzutu ekranu. Co więcej, możesz dodać podpis lub podręczną lupę podświetlającą konkretną sekcję lub dodać tekst według własnych potrzeb, dotykając przycisku Dodaj przycisk.

Cofanie zmian w zrzutach ekranu na iPadzie
Jeśli chcesz cofnąć lub odzyskać zmiany w zrzutach ekranu na iPadzie, możesz użyć dwóch zakrzywionych strzałek. Aby udostępnić ten zrzut ekranu, dotknij Share przycisk, aby przenieś go na swój komputer lub Poczta, Twitter itp. Kiedy już wszystko zrobisz, możesz kliknąć Gotowe przycisk, aby zakończyć edycję zrzutu ekranu na iPadzie. Wtedy pomogłoby, gdybyś wybrał Zapisz w Zdjęciach lub Usuń.

Znajdź zrzuty ekranu na zdjęciach
Jeśli Twój iPad jest starszy niż iPadOS 11 lub nie dotkniesz miniatury, aby ją edytować, możesz przejść do aplikacji Zdjęcia i znaleźć zdjęcie po zrobieniu zrzutu ekranu na iPadzie. Następnie możesz dotknąć Edytuj w prawym rogu ekranu, aby edytować zrzut ekranu według własnego uznania. Tutaj możesz przyciąć zrzut ekranu i dostosować kolor i światło.

Bonus: zrób zrzut ekranu na swoim komputerze Mac
Wykonanie zrzutu ekranu na iPadzie nie wydaje się skomplikowane, ale jak szybko zrobić zrzut ekranu na komputerze Mac? Apeaksoft Screen Recorder może być poprawną odpowiedzią. To program do nagrywania na komputerze Mac, który umożliwia wykonywanie zrzutów ekranu o wysokiej jakości, różnego typu, których nieuchronnie potrzebujesz w pracy i życiu. W tym programie dostępne są również pewne dodatkowe funkcje edycji.

4,000,000 + Pliki do pobrania
Z łatwością rób proste, przewijane zrzuty ekranu z oknami i wyskakującymi menu.
Umożliwia edycję lub dodawanie adnotacji w celu dopracowania zrzutu ekranu.
Konwertuj zrzut ekranu do formatu JPG, PNG, TIFF, a nawet GIF.
Oferuj skróty klawiszowe i dostosowuj je, aby rozpocząć zrzut ekranu.
Krok 1Do pobrania Apeaksoft Screen Recorder za darmo i uruchom go. Kliknij przycisk Zrzut ekranu, a następnie możesz kliknąć trzy opcje - screen Capture, Przewijane okno, Przechwytywanie menu wyskakującego przyciski.

Krok 2screen Capture pozwala łatwo wybrać obszar na ekranie, aby zrobić zrzut ekranu. Następnie możesz dodać adnotacje lub edytować zdjęcie za pomocą wielu funkcji edycyjnych.

Krok 3Jeśli klikniesz Przewijane okno możesz wybrać obszar na ekranie, a następnie obrócić kółko myszy, aby wykonać długi, przewijany zrzut ekranu.

Krok 4Połączenia Przechwytywanie menu wyskakującego umożliwia wykonanie zrzutu ekranu menu, nie powodując zniknięcia menu, na przykład paska menu odblokowywanego przez kliknięcie prawym przyciskiem myszy na ekranie pulpitu.

Część 3: Często zadawane pytania dotyczące zrzutu ekranu na iPadzie
Dlaczego nie mogę zrobić zrzutu ekranu na iPadzie?
Prawdopodobnie jest to spowodowane niewystarczającą ilością miejsca na dysku. Możesz usunąć niektóre zdjęcia lub niepotrzebne aplikacje, aby zwolnić więcej miejsca. Pomocne byłoby, gdybyś pamiętał, aby nie przesuwać miniatury po zrobieniu zrzutu ekranu na iPadzie, w przeciwnym razie zrzut ekranu może zniknąć. Niektóre zduplikowane narzędzia do czyszczenia zdjęć może także szybko usunąć wszystkie zduplikowane zdjęcia z iPhone'a.
Jak mogę zrobić zrzut ekranu na iPhonie 15/14/13/12?
Pomogłoby, gdybyś nacisnął Power i przycisk Maksymalna objętość w tym samym czasie, a następnie Twój iPhone rozpocznie zrzut ekranu. Miniaturka zrzutu ekranu pojawi się w lewym dolnym rogu.
Jak mogę szybko usunąć bezużyteczne zrzuty ekranu na iPadzie?
Możesz iść do ZDJĘCIA aplikację i dotknij Albumy przycisk. Przesuń w dół, aby dotknąć Zrzuty ekranu w sekcji Typy multimediów. Następnie możesz szybko wybrać niechciane zrzuty ekranu lub wyczyścić je wszystkie.
Wnioski
Nauczyłeś się brać Zrzuty ekranu iPada. Jeśli masz problem z przechwyceniem ekranu MacBooka, Apeaksoft Screen Recorder z łatwością wykona dla Ciebie zrzut ekranu. Za pomocą tego programu możesz także spełnić wiele innych funkcji. Jesteśmy bardzo zadowoleni, jeśli możemy rozwiązać Twoje problemy.