Jak wiesz, Mapy Google to usługa mapowania oparta na sieci. Możesz uzyskać nie tylko zdjęcia satelitarne, ale także zalecane trasy w oparciu o różne środki transportu. Dlatego samotne podróżowanie za granicę nie jest już kwestią drażliwą. Jednak Mapy Google mogą kosztować dużo danych komórkowych, zanim dotrzesz do miejsca docelowego.
Niestety, obecnie nie można kopiować map z Map Google. Jeśli więc chcesz przeglądać Mapy Google w trybie offline lub udostępnić lokalizację znajomemu lub rodzinie, możesz to zrobić zrób zrzut ekranu z Map Google aby łatwo rozwiązać problem
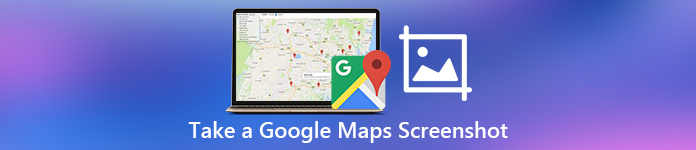
Wystarczy zrobić szybki zrzut ekranu mapy Google, aby zaoszczędzić czas na wyszukiwaniu i skutecznym wyjaśnianiu informacji o lokalizacji i kierunku.
Teraz przeczytajmy razem, aby dowiedzieć się, jak zapisać szczegółową lokalizację z Map Google, wykonując zrzuty ekranu na różnych urządzeniach.
- Część 1. Jak zrobić zrzut ekranu Map Google za pomocą profesjonalnego narzędzia
- Część 2. Domyślna metoda zrzutu ekranu Map Google w systemie Windows / Mac
- Część 3. Jak wykonać zrzut ekranu Google Maps Online
- Część 4. Jak zrobić zrzut ekranu Map Google na telefonie z systemem iOS/Android
- Część 5. Wnioski i porównanie metod robienia zrzutów ekranu w Mapach Google
- Część 6. Często zadawane pytania dotyczące zrzutów ekranu w Mapach Google
Część 1. Jak zrobić zrzut ekranu Map Google za pomocą profesjonalnego narzędzia
Jeśli chcesz bez ograniczeń robić zrzuty ekranu Map Google na różnych urządzeniach, możesz skorzystać z wszechstronnego narzędzia o nazwie Apeaksoft Screen Recorder. Dzięki temu przyjaznemu dla początkujących rejestratorowi ekranu możesz zrobić zrzut ekranu Map Google na swoim komputerze i telefonie komórkowym w wysokiej rozdzielczości. Możesz narysować lub opatrzyć zrzut ekranu Map Google specjalnym objaśnieniem.
Co więcej, możesz robić zdjęcia kamerą internetową korzystania z tego wielofunkcyjnego oprogramowania.
Co może zrobić Screen Recorder dla Ciebie
- Przechwyć ekran Map Google na Windows/Mac w wysokiej rozdzielczości.
- Narysuj i opisz zrzut ekranu Map Google za pomocą pola tekstowego, strzałki, wyróżnienia, znaku wodnego itp.
- Przyjazny interfejs użytkownika i intuicyjne funkcje gwarantują płynne użytkowanie.
- Więcej funkcji, takich jak nagrywanie Google Hangouts wideo i audio z łatwością.
Jak zrobić zrzut ekranu z Google Maps w wysokiej rozdzielczości
Krok 1 Uruchom Screen RecorderBezpłatne pobieranie i instalowanie oprogramowania Apeaksoft Screen Recorder na komputerze z systemem Windows lub Mac. Uruchom program do robienia zrzutów ekranu Google Maps po instalacji. Jeśli chcesz tylko zrobić zrzut ekranu Map Google w wysokiej rozdzielczości, możesz kliknąć „Migawka” w głównym interfejsie.
Uwagi: Obsługiwane jest zrzuty ekranu podczas nagrywania wideo ekranowego.
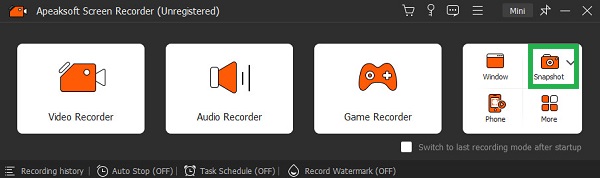 Krok 2 Zrzut ekranu Mapy Google
Krok 2 Zrzut ekranu Mapy GooglePrzejdź do sekcji Map Google, którą chcesz uchwycić. Teraz możesz swobodnie rysować obszar ekranu za pomocą myszy. Po zwolnieniu myszy wyświetlony zostanie pasek narzędzi z różnymi narzędziami do edycji. Dzięki temu jednym kliknięciem możesz dodać narzędzia kroków, teksty, strzałki i inne filtry rysunkowe
Następnie wybierz przycisk „Zapisz”, aby zapisać zrzut ekranu Map Google.

Uwagi: Domyślnym formatem zrzutu ekranu jest PNG. Jeśli chcesz zmienić format wyjściowej migawki i inne ustawienia, możesz zlokalizować okno „Preferencje”, aby rozwiązać problem.
Część 2. Domyślna metoda zrzutu ekranu Map Google w systemie Windows / Mac
W rzeczywistości zarówno komputery z systemem Windows, jak i Mac mają wbudowaną funkcję zrzutu ekranu. Możesz użyć kombinacji klawiszy skrótu, aby uzyskać zrzut ekranu Map Google za darmo. Następnie możesz zapisać przechwyconą mapę Google lub przesłać ją do smartfona w celu dalszego wykorzystania.
Zrzut ekranu Mapy Google w systemie Windows 8 / 10 / 11 według domyślnych sposobów
Możesz pisać "Narzędzie Wycinanie” na liście „Start”, aby uzyskać narzędzie do przechwytywania ekranu. Później wybierz „Wycinek swobodny”, „Wycinek prostokątny”, „Wycinek okna” lub „Wycinek pełnoekranowy” z rozwijanej listy „Tryb”. Teraz możesz zrobić zrzut ekranu Map Google, a następnie wkleić go do schowka lub w inne miejsce, aby zapisać obraz mapy Google na komputerze.
W przypadku użytkowników systemów Windows 8, 10 i 11 możesz nacisnąć jednocześnie klawisze „Windows” i „PrtScn”, aby szybko wykonać zrzut ekranu Map Google. Cóż, wszystkie zrzuty ekranu map Google są zapisywane w folderze „Obrazy”.
Poza tym możesz skorzystać z narzędzia o nazwie Rejestrator czynności opracowany do przechwytywania rozgrywki, aby ułatwić Ci zrzuty ekranu z Map Google.
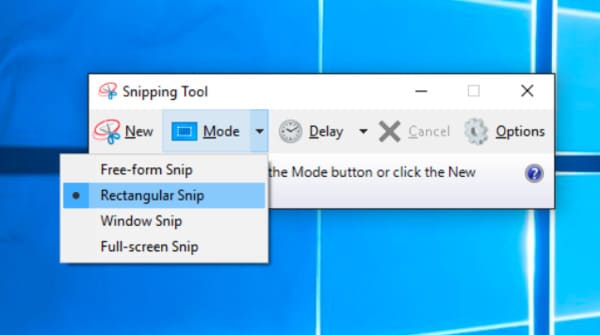
Zrób zrzut ekranu Map Google na Macu Lokalnie
Jeśli chcesz zrobić zrzut ekranu Map Google na pełnym ekranie, możesz nacisnąć jednocześnie klawisze „Shift”, „Command” i „3”. Aby wyświetlać Mapy Google ze stałym regionem, możesz jednocześnie nacisnąć klawisze „Shift”, „Command” i „4” na klawiaturze. Następnie swobodnie narysuj obszar ekranu za pomocą myszy.
Lub możesz spróbować Narzędzie wycinania dla komputerów Mac aby zrobić zrzut ekranu mapy Google.

Część 3. Jak wykonać zrzut ekranu Google Maps Online
Możesz także zrobić zrzut ekranu Map Google w formacie PDF w przeglądarce Google Chrome, korzystając z funkcji drukowania. Ta metoda jest dostępna także dla innych przeglądarek internetowych obsługujących funkcję drukowania.
Krok 1 Otwórz przeglądarkę i Mapy GooglePrzejdź do Map Google w przeglądarce Google. Znajdź obszar, który chcesz przechwycić.
Krok 2 Przejdź do funkcji „Drukuj”.Kliknij przycisk z trzema kropkami w prawym górnym rogu strony internetowej i przewiń w dół, aby wybrać opcję „Drukuj”.
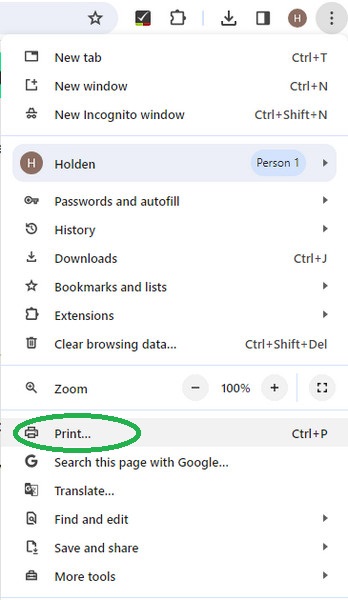 Krok 3 Wybierz opcję „Zapisz jako PDF” online
Krok 3 Wybierz opcję „Zapisz jako PDF” onlineW nowym wyskakującym oknie kliknij menu rozwijane obok opcji „Miejsce docelowe”, aby wybrać opcję „Zapisz jako PDF”. Następnie możesz kliknąć „Zapisz”, aby pobrać go online. Co więcej, jest ich trochę więcej Narzędzia do nagrywania ekranu Chrome do przechwytywania i nagrywania ekranu.
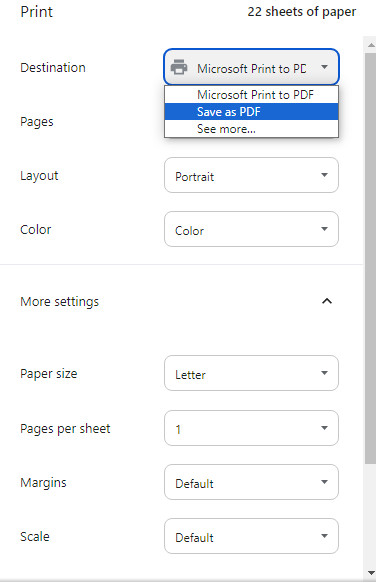
Część 4. Jak zrobić zrzut ekranu Map Google na telefonie z systemem iOS/Android
Możesz pobrać aplikację Google Maps na telefon z systemem iOS i Android, aby sprawdzić trasy lub konkretną lokalizację. Jednak niestabilna sieć komórkowa może czasami powodować problemy z ładowaniem map. Na przykład możesz utracić sygnał podczas wędrówki lub wspinaczki w górach. Dlatego bezpieczniej byłoby wcześniej zrobić zrzut ekranu Map Google.
Zrób zrzut ekranu na swoim iPhonie
W przypadku modeli iPhone'a z funkcją Face ID: otwórz aplikację Mapy Google > naciśnij jednocześnie przycisk „Zasilanie” i przycisk zwiększania głośności > szybko je zwolnij.
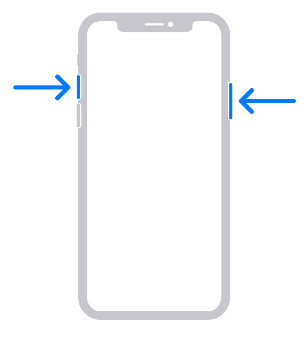
W przypadku modeli iPhone'a z Touch ID: otwórz aplikację Mapy Google > naciśnij jednocześnie przyciski „Zasilanie” i „Strona główna” > szybko je zwolnij.
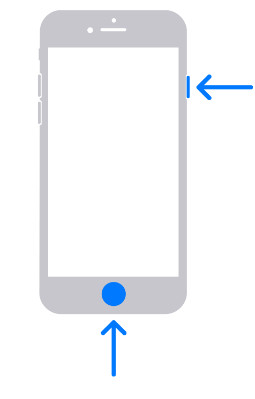
Zrób zrzut ekranu na swoim Androidzie
Otwórz aplikację Mapy Google na swoim telefonie > naciśnij jednocześnie przycisk „Zasilanie” i przycisk zmniejszania głośności > zwolnij je jednocześnie.
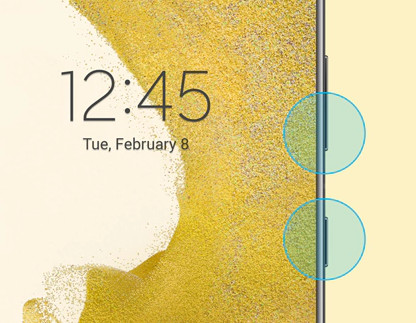
Część 5. Wnioski i porównanie metod robienia zrzutów ekranu w Mapach Google
Istnieją cztery metody wykonywania zrzutów ekranu Map Google na różnych poziomach. Możesz uzyskać bezpłatne sposoby bezpośredniego zrzutu ekranu Map Google. Oczywiście istnieje również profesjonalny program do przechwytywania ekranu z licznymi funkcjami, do których możesz się udać.
| Czy to jest za darmo? | Czy możesz edytować zrzut ekranu Google Maps? | Cena użytkownika | |
|---|---|---|---|
| Zrób zrzut ekranu Google Maps z Apeaksoft Screen Recorder | Tak (bezpłatna wersja próbna) | Tak (wyposażony w różne narzędzia do edycji) | 4.8/5 |
| Zrzut ekranu Map Google z domyślną funkcją w systemie Windows/Mac | Tak | Nie | 4/5 |
| Zrób zrzut ekranu Google Maps online | Tak | Nie | 4.3/5 |
| Zrzut ekranu Map Google na telefonie z systemem iOS/Android | Tak | Tak (tylko ograniczone narzędzia) | 4.3/5 |
Część 6. Często zadawane pytania dotyczące zrzutów ekranu w Mapach Google
Czy ludzie mogą udostępniać zrzuty ekranu Map Google?
Mapy Google nie mogą udostępniać zrzutów ekranu. Jeśli otrzymasz zrzut ekranu, możesz zapisać go w albumie wyłącznie do użytku osobistego. Udostępnianie go innym osobom lub przesyłanie go online jest niezgodne z Dokumentem pomocy Map Google.
Jak uzyskać wysokiej jakości zrzuty ekranu w Mapach Google?
Najbardziej podstawowym czynnikiem wpływającym jest rozdzielczość telefonu. Parametry urządzenia będą miały bezpośredni wpływ na jakość prezentowanego obrazu, a także jakość zrzutów ekranu. Drugi to narzędzie użyte do wykonania zrzutu ekranu. Zwykłe narzędzia do zrzutów ekranu mogą powodować pewną utratę jakości obrazu. Możesz więc wypróbować najbardziej profesjonalne narzędzie, Apeaksoft Screen Recorder, które pomoże Ci robić zrzuty ekranu.
Gdzie są zrzuty ekranu na komputerze Mac?
Ogólnie rzecz biorąc, zrzuty ekranu komputera Mac są automatycznie zapisywane na pulpicie, a formularz nazewnictwa jest zwykle zapisywany Zrzut ekranu [data] o [godzina] .png. Jednak nowa wersja systemu macOS obsługuje zmianę ścieżki, w której obrazy są zapisywane bezpośrednio w aplikacji do zrzutów ekranu i można ją ustawić zgodnie z własnymi potrzebami.
Gdzie są zapisywane zrzuty ekranu Map Google w systemie Windows?
Po jednoczesnym naciśnięciu klawisza „Windows” i „Print Screen” zrzuty ekranu Google Maps zostaną zapisane w C: \ Users \ [Twoje imię i nazwisko] \ Pictures \ Screenshots w systemie Windows.
Wnioski
Cóż, to wszystko jak zrobić zrzut ekranu Map Google na Windows/Mac/iOS/Android. Jeśli chcesz wykonać zrzut ekranu Map Google w celu tworzenia samouczków, rejestrator ekranu Apeaksoft powinien być Twoim mądrym wyborem. Jeśli napotkasz problem ze zrzutem ekranu mapy, skontaktuj się z nami lub zostaw wiadomość w komentarzach poniżej.








