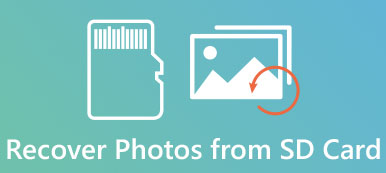Kiedy nie możesz uzyskać dostępu do zewnętrznego dysku twardego Maxtor, który wcześniej działał dobrze?
Jeśli po włączeniu komputera i otrzymaniu komunikatu, który jest niedostępny, parametr jest niepoprawny, jak rozwiązać ten problem?

Użytkownicy mogą napotkać różne problemy z wykorzystaniem zewnętrznych dysków twardych. Nierozpoznanie problemu jest jedną z najczęstszych problemów.
Nie martw się! W tym samouczku pokażemy Ci wiele rozwiązań, jak naprawić zewnętrzny dysk twardy Maxtor, którego nie można rozpoznać. Możesz odzyskać z niego dane w ciągu kilku minut po rozwiązaniu problemu.
- Część 1: Nie można rozpoznać zewnętrznego dysku twardego Maxtor? Jak naprawić
- Część 2: Jak odzyskać dane z dysku twardego Maxtor
Część 1: Nie można rozpoznać zewnętrznego dysku twardego Maxtor? Jak naprawić
Zewnętrzny dysk twardy firmy Maxtor, znany również jako mobilny dysk twardy, jest rodzajem urządzeń pamięci masowej o większej pojemności. Zwykle ludzie używają go do tworzenia kopii zapasowych ważnych plików i przesyłania danych między różnymi urządzeniami. Jeśli nie można go rozpoznać po komputerze, poniższe rozwiązania mogą rozwiązać problem w prosty sposób.
Rozszerzone czytanie: Jak naprawić dysk flash nie rozpoznany?
Rozwiązanie 1: Spróbuj użyć innego kabla USB
Gdy dysk twardy Maxtor nie rozpoznaje komputera, należy najpierw sprawdzić kabel USB łączący zewnętrzny dysk twardy i urządzenie. Jeśli wystąpi uszkodzenie lub pęknięcie, możesz użyć innego kabla, problem powinien natychmiast zniknąć.

Rozwiązanie 2: Daj Maxtor Hard Drive inną literę dysku
Jeśli litera dysku twardego dysku Maxtor jest taka sama dla istniejącego dysku twardego, komputer odmówi rozpoznania zewnętrznego dysku twardego. Rozwiązanie jest proste: daj zewnętrznemu dyskowi twardemu inną literę dysku.
Krok 1: Kliknij prawym przyciskiem myszy „Mój komputer” na pulpicie i wybierz „Zarządzaj” na pasku menu, aby otworzyć okno Zarządzanie komputerem.
Krok 2: Zlokalizuj w lewym okienku, kliknij „Pamięć”, a następnie kliknij „Zarządzanie dyskami”. Pojawią się wszystkie dyski twarde powiązane z komputerem, w tym zewnętrzne dyski twarde.
Krok 3: Kliknij prawym przyciskiem myszy dysk twardy Maxtor i wybierz „Zmień literę dysku lub ścieżki”. Następnie wybierz dostępną literę dysku z menu rozwijanego w wyskakującym oknie dialogowym. Kliknij OK, aby to potwierdzić.
Teraz twój komputer powinien normalnie wykrywać zewnętrzny dysk twardy.
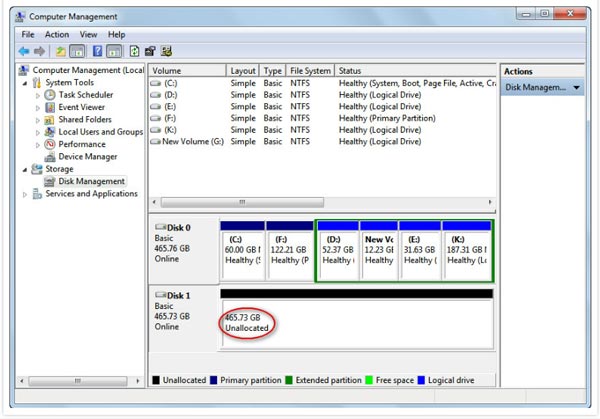
Rozwiązanie 3: Zaktualizuj sterowniki Maxtor
Komputery wykorzystują sterowniki Maxtor do wykrywania zewnętrznego dysku twardego. Jeśli coś jest nie tak ze sterownikami, zewnętrzny dysk twardy nie może zostać rozpoznany. W takich przypadkach możesz wypróbować aktualne sterowniki Maxtor lub zainstalować je ponownie.
Krok 1: Otwórz okna zarządzania komputerem, znajdź i kliknij „Menedżer urządzeń” na lewej wstążce.
Krok 2: Kliknij zewnętrzny dysk twardy, aby go rozwinąć, kliknij prawym przyciskiem myszy podelement i wybierz „Aktualizuj oprogramowanie sterownika”. Następnie system Windows wyszuka i zainstaluje najnowszą wersję sterowników Maxtor.
Jeśli problem będzie się powtarzał, spróbuj odinstalować sterownik i ponownie uruchomić komputer.

Rozwiązanie 4: Rozwiązywanie problemów za pomocą polecenia chkdsk
Chkdsk to wbudowana funkcja sprawdzania dysku twardego w systemie Windows, która pomaga pozbyć się problemu z dyskiem twardym Maxtor, który nie rozpoznaje problemu.
Krok 1: Przejdź do menu Start i uruchom wiersz polecenia jako administrator.
Krok 2: Wpisz „chkdsk [litera dysku twardego Maxtor] / f” i kliknij klawisz „Enter”, aby wykonać polecenie. Zaczekaj na zakończenie procesu, problem powinien zostać naprawiony.

Rozwiązanie 5: sformatuj dysk twardy Maxtor
Ostatnim, ale nie mniej ważnym rozwiązaniem jest format dysku twardego Maxtor. To, że można naprawić zewnętrzny dysk twardy, który nie rozpoznaje problemu z powodu systemu plików, jest uszkodzone lub nie jest obsługiwane przez urządzenie.
Krok 1: Znajdź zewnętrzny dysk twardy w „Pamięć”> „Zarządzanie dyskami” w oknie Zarządzanie komputerem. Kliknij go prawym przyciskiem myszy i wybierz Format, aby otworzyć okno dialogowe Format.
Krok 2: Rozwiń menu rozwijane obok pozycji „System plików” i wybierz odpowiedni system plików, np. NTFS. Zaznacz pole „Szybkie formatowanie” i kliknij przycisk OK, aby naprawić problem braku wykrywania zewnętrznego dysku twardego.
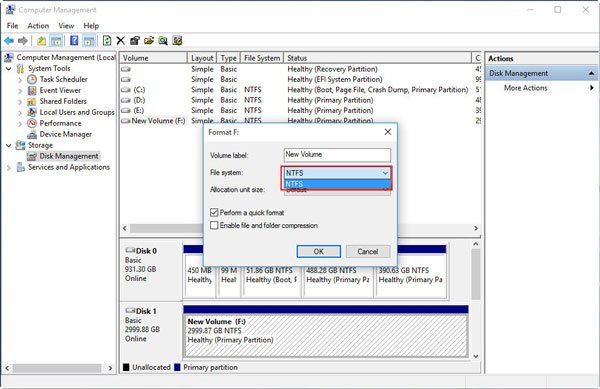
Część 2: Jak odzyskać dane z dysku twardego Maxtor
Bez względu na to, które rozwiązanie pomoże rozwiązać problem z dyskiem twardym Maxtor, grozi to utratą danych.
Na szczęście, Apeaksoft Data Recovery może odzyskać utracone dane na dysku Maxtor. Jego najważniejsze cechy to:
1. Odzyskiwanie utraconych plików z dysku Maxtor za pomocą jednego kliknięcia.
2. Odzyskiwanie dysku twardego Maxtor w różnych sytuacjach, takich jak przypadkowe usunięcie, atak wirusa, oprogramowanie jest uszkodzone lub sformatowane.
3. Oprócz napędu Maxtor, inne Odzyskiwanie dysku, takie jak dysk flash, Napęd RAM itp. Są obsługiwane.
4. Obsługa odzyskiwania setek typów danych i formatów.
5. Przywróć usunięte pliki w oryginalnym formacie i jakości.
6. Podgląd do selektywnego odzyskiwania.
7. Szybszy, lżejszy i bezpieczniejszy.
8. Dostępne dla systemów Windows 10 / 8.1 / 8 / Vista / XP oraz systemów plików, takich jak NTFS, FAT16, FAT32, exFAT, EXT itp.
Jak odzyskać dane z dysku twardego Maxtor z odzyskiwaniem danych
Krok 1: Przeskanuj cały zewnętrzny dysk twardy Maxtor
Zainstaluj najlepsze narzędzie do odzyskiwania dysku twardego Maxtor na swoim komputerze i uruchom je po naprawieniu, nie rozpoznając problemu. Wybierz typy danych do odzyskania i wybierz zewnętrzny dysk twardy w sekcji „Urządzenia wymienne”. Kliknij przycisk Skanuj, aby umożliwić działanie odzyskiwania danych.

Krok 2: Podgląd plików przed odzyskiwaniem dysku twardego Maxtor
Gdy pojawi się ekran wyników, możesz wyświetlić podgląd plików uporządkowanych według typów danych i formatów. Na przykład kliknij kartę „Audio”, a następnie przejdź do każdego folderu, aby wyświetlić pliki audio, które można odzyskać. Aby wyszukać określony plik, możesz wypróbować funkcję „Filtr” na górnej wstążce. Jeśli chcesz dokładnie przeskanować dysk twardy i odzyskać więcej danych, kliknij przycisk „Głębokie skanowanie” w prawym górnym rogu.

Krok 3: Odzyskaj dane z dysku twardego Maxtor za pomocą jednego kliknięcia
Na koniec zaznacz wszystkie pliki, które chcesz odzyskać lub cały folder, i kliknij przycisk „Odzyskaj”. Po zakończeniu możesz normalnie korzystać z plików.
Lepiej zapisz odzyskane pliki w innej lokalizacji.

Możesz również chcieć wiedzieć: Najlepsze odzyskiwanie danych z dysku twardego Hitachi
Wnioski
Na podstawie powyższych opisów możesz zrozumieć, jak naprawić problem z dyskiem twardym Maxtor, nie rozpoznając problemu. Zalecamy wypróbowanie rozwiązań udostępnionych w tym samouczku, jeden po drugim, aż problem zniknie. Jeśli Twoje dane na zewnętrznym dysku twardym zostaną utracone, Apeaksoft Data Recovery to prosty sposób na odzyskanie danych z Maxtor.
Życzymy, aby nasze przewodniki i sugestie były pomocne. Jeśli masz więcej pytań związanych z dyskiem twardym Maxtor, zostaw wiadomość poniżej tego artykułu.