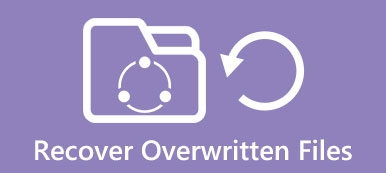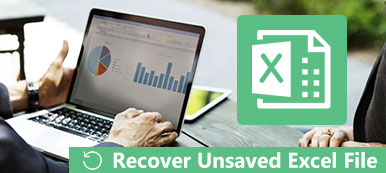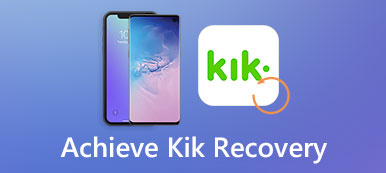Czy kiedykolwiek zdarzyło Ci się, że straciłeś dokument Word, nad którym pracowałeś, z powodu pewnych nieoczekiwanych problemów? Powinieneś ponownie wykonać pracę dla dokumentu Word po ponownym uruchomieniu lub awarii komputera?
To powinno być frustrujące, jeśli pracujesz nad plikiem programu Word przez długi czas. Jak odzyskać niezapisany dokument programu Word?
W artykule wyjaśniono często stosowaną metodę szybkiego przesyłania niezapisanego dokumentu tekstowego. Po prostu sprawdź rozwiązanie z artykułu, aby wybrać najlepszą metodę odzyskiwania niezapisanego dokumentu programu Word dla systemów Windows i Mac.
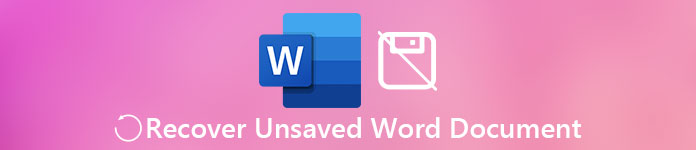
- Część 1. Jak znaleźć i odzyskać niezapisane dokumenty Word ręcznie
- Część 2. Odzyskiwanie niezapisanego dokumentu Word za pomocą funkcji Autoodzyskiwania
- Część 3. Najlepsze narzędzie do odzyskiwania Worda do odzyskania niezapisanego dokumentu Word (zalecane)
Część 1. Jak znaleźć i odzyskać niezapisane dokumenty Word ręcznie
W rzeczywistości istnieje wiele okazji, że dokument słowo nieumyślnie zamknięta, lub komputer ma problem z ponownym uruchomieniem lub awarii bez zapisywania dokumentu programu Word. Istnieje wiele sposobów na odzyskanie niezapisanego dokumentu tekstowego, a znalezienie plików tymczasowych jest normalnym i praktycznym sposobem. Istnieją dwie podstawowe metody ręcznego wyszukiwania plików tymczasowych w celu odzyskania niezapisanego dokumentu.
Metoda 1: Uzyskaj dostęp i odzyskaj niezapisany dokument Word z plików tymczasowych
Ewolucja krok po kroku 1. Wprowadź C: \ Documents and Settings \ Administrator \ Application Data \ Microsoft \ Word, aby znaleźć pliki tymczasowe, w których można odzyskać niezapisany dokument tekstowy.
Ewolucja krok po kroku 2. A następnie sprawdź, czy plik tymczasowy zaczyna się od falistej linii „~”. Warto wspomnieć, że w zależności od konkretnych okoliczności należy wpisać nazwę folderu „administracja”.
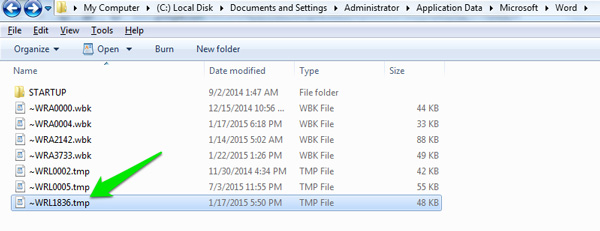
Metoda 2: Wyszukaj i odzyskaj niezapisany dokument Word z plików tymczasowych
Ewolucja krok po kroku 1. Wyszukaj pliki .tmpextension lub „~” dla plików tymczasowych w polu „Rozpocznij wyszukiwanie” z menu „Start”. Następnie możesz uzyskać listę plików tymczasowych, które musisz zidentyfikować właściwe pliki, aby odzyskać niezapisany dokument tekstowy.
Ewolucja krok po kroku 2. Jeśli znajdziesz plik, którego nazwa jest nazwą brakującego pliku, możesz uruchomić program Microsoft Word i kliknąć „plik”, a następnie kliknąć „otwórz”. W polu typu dokumentu należy wybrać wszystkie rodzaje dokumentów.
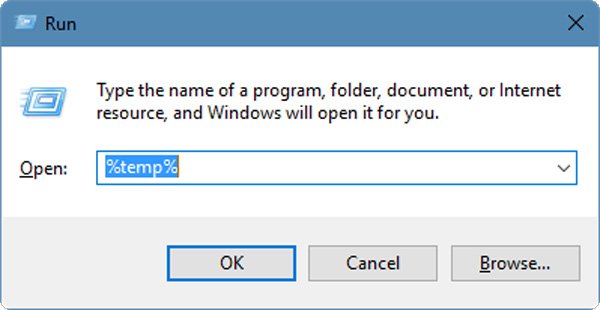
Część 2. Odzyskiwanie niezapisanego dokumentu Word za pomocą funkcji Autoodzyskiwania
Może to być kłopotliwe dla osób pracujących z Microsoft Word przez większość czasu. W rzeczywistości program Word automatycznie odzyskuje niezapisane dokumenty, aby uniknąć ponownego uruchamiania lub awarii komputera. Po prostu w pełni wykorzystaj pliki Autoodzyskiwania, aby odzyskać te informacje.
Metoda 1: automatycznie odzyskaj niezapisany dokument Worda z programu Word
Domyślnie pliki Autoodzyskiwania rozpoczynają się przy każdym uruchomieniu pliku Word. Wystarczy wykonać kroki, aby automatycznie odzyskać dokument Word z programu Word.
Ewolucja krok po kroku 1. Na ekranie startowym możesz kliknąć prawym przyciskiem myszy program Word, a następnie stuknąć lub kliknąć opcję „Więcej” i wybrać opcję „Przypnij do paska zadań”, aby uruchomić pasek zadań. Następnie wybierz „Menedżer zadań”.
Ewolucja krok po kroku 2. Następnie na karcie „Procesy” należy kliknąć „Zakończ proces” dla wszystkich procesów Winword.exe lub Microsoft Word. Upewnij się, że zakończyłeś cały proces związany ze słowami, zanim zamkniesz „Menedżera zadań Windows”.
Ewolucja krok po kroku 3. Sprawdź okienko zadań Odzyskiwanie dokumentów, aby otworzyć po lewej stronie, gdzie możesz odzyskać niezapisany dokument tekstowy za pomocą opcji „* Oryginał” lub „* Odzyskany”. Kliknij dwukrotnie niezapisany dokument tekstowy i zapisz na swoim komputerze.
W ten sposób jesteś w stanie pobrać niezapisany plik Excela.
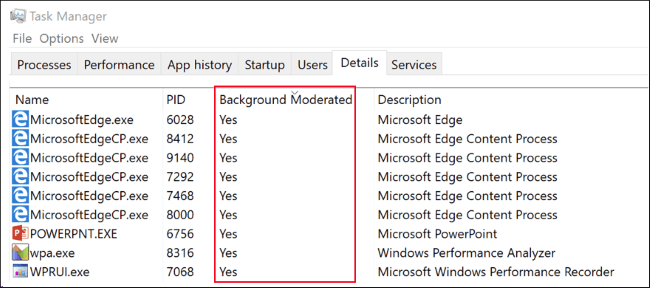
Metoda 2: Ręczne odzyskiwanie niezapisanego dokumentu Worda z Worda
Jak odzyskać niezapisany dokument programu Word 2010
W rzeczywistości jest to najłatwiejsza metoda odzyskania niezapisanych plików z programu Word 2010, wystarczy kliknąć menu „Plik”, a następnie kliknąć „Ostatnie”. Wybierz „Odzyskaj niezapisane dokumenty”.
Jak odzyskać niezapisany dokument programu Word 2007
Kliknij przycisk Microsoft Office, a następnie wybierz opcję „Word”. W okienku nawigacji możesz wybrać opcję „Zapisz”. Następnie możesz uzyskać dostęp do lokalizacji pliku Autoodzyskiwania, zdjąć lokalizację, aby wyszukać pliki ASD.
Jeśli korzystasz z programu Word 2002 lub Word 2003, możesz uzyskać dostęp do lokalizacji pliku Autoodzyskiwania z „Narzędzia”> „Opcje”> „Lokalizacje plików”, aby odzyskać niezapisane dokumenty Word.
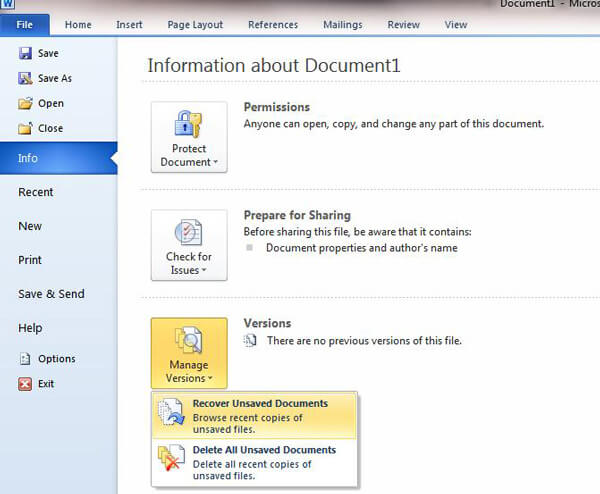
Część 3. Najlepsze narzędzie do odzyskiwania Worda do odzyskania niezapisanego dokumentu Word (zalecane)
Co powinieneś zrobić, jeśli nadal nie możesz odzyskać niezapisanych dokumentów tekstowych za pomocą powyższych rozwiązań? Co więcej, proces ten może być skomplikowany dla zielonych rąk i osób, które nie są zaznajomione z konfiguracją oprogramowania. Co warte, wspomniane wcześniej metody wciąż mają pewien współczynnik niepowodzeń i obie nie mogą odzyskać całkowicie usuniętego dokumentu przez przypadek. Aby pomyślnie odzyskać niezapisane dokumenty tekstowe, wysoce zalecanymi metodami wyodrębniania i odzyskiwania utraconych dokumentów są Disk Drill i Apeaksoft Data Recovery.
Odzyskaj niezapisane Word z Odzyskiwanie danych
Odzyskiwanie danych to narzędzie do odzyskiwania Word dla użytkowników systemu Windows. Umożliwia łatwe przywracanie wielu często używanych plików z komputera.
- Odzyskuje niezapisany plik programu Word w doc i docx.
- Pobiera pliki wideo w formatach AVI, MOV, MP4, M4V, 3GP, 3G2, WMV, ASF, FLV, SWF, MPG, RM / RMVB itp.
- Pliki audio, takie jak AIF / AIFF, M4A, MP3, WAV, WMA, MID / MIDI itp. Można znaleźć z powrotem.
- Odzyskuje wszystkie rodzaje danych z komputera, kosza, dysku twardego / flash, karty pamięci itp. Z łatwością.
- Może oferować różne funkcje odzyskiwania poczty e-mail, w tym Gamil, Odzyskiwanie Hotmaila, itp.
- Możesz uzyskać niezapisane odzyskiwanie programu Excel, uszkodzone pobieranie PPT / PPTX, PDF, CWK, HTML / HTM, INDD, EPS itp.
- E-mail i inne dane, takie jak ZIP, RAR, SIT i inne są obsługiwane, aby wrócić.
- Zgodny z Windows 10 / 8.1 / 8 / 7 / Vista / XP (SP2 lub nowszy).
Ewolucja krok po kroku 1. Bezpłatne pobieranie, instalowanie i uruchamianie tego oprogramowania na komputerze.
W głównym interfejsie musisz sprawdzić typy danych z obrazu, audio, wideo, e-mail, dokumentu i innych. W tym miejscu należy zaznaczyć „Dokument”.
Na dysku twardym należy również to sprawdzić. Następnie kliknij Skanuj, aby rozpocząć proces skanowania.

Ewolucja krok po kroku 2. Po zakończeniu skanowania należy kliknąć folder typu danych, aby uzyskać dalsze szczegóły.
Po szczegółowym obejrzeniu usuniętych plików programu Word możesz zaznaczyć zaznaczone pliki programu Word, które chcesz przywrócić, i kliknąć Odzyskaj, aby zapisać usunięte dane na komputerze. Dzięki temu samemu rozwiązaniu możesz również uzyskać niezapisane odzyskiwanie programu Excel z łatwością.

Możesz także nauczyć się z samouczka wideo, aby odzyskać niezapisany plik Worda:


Przywróć niezapisane Word z Disk Drill
Disk Drill ma wiele wspaniałych funkcji. Co więcej, jest to narzędzie do odzyskiwania, a także narzędzie dyskowe. Jako narzędzie dyskowe ma kontrolę stanu dysku twardego, czyszczenie pamięci dysku, wyszukiwarkę duplikatów, dysk odzyskiwania, ochronę danych / tworzenie kopii zapasowych i inne funkcje i są one bezpłatne.
Oprócz odzyskiwania niezapisanych dokumentów tekstowych z pamięci dysku twardego komputera, może również odzyskać je z urządzenia magazynującego. Poza tym jest przyjazny dla zwykłych ludzi, ponieważ nie wymaga żadnych specjalistycznych umiejętności. Nawet jeśli osoba, która w ogóle nie jest zaznajomiona z narzędziem do odzyskiwania, nie ma żadnego bloku do skanowania i odzyskiwania dysku.
Ewolucja krok po kroku 1. Pobierz i zainstaluj oprogramowanie
Możesz pobrać Disk Drill z jego oficjalnej strony internetowej. Następnie zainstaluj oprogramowanie na swoim komputerze osobistym i kliknij dwukrotnie, aby je uruchomić, lub poczekaj, aż uruchomi się automatycznie zaraz po zakończeniu procesu instalacji.
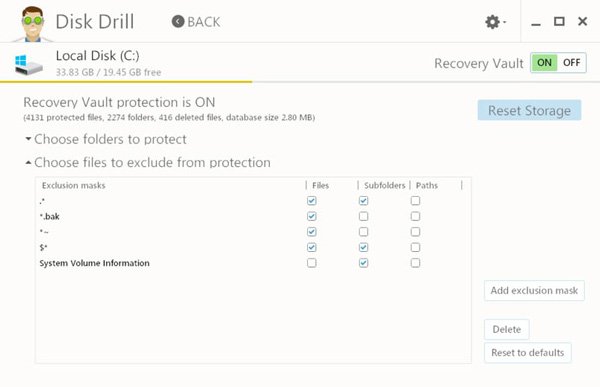
Ewolucja krok po kroku 2. Wybierz dysk, który chcesz skanować
Po uruchomieniu tego oprogramowania w interfejsie widać opcje „chroń” i „przywracaj”. Ze względu na Twój cel odzyskania utraconego dokumentu Microsoft Word możemy wybrać opcję odzyskiwania, aby kontynuować. Następnie możesz wybrać dysk zawierający dokument i zaczekać w ciągu minuty.
Ewolucja krok po kroku 3. Filtruj pliki według formatów plików
Możesz zobaczyć przycisk „odzyskaj dane” w górnej części interfejsu, kliknij go i możesz filtrować pliki według różnych formatów plików. Możesz wybrać niezapisane dokumenty słowne do odzyskania. Ogólnie rzecz biorąc, możesz znaleźć dokument, który zgubiłeś w tej chwili.
Ewolucja krok po kroku 4. Odzyskaj niezapisane dokumenty tekstowe
Możesz wybrać dokument i wybrać miejsce przechowywania odzyskanego dokumentu. Po kliknięciu go przez chwilę możesz zobaczyć utracony dokument. Możesz sprawdzić ten wpis, aby dowiedzieć się, jak to zrobić przywróć poprzednią wersję dokumentu programu Word.
Podsumowanie
W tym artykule opisano sposób odzyskiwania niezapisanych dokumentów programu Microsoft Word, dlatego też wymieniono sposoby odzyskania plików bez konieczności ponownego wykonywania tej pracy. Istnieje kilka domyślnych rozwiązań umożliwiających odzyskanie niezapisanych dokumentów programu Word za pomocą plików tymczasowych lub funkcji automatycznego odzyskiwania z programu Word. Aby z łatwością znaleźć i odzyskać niezapisany dokument tekstowy w różnych wersjach, możesz wziąć pod uwagę funkcję odzyskiwania Disk Drill i Data Recovery. Co więcej, możesz skorzystać z tych narzędzi, aby Ci pomóc odzyskać usunięte pliki z OneDrive.