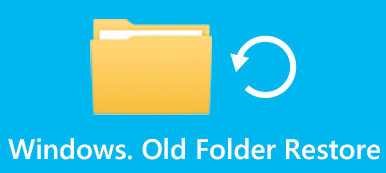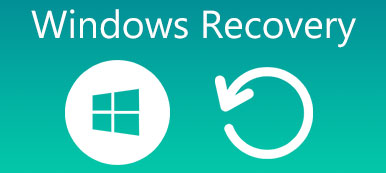Jeśli właśnie ponownie zainstalowałeś system operacyjny Windows na komputerze, w rezultacie wszystkie pliki zniknęły z dysków twardych, czy jest jakiś sposób, aby odzyskiwania skasowanych plików z Windowsa 11/10?
Wiele czynników może spowodować usunięcie plików na komputerach. Oprócz ponownej instalacji systemu operacyjnego, inne częste przyczyny to przypadkowe usunięcie i wirus. Być może chcesz także odzyskać usunięte pliki przypadkowo usunięte w systemie Windows 8/10/11.
Kiedy wydarzy się coś pechowego, nie martw się zbytnio o to, czy uda Ci się znaleźć usunięte pliki. Jest to jednak całkowicie niepotrzebne, ponieważ istnieje wiele sposobów przywracania usuniętych plików na komputerach z systemem Windows.

- Część 1: Profesjonalny sposób na odzyskanie usuniętych plików w systemie Windows 10/11
- Część 2: Odzyskaj usunięte pliki w systemie Windows 11/10 w Koszu
- Część 3: Przywróć usunięte elementy w systemie Windows z kopii zapasowej
- Część 4: Często zadawane pytania dotyczące odzyskiwania usuniętych plików na komputerze z systemem Windows
Część 1: Profesjonalny sposób na odzyskanie usuniętych plików w systemie Windows 10/11
W rzeczywistości istnieje wiele popularnych sposobów przywracania plików na komputerach z systemem Windows 11/10, ale jeśli chcesz znaleźć najłatwiejszą metodę odzyskiwania trwale usuniętych plików, powinieneś użyć Apeaksoft Data Recovery. To profesjonalny program, który może odzyskać usunięte pliki na komputerze, a nawet na telefonie komórkowym.
„Jak mogę odzyskać utracone pliki?” W skrócie, gdy plik lub wszystkie pliki zostaną usunięte, nie znajdują się one już na dysku twardym. Jednak dopóki wskaźniki nie zostaną zapisane przez nowe dane, pliki nadal będą istnieć na dysku twardym i będzie można je odzyskać. Oto jak odzyskać usunięte pliki z komputera.

4,000,000 + Pliki do pobrania
Jak odzyskać usunięte pliki w systemie Windows 11/10 za pomocą funkcji odzyskiwania danych
Krok 1Przeskanuj cały dysk twardy w poszukiwaniu usuniętych plikówPobierz i zainstaluj najnowszą wersję Data Recovery na swoim komputerze i uruchom ją. Przejdź do obszaru typów danych i wybierz utracone typy plików, np Obraz, Wideo, Audioitp. Następnie przejdź do obszaru lokalizacji i wybierz dysk twardy lub dysk przenośny, na którym pierwotnie przechowywane były Twoje pliki. Odzyskiwanie danych będzie działać natychmiast po kliknięciu przycisku Scan przycisk.
 Krok 2Podgląd przed przywróceniem plików
Krok 2Podgląd przed przywróceniem plikówPo wykonaniu standardowego skanowania możesz znaleźć pliki do odzyskania różnych typów i formatów. Na przykład kliknij przycisk dokument w lewej kolumnie, aby odzyskać niezapisany plik dokumentu. Jeśli nie jesteś pewien, przejdź do każdego folderu i otwórz usunięte pliki. Możesz także użyć tego programu jako oprogramowanie do odzyskiwania wideo.
Note: Jeśli nie możesz znaleźć usuniętych plików, kliknij przycisk Głębokie skanowanie przycisk w prawym górnym rogu. Dokładne przeskanowanie systemu i znalezienie większej liczby danych do odzyskania zajmie więcej czasu.
 Krok 3Przywróć pliki w systemie Windows jednym kliknięciem
Krok 3Przywróć pliki w systemie Windows jednym kliknięciemAby przywrócić usunięte pliki, możesz wybrać każdy żądany plik lub wybrać cały folder. Kliknij na Recover przycisk, aby rozpocząć proces. Po zakończeniu kliknij przycisk Otwórz folder w oknie Odzyskiwanie zakończone, aby zlokalizować miejsce, gdzie znajdują się usunięte pliki. Następnie możesz przeglądać, kopiować i wklejać lub edytować swoje pliki w zwykły sposób.

Część 2: Odzyskaj usunięte pliki w systemie Windows 11/10 w Koszu
Jeśli przypadkowo usunąłeś pliki na komputerze z systemem Windows, trafią one do Kosza i będziesz mógł je natychmiast przywrócić.
Na przykład, gdy usuniesz plik z folderu, powróci on po naciśnięciu Ctrl + Z na klawiaturze. Jeśli po usunięciu plików wykonałeś inne czynności, musisz udać się do Kosza i przywrócić usunięte pliki Windows 11/10 i Vista.
Jak przywrócić pliki systemu Windows 11/10 z Kosza
Krok 1 Kiedy odkryjesz, że Twoje pliki zostały usunięte, przejdź do pulpitu i kliknij dwukrotnie plik Kosz aby to otworzyć. Następnie możesz przeglądać wszystkie pliki usunięte z komputera. Pamiętaj, że możesz jedynie przeglądać informacje o plikach, takie jak tytuły, rozmiar, format i inne, ale nie możesz otwierać żadnego z nich ani uzyskiwać dostępu do zawartości.
Krok 2 Wybierz plik, który chcesz przywrócić. Jeśli chcesz odzyskać wiele plików, przytrzymaj klawisz Ctrl i wybierz żądane pliki. Aby zaznaczyć wszystkie pliki w Koszu, użyj opcji Ctrl + A skrót.
Krok 3 Następnie kliknij prawym przyciskiem myszy wybrane pliki, aby wyświetlić je na pasku menu i wybierz Przywracać aby przywrócić pliki w systemie Windows 11/10. Na koniec możesz przejść do pierwotnego miejsca docelowego, aby sprawdzić, czy pliki zostały pomyślnie przywrócone.
W ten sposób wymaga kilku wymagań wstępnych: na przykład oryginalny dysk twardy nadal działa, ponieważ pliki zostaną przywrócone do pierwotnej lokalizacji. A jeśli twoje pliki zostaną usunięte z powodu wirusa, oprogramowania uszkodzonego lub awarii systemu, nie możesz znaleźć swoich plików w Koszu.

Część 3: Przywróć usunięte elementy w systemie Windows z kopii zapasowej
Oprócz tworzenie kopii zapasowej komputera na iCloud, Microsoft zintegrował funkcję tworzenia kopii zapasowych z systemem operacyjnym Windows. Mimo że działa on w różny sposób na Windows 7 i Windows 10, możesz odzyskać pliki Windows 10 / 8 / 7 po prostu z naszymi przewodnikami poniżej.
Upewnij się, że musisz regularnie korzystać z komputera kopii zapasowych.
Jak przywrócić usunięte pliki z kopii zapasowej w systemie Windows 10
Krok 1Aby odzyskać trwale usunięte pliki z systemu Windows 10, kliknij przycisk Start w lewym dolnym rogu pulpitu, kliknij przycisk Ustawienia przycisk, a następnie Aktualizacja i bezpieczeństwo przycisk.

Krok 2Następnie kliknij backup w lewej kolumnie znajdź prawy panel i wybierz Więcej opcji link, aby otworzyć Opcje kopii zapasowej okno. Przewiń w dół i kliknij Przywróć pliki z bieżącej kopii zapasowej.

Krok 3Następnie zostaniesz przeniesiony do File History okno. Wpisz nazwę pliku w pasku wyszukiwania i naciśnij Wchodzę aby wyszukać plik, który chcesz odzyskać. Wybierz żądany plik w oknie wyników i kliknij Przywracać przycisk na dole, aby przywrócić go do pierwotnej lokalizacji.

Jak przywrócić usunięte pliki z kopii zapasowej w systemie Windows 7
W systemie Windows 7 użytkownicy mogą wykonać kopię zapasową dysku twardego, tworząc obraz systemu. W każdej chwili, gdy stracisz ważne pliki, możesz je odzyskać z obrazu. Jednak jest to tak samo trudne jak odzyskiwanie Kosza na komputerze Mac.
Krok 1Aby odzyskać trwale usunięte pliki z systemu Windows 7, należy najpierw zamontować najnowszy obraz systemu. Otworzyć Start menu, wyszukaj Zarządzanie dysku i otwórz go. Rozwiń Działania menu w oknie Zarządzanie dyskami i wybierz Dołącz VHD.

Krok 2Kliknij Przeglądaj w wyskakującym oknie dialogowym i zlokalizuj plik obrazu systemu, który zwykle kończy się rozszerzeniem .vhd. Domyślnie pliki obrazu systemu są zapisywane w [Litera dysku]\WindowsImageBackup\[Nazwa komputera]\Backup [rok-miesiąc-dzień] [godzina-minuta-sekunda].

Krok 3Po kliknięciu w Otwarte przycisk. Obraz systemu pojawi się w pliku AutoPlay okno z kilkoma opcjami. Wybierz Otwórz folder, aby wyświetlić pliki opcję, możesz przeglądać pliki na obrazie systemu tak, jakby był to inny dysk twardy w komputerze. Znajdź pliki, które chcesz odzyskać, przeciągnij i upuść je na pulpit.

Krok 4Po odzyskaniu usuniętych plików z komputera kliknij prawym przyciskiem myszy dysk zawierający obraz systemu w oknie Zarządzanie dyskami i wybierz Odłącz VHD. W oknie potwierdzenia odznacz opcję Usuń plik wirtualnego dysku twardego po wyjęciu dysku przycisk i kliknij OK aby odmontować obraz kopii zapasowej systemu. Ta metoda może również działać jako Odzyskiwanie dysku RAW.

Jak korzystać z odzyskiwania plików systemu Windows 7 w systemie Windows 8
Po uaktualnieniu do systemu Windows 8 / 8.1 i utraconych plików systemu Windows 7 dostępna jest wbudowana funkcja o nazwie Windows 7 File Recovery umożliwiająca odzyskanie usuniętych plików systemu Windows 8, jeśli wcześniej utworzono kopię zapasową plików systemu Windows 8.1 z tą funkcją.
Krok 1 Otwórz swoje Panel sterowania w systemie Windows 8/8.1 przejdź do System i zabezpieczenia > File History i kliknij opcję Odzyskiwanie plików systemu Windows 7 w lewym dolnym rogu.
Krok 2 Następnie zostaniesz przeniesiony do okna odzyskiwania plików systemu Windows 7. Przejdź do Przywracać sekcji i kliknij Przywróć moje pliki przycisk. Poczekaj na zakończenie procesu, wszystkie pliki zostaną przywrócone do pierwotnego miejsca docelowego.

Funkcja odzyskiwania plików systemu Windows 7 to propozycja typu "wszystko albo nic". Nie można wyodrębnić pojedynczego pliku z kopii zapasowej, jak to, co robisz w systemie Windows 7.
Jak przywrócić usunięte pliki z kopii zapasowej w systemie Windows 11
Działa to tak samo, jak przywracanie usuniętych plików w systemie Windows 10. Jednak w systemie Windows 11 jest to znacznie łatwiejsze.
Krok 1Musisz tylko poszukać File History w polu wyszukiwania systemu Windows 11. Następnie możesz otworzyć File History. Musisz także upewnić się, że masz dysk USB do przechowywania historii plików.

Krok 2Następnie urządzenie USB otrzymuje pliki kopii zapasowych z File History. Po zakończeniu możesz łatwo przywrócić utracone pliki w systemie Windows 11.

Część 4: Często zadawane pytania dotyczące odzyskiwania usuniętych plików na komputerze z systemem Windows
Czy mogę bezpłatnie odzyskać usunięte pliki z kopii zapasowej iCloud?
Tak, możesz. Jednak to nie jest dobry pomysł. Chociaż iCloud może tworzyć kopie zapasowe niektórych plików na Twoim komputerze, dopuszczalne typy plików są ograniczone. Należy także wykonać kopię zapasową plików i przywrócić je ręcznie.
Czy mogę cofnąć usunięte pliki przy poprzednim stanie systemu Windows?
Tak, system Windows oferuje funkcję poprzedniego stanu umożliwiającą przywrócenie usuniętych plików. Jednak gdy komputer powróci do poprzedniego stanu, nowo dodane pliki również znikną.
Dlaczego nazwy utraconych plików zmieniają się, gdy je odzyskuję?
Dzieje się tak ze względu na system plików Windows. Dlatego potwierdzenie każdego pliku po odzyskaniu usuniętych plików w systemie Windows 11/10 zajmuje trochę czasu. Jeśli chcesz zaoszczędzić dużo czasu, powinieneś regularnie tworzyć kopie zapasowe plików, aby i tak łatwiej było je odzyskać.
Wnioski
W tym samouczku możesz się tego nauczyć jak odzyskać skasowane pliki z Windowsa 11/10. Prostym sposobem na cofnięcie usuniętych plików jest Kosz, który jest preinstalowany we wszystkich systemach Windows. Typowymi sposobami odzyskiwania trwale usuniętych plików w systemie Windows 10/8/7 są Historia plików i Obraz systemu.
Jeśli jednak nie wykonałeś kopii zapasowej komputera lub trwale usunąłeś pliki z Kosza, najlepszym sposobem na odzyskanie utraconych plików jest Apeaksoft Data Recovery, Jest nie tylko łatwy w obsłudze, ale także pozwala dokładnie przyjrzeć się dyskom twardym i przywrócić usunięte pliki za pomocą zaledwie kilku kliknięć.