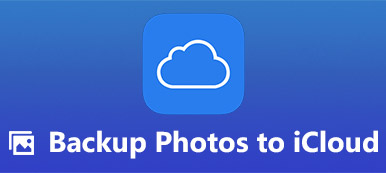Jeśli nie masz pojęcia, który program do tworzenia kopii zapasowych wybierze do wykonania kopii twojego komputera, to iCloud powinien być twoim pierwszym wyborem. Biorąc pod uwagę, że wiele osób nie ma zwyczaju tworzenia kopii zapasowych każdego pliku ręcznie w tym samym czasie, iCloud umożliwia użytkownikom automatyczne tworzenie kopii zapasowych, dzięki czemu można zapisać każdą zmianę wprowadzaną automatycznie. W rezultacie można wykonać kopię zapasową komputera do iCloud bezprzewodowo. W związku z tym nie ma potrzeby tworzenia kopii zapasowych komputerów Mac na zewnętrznym dysku twardym.
Ten artykuł ma na celu pokazanie prostych sposobów tworzenia kopii zapasowych MacBooka Air i Windows za pomocą iCloud. Innymi słowy, możesz tworzyć kopie zapasowe Maca bez zewnętrznego dysku twardego i innych przenośnych narzędzi do przechowywania danych. Wszystko, co musisz przygotować, to silna sieć Wi-Fi i wystarczająca ilość miejsca w iCloud. Cóż, zacznijmy tworzyć kopie zapasowe komputerów Mac lub PC na iCloud.

- Część 1: Jak wykonać kopię zapasową komputera w usłudze iCloud w systemie Windows
- Część 2: Jak wykonać kopię zapasową komputera w usłudze iCloud na komputerze Mac
- Część 3: Jak wykonać kopię zapasową komputera w iTunes na Apeaksoft iPhone Transfer na Mac
Część 1: Jak wykonać kopię zapasową komputera w usłudze iCloud w systemie Windows
Jest coś ważnego, o czym powinieneś wiedzieć przed użyciem iCloud do tworzenia kopii zapasowych komputera z systemem Windows. Najpierw musisz skonfigurować iCloud na wszystkich swoich urządzeniach Apple. W przeciwnym razie możesz nie wykonać kopii zapasowej komputera w iCloud. Obecnie możesz tworzyć kopie zapasowe dokumentów w iCloud, w tym poczty, kontaktów, kalendarzy, przypomnień i zakładek. Gdy skonfigurujesz i użyjesz iCloud do tworzenia kopii zapasowych systemu Windows, wszystkie wybrane pliki zostaną automatycznie zaktualizowane na urządzeniach Apple.
Krok 1. Skonfiguruj iCloud w systemie Windows
Pobierz i zainstaluj iCloud dla Windows. Uruchom ponownie komputer z systemem Windows, a następnie zaloguj się do iCloud za pomocą swojego Apple ID i hasła. Zostaniesz poproszony o wybranie funkcji i zawartości do kopii zapasowej, dotknij „Zastosuj”, aby zapisać ustawienia kopii zapasowej iCloud.

Krok 2. Utwórz kopię zapasową zdjęć z komputera z systemem Windows na iCloud
Po zaznaczeniu pola Zdjęcia w systemie Windows zostanie wygenerowany folder o nazwie Zdjęcia iCloud. Jeśli dodasz nowe zdjęcia lub wideo do folderu, zostaną one zsynchronizowane automatycznie, dzięki czemu będziesz mieć do nich dostęp na telefonie iPhone, iPadzie, iPodzie touch i komputerze Mac oraz w witrynie iCloud.com. Jeśli korzystasz z najnowszej wersji aplikacji iCloud dla Windows, możesz przypiąć zdjęcia, aby przechowywać je tylko na komputerze. Jeśli je odepniesz, zostaną przesłane do iCloud i będą otwarte na inne urządzenia iOS Twojego Apple ID.

Krok 3. Synchronizuj pocztę, kontakty, kalendarze i zadania z iCloud
Po wybraniu synchronizowania poczty, kontaktów, kalendarzy i zadań możesz używać iCloud dla Windows do synchronizowania wymienionych rzeczy między urządzeniami iOS a programem Outlook. Po kliknięciu Aplikuj, możesz uruchomić program Outlook, aby sprawdzić, czy oba są zsynchronizowane.

Krok 4. Utwórz kopię zapasową zakładek na iCloud
Możesz wybrać Zakładki, aby zsynchronizować je z przeglądarki Internet Explorer, Firefox lub Chrome z urządzeniami z systemem iOS. Kliknij Opcje przycisk, aby wybrać przeglądarkę. Kliknij Aplikuj i poczekaj chwilę. Synchronizację możesz sprawdzić później na urządzeniach z systemem iOS.

Krok 5. Zobacz pliki kopii zapasowej systemu Windows na dysku iCloud
Możesz znaleźć i otworzyć folder o nazwie iCloud Drive w Eksploratorze plików. Wszystkie twoje pliki kopii zapasowej iCloud zostaną zapisane w tym folderze. Wystarczy go otworzyć, aby pobrać i zarządzać swoim magazynem iCloud.
Jednak w przypadku niektórych danych, które nie są dla Ciebie widoczne, takich jak wiadomości tekstowe, potrzebujesz Eksplorator danych kopii zapasowych iCloud aby uzyskać do nich bezpośredni dostęp.

Część 2: Jak wykonać kopię zapasową komputera w usłudze iCloud na komputerze Mac
iCloud jest dobrą alternatywą dla tworzenia kopii zapasowych Maców bez Time Machine. Możesz także obsługiwać kopie zapasowe Time Machine do iCloud, aby zrobić kopię w powietrzu. Po zakończeniu procesu tworzenia kopii zapasowej w systemie Mac do iCloud można również uzyskać dostęp do danych kopii zapasowej komputera Mac na innych urządzeniach cyfrowych, takich jak iPhone, iPad, iPod i komputer z systemem Windows.
Krok 1. Zaktualizuj komputer Mac do dalszej kopii zapasowej iCloud
Aby pomyślnie wykonać kopię zapasową komputera Mac w chmurze, należy zaktualizować komputer Mac do najnowszej wersji OS X. Wystarczy otworzyć menu Apple i wybrać „Aktualizacja oprogramowania”, aby sprawdzić, czy jest dostępna aktualizacja.

Krok 2. Włącz ustawienia kopii zapasowej iCloud
Uruchom Preferencje systemowe z menu Apple, następnie wprowadź swój Apple ID i hasło, aby zalogować się do konta iCloud. Zaznacz przed przedmiotami, które chcesz skopiować. Istnieje wiele dostępnych typów plików, takich jak zdjęcia, kontakty, dokumenty i inne. Dzięki temu można kopiować dokumenty do iCloud na komputerze Mac.

Krok 3. Ustaw automatyczne tworzenie kopii zapasowych zdjęć z komputera Mac na iCloud
Kliknij „Opcje” obok „Zdjęcia” i zarządzaj oknem kopii zapasowej iCloud. Możesz zaznaczyć iCloud Photo Library, My Photo Stream i iCloud Photo Sharing to wykonaj kopię zapasową zdjęć Maca na iCloud automatycznie i bezprzewodowo. Gdy klikniesz „Gotowe”, oznacza to, że zgadzasz się ze wszystkimi ustawieniami tworzenia kopii zapasowych iCloud, a następnie iCloud rozpocznie bezprzewodowe tworzenie kopii zapasowej komputera na iCloud na Macu.

Krok 4. Zrób kopię iTunes na komputerze do iCloud
Otwórz iTunes i znajdź jego menu Preferencje. Kliknij „Pobieranie” i zaznacz zawartość poniżej „Automatyczne pobieranie” muzyki, filmów i programów telewizyjnych. Jesteś w stanie ustawić, czy pobierać je w wysokiej jakości, czy automatycznie zapisywać każdą nową zmianę. Naciśnij „OK”, aby włączyć automatyczne pobieranie w iTunes.
Następnie zobaczysz swoją kopię zapasową iCloud, jak pliki muzyczne, filmy itp. Na komputerze Mac. (Jak naprawić kopię zapasową iCloud nie wyświetla się?)

Część 3: Jak wykonać kopię zapasową komputera w iTunes na Apeaksoft iPhone Transfer dla komputerów Mac
iPhone Transfer na Maca umożliwia użytkownikom płynne przesyłanie wszelkiego rodzaju plików między komputerami Mac i urządzeniami z systemem iOS. Obsługiwane typy danych to zdjęcia, muzyka, kontakty, notatki głosowe, filmy, dzwonki, książki, albumy i inne. W rezultacie, gdy potrzebujesz wykonać kopię zapasową iPhone'a na Maca lub iTunes, nie powinieneś przegapić iPhone Transfer na Maca. Posiada również wersję Windows, dzięki czemu można wykonać kopię zapasową komputera do iTunes.
Krok 1. Uruchom iPhone Transfer na Macu
Bezpłatne pobieranie i instalowanie iPhone Transfer na komputerze Mac. Uruchom go i użyj kabla USB, aby podłączyć iDevice do macOS 11. Następnie zaznacz wszystkie dostępne pliki, które możesz zarchiwizować w kategoriach.

Krok 2. Wybierz pliki do wydrukowania
Teraz możesz wybrać typ pliku i zaznaczyć przed określonymi plikami. Istnieją media, listy odtwarzania, zdjęcia, książki, kontakty, SMS i zestaw narzędzi, które można wyprowadzać z iPhone'a do iTunes na Macu.

Krok 3. Twórz kopie zapasowe danych iOS w bibliotece iTunes na komputerze Mac
Kliknij przycisk „Eksportuj do” na pasku narzędzi. Możesz wybrać „Eksportuj na Maca” lub „Eksportuj do biblioteki iTunes”, jak chcesz. W tym okresie możesz kliknąć ten ostatni, aby wykonać kopię zapasową iPhone'a w iTunes. Na koniec wybierz miejsce docelowe przechowywania danych kopii zapasowej na komputerze Mac.

Możesz także szybko sprawdzić to wideo, aby skopiować dane z iPhone'a na komputer:


Time Machine to dobry wybór, dzięki któremu możesz wykonać kopię zapasową MacBooka Pro na zewnętrzny dysk twardy i inne produkty Mac. Ale jeśli chcesz uzyskać lekkie rozwiązanie do tworzenia kopii ważnych plików na komputerze Mac, iCloud wykonuje lepszą pracę niż Time Machine. Wreszcie, możesz użyć iCloud do tworzenia kopii zapasowych nie tylko komputera z systemem Windows i Mac, ale także urządzeń iPhone / iPad / iPod. To wszystko, jak wykonać kopię zapasową komputera na iCloud, dziękuję za przeczytanie.