Odzyskaj usunięte zakładki w Chrome na komputerze PC/Mac
Czy tracisz ważne zakładki, gdy czyścisz historię przeglądania lub aktualizujesz Chrome na komputerze? Wiele osób zapisze je jako zakładkę i będzie miało do nich bezpośredni dostęp następnym razem, gdy znajdą niesamowitą stronę internetową. Zakładki mogą zostać utracone przez pomyłkę, aktualizację lub inne problemy.
jak odzyskać zakładki Chrome? W tym samouczku pokażemy Ci, jak odzyskać usunięte zakładki w Chrome.
TREŚĆ STRONY:
- Część 1. Najprostszy sposób na odzyskanie zakładek w Chrome
- Część 2. Odzyskiwanie zakładek Chrome z kopii zapasowej na komputerze
- Część 3. Odzyskiwanie usuniętych zakładek w Chrome za pomocą Historii Google
- Część 4. Przywróć zakładki Chrome za pomocą pamięci podręcznej DNS
- Część 5. Odzyskiwanie zakładek Chrome za pomocą historii plików/Time Machine
Część 1. Najprostszy sposób na odzyskanie zakładek w Chrome
Nie jest łatwo odzyskać usunięte zakładki w Chrome w 100% skutecznie. Jeśli chcesz znaleźć sposób na łatwe odzyskanie zakładek Chrome, Apeaksoft Data Recovery jest najlepszym narzędziem do odzyskiwania zakładek Chrome. Szybko przeskanuje Twój komputer i zbierze usunięte zakładki Chrome w określonej grupie. Ponadto wiele innych typów plików, takich jak pliki projektów, obrazy, filmy i rzadkie dane aplikacji, również może zostać odzyskanych.
Łatwe odzyskiwanie zakładek Chrome
- Wybierz dysk w swoim komputerze, aby szybko przeskanować usunięte zakładki Chrome.
- Wyświetl wszystkie usunięte pliki na komputerze, łącznie z zakładkami, plikami Word, Excel itp.
- Zbieraj utracone zakładki Chrome w określonej grupie.
- Wybierz zakładki Chrome, aby je odzyskać zbiorczo.

Krok 1. Uruchom narzędzie do odzyskiwania zakładek Chrome
Bezpłatne pobranie i instalacja najlepszego oprogramowania do odzyskiwania zakładek Chrome z linku powyżej.
Znajdź na Odzyskiwanie dysku twardego opcja. Następnie wybierz lokalizację, w której zostaną zapisane usunięte zakładki, na przykład, Dysk lokalny C. Po ustawieniu możesz kliknąć przycisk Rozpocznij skanowanie przycisk, aby uruchomić proces skanowania.
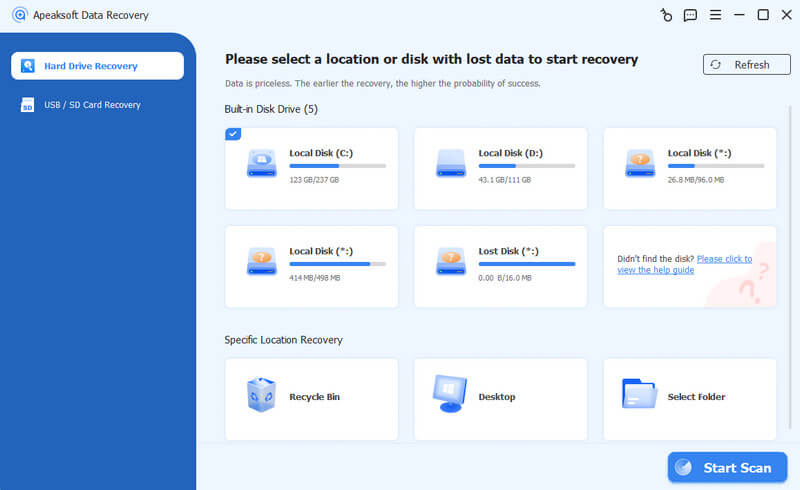
Krok 2. Skanuj i znajduj zakładki Chrome
Podgląd zakładek przed odzyskaniem. Po zakończeniu skanowania przejdź do Pozostałe kartę z lewej strony, a następnie możesz przejrzeć plik zakładek w prawym okienku.
Jeżeli plików jest za dużo, wpisz zakładki w polu u góry okna i kliknij przycisk FILTRY aby szybko go znaleźć.
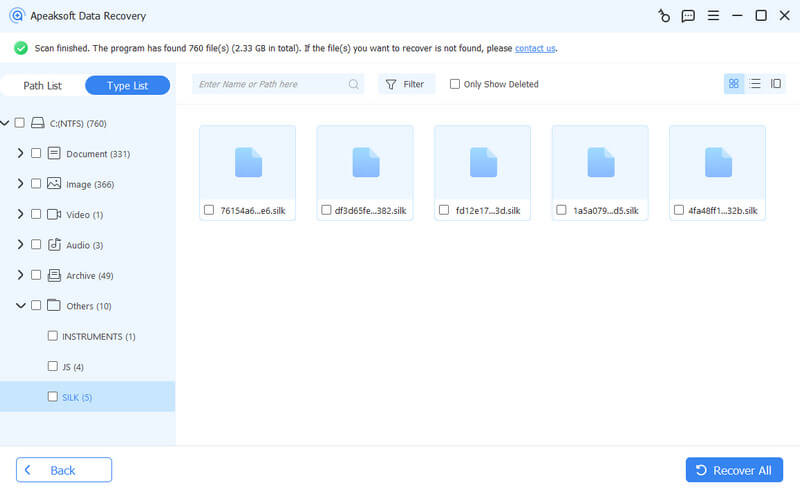
Krok 3. Przywróć zakładki Chrome
Upewnij się, że wybrałeś pliki z zakładkami i kliknij Recover przycisk. W oknie dialogowym wybierz miejsce docelowe i rozpocznij przywracanie zakładek w Chrome. Po zakończeniu skopiuj i wklej plik Bookmarks.BAK do C:Użytkownik[nazwa]AppDataLocalGoogleChromeUżytkownikDaneDomyślnei zmień jego nazwę na Zakładki. Na koniec otwórz Chrome i sprawdź, czy Twoje zakładki wróciły. Możesz również przenieś zakładki na inny komputer.
Część 2. Odzyskiwanie zakładek Chrome z kopii zapasowej na komputerze
Chrome zapisuje twoje zakładki w pliku zakończonym BAK. Znajdź to; możesz przywrócić usunięte zakładki Chrome i historię przeglądania.
Odzyskaj zakładki Chrome na komputerach z systemem Windows
Krok 1. Otwarte Ten PC i przejdź do C:Użytkownik[nazwa]AppDataLocalGoogleChromeUser DataDefault.
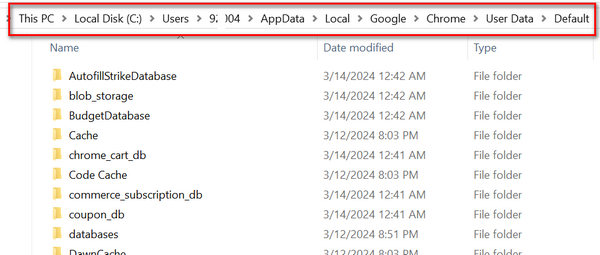
Krok 2. Wpisz zakładki w pasku wyszukiwania i naciśnij Wchodzę klucz. Otrzymasz dwa pliki pt Zakładki i Bookmarks.bak. Plik bak zakładek zawiera historię ostatniego przeglądania.
Krok 3. Upewnij się, że Chrome jest zamknięty, zmień nazwę pliku Zakładki złożyć do Zakładki.1 i zmień nazwę Bookmarks.bak do Zakładki.
Krok 4. Następnie możesz uruchomić Chrome, twoje zakładki będą tam.
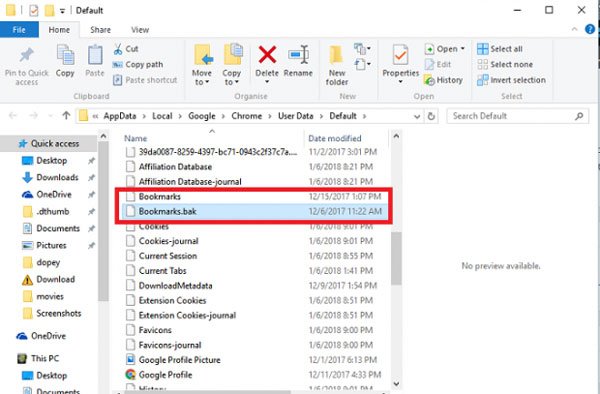
Odzyskaj zakładki w Chrome na Macu
Krok 1. Otwórz aplikację Finder, przejdź do Macintosh HD> Użytkownicy> [nazwa]> Biblioteka> Obsługa aplikacji> Google> Chrome> Domyślne. Zobaczysz pliki Bookmarks i Bookmarks.bak.
Krok 2. Skopiuj i wklej dwa pliki w inne miejsce, usuń plik zakładek i zmień nazwę pliku Bookmarks.bak na Bookmarks.
Krok 3. Na koniec otwórz ponownie przeglądarkę Chrome i sprawdź, czy pomyślnie przywróciłeś zakładki Chrome.
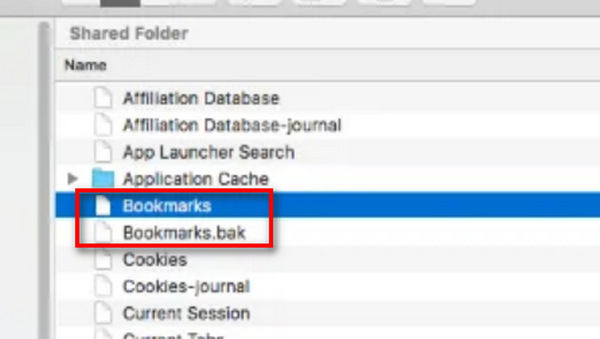
Część 3. Odzyskiwanie usuniętych zakładek w Chrome za pomocą Historii Google
Jeśli zalogujesz się na swoje konto Google w przeglądarce Chrome, Twoje zakładki zostaną przeniesione do Historii Google i będziesz mógł je łatwo odzyskać w przeglądarce Chrome.
Krok 1. Otwórz stronę główną Google w przeglądarce i zaloguj się na konto Google, którego użyłeś do zapisywania historii przeglądania.
Krok 2. Kliknij na menu w prawym górnym rogu, a następnie zobaczysz różnorodne usługi Google.
Krok 3. Kliknij Historia i poczekaj na otwarcie strony. Następująca strona pokaże wszystkie Twoje działania online w przeglądarce Chrome.
Teraz możesz odnaleźć strony internetowe i kliknąć na linki, aby odzyskać zakładki Chrome.
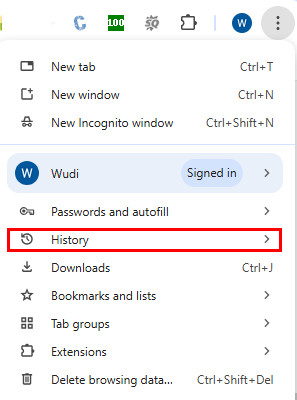
Note: Ponieważ ta metoda może odzyskać usunięte zakładki Chrome z działań na Twoim koncie, to jeśli tak usuń zakładki na iOS urządzeniach mobilnych, możesz je odzyskać także na innych urządzeniach.
Część 4. Przywróć zakładki Chrome za pomocą pamięci podręcznej DNS
Innym sposobem przywracania zakładek w przeglądarce Chrome jest pamięć podręczna DNS. Powszechnie wiadomo, że wszystkie nasze działania na komputerze są zapisywane jako dane w pamięci podręcznej. A pamięć podręczna DNS jest przeznaczona do przeglądania w przeglądarce internetowej. Oczywiście możesz przywrócić zakładki Chrome za pośrednictwem pamięci podręcznej DNS.
Krok 1. Utrzymać okna + R aby otworzyć okno dialogowe Uruchom, wprowadź cmd w polu i naciśnij Wchodzę klawisz, aby uruchomić okno wiersza poleceń.
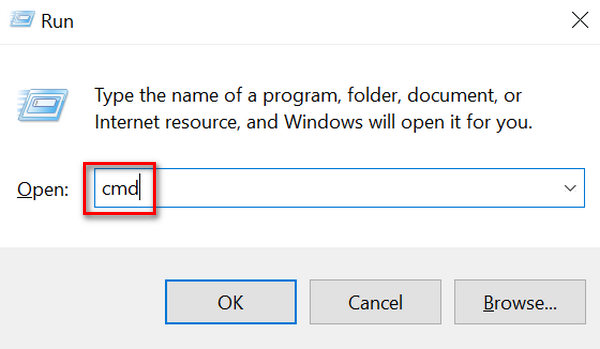
Krok 2. Następnie wpisz ipconfig /dislaydns i kliknij Wchodzę klawisz na klawiaturze. Następnie pojawią się ostatnio odwiedzane witryny, które możesz zapisać jako zakładki w przeglądarce Chrome.
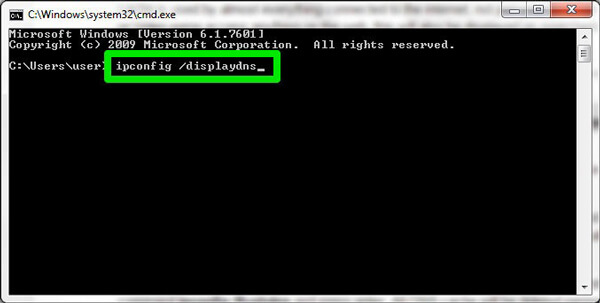
Część 5. Odzyskiwanie zakładek Chrome za pomocą historii plików/Time Machine
Historia plików i Time Machine to funkcje tworzenia kopii zapasowych i odzyskiwania, które są głównie używane do tworzenia kopii zapasowych plików i folderów w systemach Windows i Mac. Wykonaj poniższe kroki, aby bezpłatnie odzyskać zakładki Chrome.
Jak odzyskać zakładki w przeglądarce Chrome w systemie Windows 11/10 za pomocą Historii plików:
Krok 1. Upewnij się, że ta funkcja jest włączona na Twoim komputerze, wykonując następujące czynności: menu Start > Ustawienia > Aktualizacje i zabezpieczenia > Kopia zapasowa plików > przełącz na pozycję Wł.
Krok 2. Przejdź do pola wyszukiwania w lewym dolnym rogu pulpitu i wpisz Przywróć swoje pliki za pomocą Historii plików.
Krok 3. Przejdź do ścieżki przechowywania zakładek przeglądarki Chrome w pliku kopii zapasowej (może to być C:Użytkownicynazwa użytkownikaAppDataLocalGoogleChromeUser DataDefault). Znajdź plik o nazwie Bookmarks i kliknij Przywracać.
Uwagi: Wykonaj kopię zapasową bieżących zakładek Chrome (jeśli ją posiadasz), ponieważ zostaną one nadpisane podczas wykonywania operacji odzyskiwania.
Odzyskiwanie usuniętych zakładek w przeglądarce Chrome na komputerze Mac za pomocą Time Machine:
Krok 1. Kliknij Go na pasku menu, a następnie wybierz Przejdź do folderu.
Krok 2. Typ ~/Library/Application Support/Google/Chrome/Default i kliknij przycisk Przejdź. W tym folderze zobaczysz plik o nazwie Zakładki.
Krok 3. Stuknij Command + Spacja otworzyć time Machine aplikacji i wybierz punkt czasowy, który chcesz przywrócić. Znajdź Zakładki plik, który wcześniej utworzyłeś kopię zapasową i wybierz go. Kliknij Przywracać aby przywrócić go do właściwej lokalizacji.
Podsumowanie
Nauczyłeś się 5 sposobów odzyskać usunięte zakładki w Chrome. Foldery Chrome ułatwiają zapisywanie plików zakładek. Możesz także odzyskać zakładki Chrome, korzystając z aktywności na koncie Google. Jeśli jednak chcesz znaleźć najłatwiejszy sposób na odzyskanie usuniętych zakładek w Chrome, powinieneś skorzystać Apeaksoft Data Recovery. Jest łatwy w użyciu i umożliwia odzyskanie niemal wszystkich zakładek i wielu innych rodzajów plików na komputerze i urządzeniach mobilnych. Ponadto nadaje się również do odzyskaj zakładki Firefox.
Powiązane artykuły
Czy można odzyskać zakładki Safari? Jak odzyskać usunięte zakładki z Safari? Dowiedz się, jak przywrócić usunięte zakładki w przeglądarce Safari na telefonie iPhone i komputerze Mac.
Szukasz skutecznych sposobów przenoszenia ulubionych zakładek z jednego komputera na drugi? Przeczytaj tutaj trzy różne sposoby eksportowania zakładek przeglądarki.
Jak usunąć nieprawidłowe elementy zakładek? Oto przewodnik, jak pozbyć się wielu zakładek i folderów zakładek z Safari, Firefox i Chrome na Macu.
Zakładki to skróty do zapisywania i szybkiego dostępu do ulubionych witryn. Dowiedz się więcej o tym, jak eksportować zakładki Chrome na Androida.

