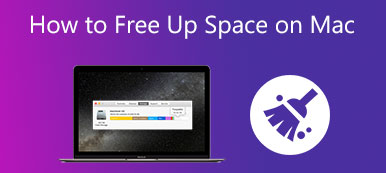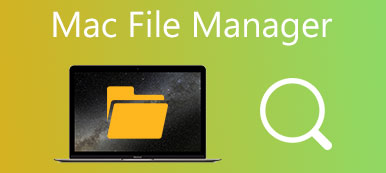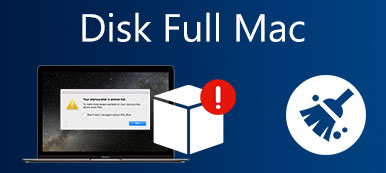Kiedy ludzie planują sprzedać starego MacBooka Pro lub próbują naprawić problemy z MacBookiem Pro, przeprowadzając czystą instalację oprogramowania, najpierw muszą przywrócić komputer do ustawień fabrycznych. Jest to najlepszy sposób na wyczyszczenie komputera Mac i usunięcie wszystkich danych i treści z komputera Mac. Łatwo powiedzieć niż zrobić. MacBook Pro zwykle łączy się z iCloud, iTunes i innymi usługami Apple. Aby zresetować MacBooka Pro do ustawień fabrycznych, musisz zrobić coś więcej niż zresetowanie smartfona. Nie martw się! Ten samouczek umożliwia wykonanie nieskazitelnego przywróć ustawienia fabryczne MacBook Pro.
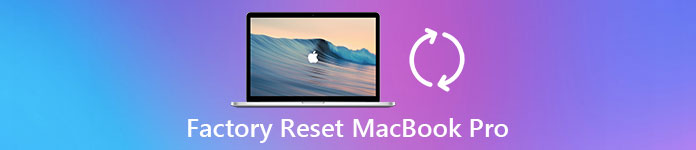
- Część 1: Co to jest reset fabryczny MacBook Pro?
- Część 2: Przygotowanie przed przywróceniem ustawień fabrycznych MacBook Pro
- Część 3: Rozpocznij resetowanie fabryczne MacBook Pro
- Część 4: Najlepsza metoda bezpiecznego i trwałego czyszczenia komputera Mac
- Część 5: Często zadawane pytania dotyczące resetowania MacBooka Pro
Część 1: Co to jest reset fabryczny MacBook Pro?
Przed przywróceniem ustawień fabrycznych MacBooka Pro możesz nadal nie wiedzieć, co to jest przywrócenie ustawień fabrycznych i dlaczego to zrobić. W skrócie, reset do ustawień fabrycznych polega na trwałym usunięciu wszystkich danych osobowych i treści z urządzenia i przywróceniu go do stanu fabrycznego w pudełku.
Ludzie wolą przechowywać zdjęcia, dokumenty, konto iTunes i inne informacje na komputerach Mac. Przywracanie ustawień fabrycznych to najlepszy sposób ochrony prywatności i informacji, gdy chcesz sprzedać MacBooka Pro lub przekazać go innej osobie.
Z drugiej strony przywracanie ustawień fabrycznych MacBooka Pro to najlepsze rozwiązanie różnych problemów. Problemy i skargi pojawiają się nieustannie od czasu uruchomienia MacBooka Pro, takie jak niebieski ekran, nieprawidłowe reagowanie i nie tylko. Przywracanie ustawień fabrycznych to najnowszy sposób naprawy MacBooka Pro przed całkowitym zrezygnowaniem z niego.
Część 2: Przygotowanie przed przywróceniem ustawień fabrycznych MacBook Pro
Jak wspomniano wcześniej, przywrócenie ustawień fabrycznych MacBooka Pro jest trochę skomplikowane niż w przypadku innych urządzeń, częściowo dlatego, że jest więcej pracy związanej z przygotowaniem, w tym tworzeniem kopii zapasowych, wylogowaniem z iTunes, iCloud i innych kont.
Krok 1. Utwórz kopię zapasową dla MacBook Pro
Aby uniknąć utraty danych, wykonaj kopię zapasową wszystkiego na komputerze Mac jest konieczne przed przywróceniem ustawień fabrycznych MacBooka Pro. Istnieją dwie metody tworzenia kopii zapasowej dla MacBooka Pro.
Aby wykonać kopię zapasową urządzenia, podłącz wystarczająco dużą pamięć flash USB lub dysk zewnętrzny, przejdź do Preferencji systemowych-> Time Machine, wybierz dysk kopii zapasowej, a następnie postępuj zgodnie z instrukcjami wyświetlanymi na ekranie, aby sformatować dysk i przenieść wszystkie pliki, których kopię zapasową chcesz utworzyć.
Innym sposobem jest sklonowanie całego dysku twardego. Programy, takie jak Carbon Copy Cloner i SuperDuper, mogą kopiować wszystkie dane i informacje z dysku twardego na zewnętrzny dysk twardy.
Różnica między tworzeniem kopii zapasowych za pomocą Time Machine a klonowaniem polega na tym, że ta pierwsza obsługuje selektywne kopiowanie. Klonowanie dysku twardego oznacza skopiowanie wszystkich informacji, w tym błędów, awarii, problemów z konfiguracją, a nawet wirusów.
Krok 2. Wyloguj się ze wszystkich kont i usług na komputerze Mac
Ten krok obejmuje wyłączenie łączy iTunes, iCloud, FileVault i innych aplikacji ze sprzętem. iTunes obsługuje do pięciu urządzeń Mac z jednym kontem. Wyłączenie usługi iCloud może spowodować usunięcie niektórych osobistych treści z komputera Mac. A FineVault jest przeznaczony do szyfrowania plików na dysku twardym. Lepiej więc wyłączyć te usługi przed przywróceniem ustawień fabrycznych MacBooka Pro.
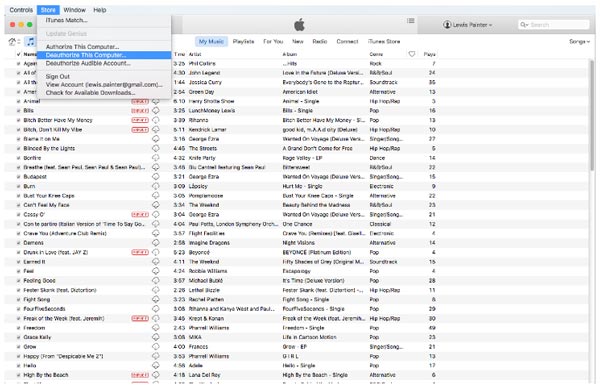
- 1. Anuluj autoryzację iTunes. Uruchom iTunes, kliknij Sklep, a następnie Wycofaj autoryzację tego komputera, wprowadź swój Apple ID i hasło i naciśnij Wycofaj autoryzację, aby je potwierdzić. Jeśli używasz starej wersji iTunes, opcja Wycofaj autoryzację tego komputera znajduje się w sekcji Konto > Autoryzacje.
- 2. Wyłącz iCloud. Otwórz iCloud w Preferencjach systemowych, kliknij Wyloguj się teraz, a następnie naciśnij Usuń z Maca w każdym wyskakującym oknie dialogowym.
- 3. Wyloguj się z FileVault. Przejdź do Preferencji systemowych-> Bezpieczeństwo i prywatność-> FileVault i wyłącz File Vault. Zostaniesz poproszony o podanie hasła w celu jego potwierdzenia.
Oprócz trzech powyższych usług może być konieczne wylogowanie się z innych aplikacji, takich jak Adobe Photoshop, Facebook i inne. A jeśli Twój MacBook Pro ma pasek Touch Bar, musisz także usunąć wszelkie informacje o karcie Apple Pay.
Część 3: Rozpocznij resetowanie fabryczne MacBook Pro
Po utworzeniu kopii zapasowej i wylogowaniu się z różnych usług możesz rozpocząć resetowanie fabryczne MacBook Pro
Krok 1. Uruchom MacBooka Pro w trybie odzyskiwania
Kliknij logo Apple w lewym górnym rogu ekranu i wybierz Uruchom ponownie, a następnie naciśnij i przytrzymaj klawisze Command i R, aż logo Apple pojawi się na ekranie.
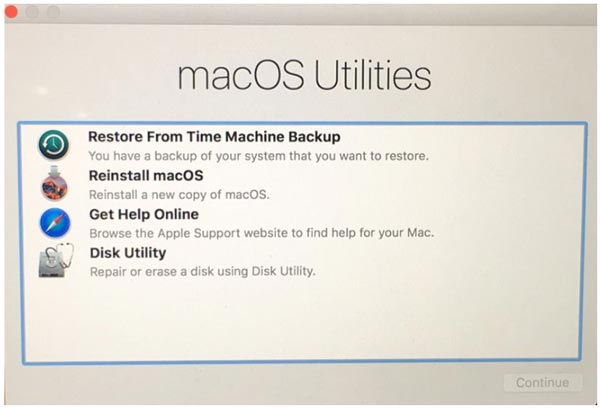
Istnieją trzy kluczowe kombinacje odzyskiwania systemu Mac OS, Command + R, Option + Command + R, Shift + Option + Command + R. Pierwszy zainstaluje najnowszą wersję systemu Mac OS bez aktualizacji. Drugi zaktualizuje do najnowszego systemu Mac OS. A ten ostatni zainstaluje system Mac OS dostarczony z MacBookiem Pro.
Krok 2. Wymaż dysk twardy komputera MacBook Pro
Podczas Narzędzia trybu odzyskiwania pojawi się okno, wybierz Narzędzie dyskowe i kliknij KONTUNUUJ. Wybierz główny dysk twardy, który zwykle jest wywoływany Macintosh HD.
Kliknij wymazać na górnej wstążce Narzędzia dyskowego, aby rozpocząć wymazywanie dysku twardego w celu przywrócenia ustawień fabrycznych MacBooka Pro. Po zakończeniu zamknij aplikację, klikając Narzędzie dyskowe , a następnie Zamknij narzędzie dyskowe.
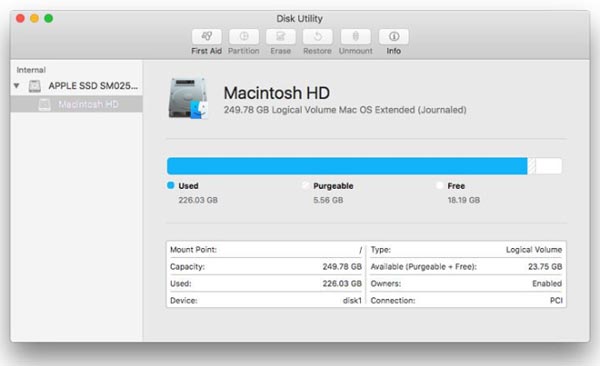
Po wybraniu dysku twardego należy wyszukać nazwę dysku, ale nie nazwę woluminu.
Krok 3. Zainstaluj ponownie Maca na MacBooku Pro
Po zamknięciu Narzędzia dyskowego pojawi się okno ponownej instalacji systemu Mac OS. Wybierać Zainstaluj ponownie system MacOS or Ponownie zainstalować OS X, Twój MacBook Pro zacznie łączyć się z serwerami Apple i automatycznie pobierać system Mac OS przez sieć Wi-Fi lub Ethernet. Ponownie zainstalowana wersja systemu Mac OS zależy od kombinacji klawiszy użytej w kroku 1. Po zakończeniu ponownej instalacji MacBook Pro uruchomi się ponownie. Jeśli chcesz stale korzystać z komputera, zaloguj się za pomocą swojego Apple ID i hasła. W przeciwnym razie przytrzymaj klawisze Command + Q, aby pominąć proces instalacji.
Powyższe przewodniki to uniwersalny proces przywracania ustawień fabrycznych MacBooka Pro. Szczegółowe menu mogą się nieznacznie różnić w zależności od używanej wersji iTunes, Mac OS i MacBooka Pro. Nawet jeśli może nie pasować dokładnie, to jest OK, ponieważ znaczenie jest takie samo.
Możesz być zainteresowany:
10 najlepszych programów do odzyskiwania danych dla komputerów Mac
Jak przenosić pliki z komputera Mac na komputer Mac
Część 4: Najlepsza metoda bezpiecznego i trwałego czyszczenia komputera Mac
Do tej pory pokazaliśmy, jak zresetować komputer Mac do ustawień fabrycznych. Ale co, jeśli nie musisz usuwać wszystkich ustawień i zawartości? Może po prostu musisz usunąć określone dane z komputera Mac. W takim przypadku nie musisz resetować komputera Mac do ustawień fabrycznych. Możesz po prostu użyć profesjonalnego narzędzia do czyszczenia komputerów Mac, aby wykonać tę pracę za Ciebie.
Apeaksoft Mac Cleaner, najlepsze narzędzie do czyszczenia niechcianych danych na komputerze Mac, może pomóc w usuwaniu śmieci systemowych, zdjęć, wiadomości e-mail, dużych plików, duplikatów i nie tylko. Możesz go również użyć do wyczyszczenia kosza na śmieci. A najlepsze jest to, że nie musisz się martwić utratą prywatnych danych, ponieważ wszystkie usunięte dane nie mogą zostać odzyskane przez inne osoby.

4,000,000 + Pliki do pobrania
Jedno kliknięcie, aby przeskanować wszystkie niepotrzebne pliki, niepotrzebne/duże/stare/niepotrzebne pliki na komputerze Mac.
Usuń pamięci podręczne, niepotrzebne pliki, dzienniki systemowe, załączniki do wiadomości e-mail, kopie zapasowe iTunes itp.
Monitoruj wydajność systemu, taką jak wykorzystanie dysku, stan baterii i użycie procesora.
Pracuj dla iMaca, iMaca Pro, MacBooka, MacBooka Air / Pro, Mac mini itp.
Część 5: Często zadawane pytania dotyczące resetowania MacBooka Pro
Co się stanie po przywróceniu ustawień fabrycznych komputera Mac?
Spowoduje to usunięcie wszystkich informacji z komputera Mac i przywrócenie go do trybu fabrycznego, co oznacza, że komputer Mac zostanie skonfigurowany tak, jak w momencie zakupu.
Jak opróżnić kosz na MacBooku Pro?
Jeśli chcesz opróżnij kosz na Macu, możesz po prostu użyć Apeaksoft Mac Cleaner, aby wykonać tę pracę. Jest szybki, prosty i bezpieczny.
Czy wyczyszczenie komputera Mac przyspiesza?
Usuwanie niepotrzebnych danych z komputera Mac regularnie pomaga utrzymać komputer Mac w zdrowszym stanie. Prędkość powinna być szybsza niż była.
Wnioski
W tym samouczku powiedzieliśmy ci jak przywrócić MacBooka do ustawień fabrycznych Zawodowiec. Istnieje wiele powodów, dla których musisz zresetować MacBooka Pro do ustawień fabrycznych. Być może sprzedasz go i usuniesz z niego swoje dane. Może nie działa poprawnie lub jest zainfekowany wirusem. W każdym razie przekonasz się, że przywrócenie ustawień fabrycznych MacBook Pro nie jest tak trudne, jak myślałeś, jeśli postępujesz zgodnie z naszymi przewodnikami powyżej. Aby przywrócić MacBooka Pro do stanu fabrycznego, lepiej najpierw utwórz jego kopię zapasową. A ostatni krok, ponowna instalacja systemu Mac OS, wymaga połączenia z Internetem. Jeśli masz jakiekolwiek pytania dotyczące przywracania ustawień fabrycznych MacBooka Pro, zostaw wiadomość pod tym postem.