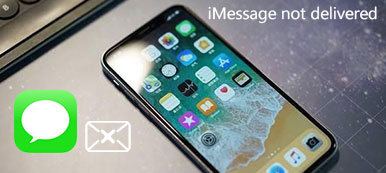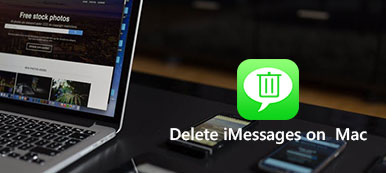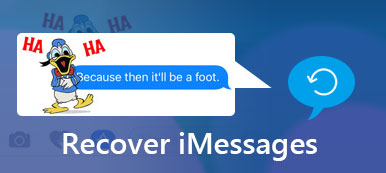iMessage jest domyślnie wstępnie zainstalowany na wszystkich komputerach Apple. Za pośrednictwem Wi-Fi możesz wysyłać nie tylko wiadomości tekstowe, ale także zdjęcia, filmy, naklejki, linki internetowe, kontakty, informacje o lokalizacji i nie tylko. Dlatego wiele osób korzysta z iMessage na komputerach Mac i iPhone'ach, aby rozmawiać z przyjaciółmi, rodziną i współpracownikami. Aplikacja iMessage działa z iOS 5.0 i nowszymi wersjami oraz Mac OS X Mountain Lion i nowszymi wersjami.

Jeśli jesteś nowy w iMessage, jest to podstawowy podręcznik użytkownika, którego szukasz. Możesz z łatwością rozpocząć lub zakończyć korzystanie z iMessage na Macu. Co więcej, możesz swobodnie zarządzać i przesyłać wiadomości między telefonami Apple, tabletami i komputerami.
- Część 1: Jak korzystać z iMessage na Macu
- Część 2: Jak przenosić wiadomości między iPhonem a komputerem Mac
Część 1: Jak korzystać z iMessage na Macu
Oto najczęściej zadawane pytania podczas korzystania z iMessage na Macu. Po prostu przeczytaj i sprawdź, czy napotkasz ten sam problem. Nawiasem mówiąc, możesz znaleźć rozwiązania niektórych problemów z iMessage na Macu z poniższych akapitów.
Jak wyłączyć iMessage na Macu
Jeśli nie chcesz, aby przeszkadzały Ci wyskakujące wiadomości, możesz wyłączyć powiadomienia iMessage na komputerze Mac. Cóż, można to uznać za funkcję „Nie przeszkadzać”. Nadal możesz wysyłać i odbierać wiadomości przez iMessage na Macu. Jedyna różnica polega na tym, że nowe alerty nie będą Cię nękać.
Krok 1Rozwiń menu „Apple”. Wybierz "Preferencje systemowe" z listy.
Krok 2Przewiń w dół i kliknij „Wiadomości” w lewym okienku.
Krok 3Wybierz „Brak” w sekcji „Style alertów wiadomości”.
Krok 4Odznacz wszystkie opcje poniżej, aby wyłączyć iMessage na Macu.

Jak skonfigurować iMessage na Macu
Przy pierwszym użyciu iMessage na Macu musisz aktywować konto użytkownika iMessage za pomocą swojego Apple ID. Obsługiwane jest odbieranie wiadomości z kilku kont jednocześnie. Możesz nawet wysyłać innym wiadomości e-mail pod numerami telefonów w iMessage na Macu.
Krok 1Uruchom aplikację „Wiadomości”. Zaloguj się do iMessage za pomocą Apple ID i hasła.
Krok 2Wybierz „Preferencje” z rozwijanej listy „Wiadomości” u góry.
Krok 3Znajdź sekcję „Konta”. Przeglądaj i wybierz numer telefonu oraz adres e-mail, na który można dzwonić pod adresem.
Krok 4Zaznacz przed „Włącz to konto”, aby włączyć wiadomości w iCloud. Możesz określić inne szczegóły, aby aktywować iMessage na komputerze Mac.

Jeśli znajdziesz numer telefonu, który nie pojawia się w iMessage na Macu, musisz sprawdzić, czy masz włączony iMessage na iPhonie, czy nie. Możesz aktywować iMessage na iPhonie w aplikacji Ustawienia. Później możesz dodać numer telefonu do iMessage na komputerze Mac poprzez synchronizację.
Jak wylogować się z iMessage na komputerze Mac
Jeśli wylogujesz się z iMessages na Macu, nie będziesz mógł wysyłać ani odbierać dalszych wiadomości. Możesz także wylogować się ze swojego konta iCloud w iMessages w tym samym czasie. Twoje konto iCloud nie ulegnie zmianie. Mówiąc ogólnie, wyrejestrowujesz iMessage ręcznie ze swojego konta iCloud.
Krok 1Uruchom aplikację „Wiadomości”. Z menu „Wiadomości” wybierz „Preferencje”, aby wyświetlić nowe okno.
Krok 2Kliknij „Konta” u góry. Wybierz konto iMessage, które chcesz wyłączyć.
Krok 3Odznacz opcję „Włącz to konto”. Kliknij „Wyloguj się” obok swojego Apple ID.
Krok 4Gdy pojawi się monit „Czy chcesz wylogować się z„ iMessage ”?”, Kliknij „Wyloguj się”, aby potwierdzić. Teraz możesz pomyślnie odłączyć iMessage od Maca.

Jak usunąć iMessages na Macu
Możesz usunąć konwersję iMessage na Macu bez dodatkowych narzędzi, a także załączników iMessage. Cała historia iMessage będzie w lewym okienku. Możesz usuń iMessages na Macu całkowicie i szybko.
Krok 1Otwórz aplikację Wiadomości, aby uzyskać wszystkie konwersje iMessage.
Krok 2Wybierz określoną konwersję iMessage, którą chcesz usunąć.
Krok 3Kliknij opcję „Usuń konwersję” w menu wyświetlanym po kliknięciu prawym przyciskiem myszy lub na liście rozwijanej „Plik”.
Krok 4Wpisz „~ / Library / Messages / Attachments /” w oknie dialogowym „Go to Folder”. Później możesz usunąć załączniki iMessage na komputerze Mac.

Część 2: Jak przenosić wiadomości między iPhonem a komputerem Mac
W rzeczywistości możesz bez wysiłku przenosić konwersje i załączniki iMessage z iPhone'a na Maca lub Maca na iPhone'a. Apeaksoft iPhone Transfer uprościło cały proces. Możesz przesyłać wszelkiego rodzaju pliki między iPhonem a komputerem Mac jednym kliknięciem bez utraty danych. Ponadto asystent kontaktu i okno podglądu mogą pomóc w zarządzaniu iMessage na Macu i iPhonie.
Główne cechy oprogramowania iPhone Transfer dla komputerów Mac
- Przesyłaj dane bezpiecznie i szybko z iPhone'a na Mac / PC / iPhone / iTunes.
- Przesyłaj i zarządzaj wiadomościami, kontaktami, zdjęciami, filmami, muzyką i nie tylko.
- W pełni obsługuje najnowsze urządzenia z systemem iOS 17, w tym iPhone 15/14/13/12/11/XS/XR/8/7/6 itp.
- Oferuj bezpieczny, czysty i intuicyjny interfejs.
- Nie powodują utraty danych podczas przesyłania plików.
Jak przesyłać wiadomości z iPhone'a na Maca
Krok 1Bezpłatne pobieranie, instalacja i uruchomienie iPhone Transfer na Maca oprogramowanie.

Krok 2Podłącz iPhone'a do komputera Mac za pomocą błyskawicznego kabla USB. Aby kontynuować, musisz dotknąć opcji „Zaufaj” na swoim iPhonie.

Krok 3Kliknij określony typ pliku w lewym okienku, na przykład „SMS” lub cokolwiek innego. Następnie kliknij „Dodaj”, a następnie „Dodaj plik (i)”, aby dodać wiadomości z komputera Mac do iPhone'a.

Krok 4Jeśli chcesz przenieść niektóre wiadomości z iPhone'a na Maca w celu utworzenia kopii zapasowej, możesz zamiast tego kliknąć „Eksportuj do”, a następnie „Eksportuj na Maca”. Wcześniej możesz przesyłać wybrane wiadomości i załączniki na komputer Mac bez utraty jakości.

Teraz możesz konfigurować, wyłączać, wyłączać, a nawet usuwać iMessages na Macu. Superszybkie oprogramowanie iPhone Transfer for Mac pomaga zarządzać wiadomościami i innymi załączonymi plikami oraz zarządzać nimi w jednym miejscu. Nawiasem mówiąc, możesz znaleźć zniknęły wiadomości iPhone'a również przez ten program. Niezależnie od tego, jeśli masz inne pytania dotyczące korzystania z iMessage na Macu, możesz skontaktować się z nami. Chętnie Ci pomożemy, gdy będziesz tego potrzebować.