W dzisiejszych czasach coraz więcej użytkowników iPhone'a lubi lustrzanych ekranów swoich iPhone'ów na smart TV, w szczególności Samsung TV lub Roku TV. Oczywiście istnieje wiele sposobów i aplikacji, które mogą pomóc w tworzeniu lustrzanego odbicia na ekranie iPhone'a. W urządzeniu Apple funkcja AirPlay ułatwia wykonanie tego zrzutu ekranu dla iPhone'a. Co powiesz na lustrzane odbicie ekranu w telewizorze Samsung Smart TV i innych?

W tym artykule powinieneś wiedzieć, co jest zwierciadło ekranu dla iPhone'a. Poniżej przedstawiamy niektóre metody zrzutu iPhone'a do telewizora Samsung TV lub Roku TV. Po prostu czytaj dalej i uzyskaj metody pozwalające cieszyć się plikami wideo iPhone'a na różnych Smart TV z dużym ekranem.
- Część 1: Co to jest odbijanie ekranu dla iPhone'a
- Część 2: iPhone Screen Mirroring na Samsung Smart TV
- Część 3: Jak wykonać Screen Mirroring z iPhone'a na Roku
- Część 4: iPhone Screen Mirroring do Apple TV
- Część 5: iPhone Screen Mirroring na Mac
- Część 6: Często zadawane pytania dotyczące dublowania ekranu iPhone'a
Część 1: Co to jest odbijanie ekranu dla iPhone'a
Podobnie jak nazwa kopii ekranu dla iPhone'a, odzwierciedla wyświetlacz iPhone'a lub iPada. Mówiąc dokładniej, umożliwia granie w gry na iPhone'a, przeglądanie sieci, oglądanie filmów z iPhone'a i robienie wszystkiego z wyświetlaczem HDTV. Coraz więcej aplikacji na iPhone'a obsługuje teraz funkcję wyjścia wideo zarówno dla iPhone'a, jak i iPada. Nie musisz się martwić o jakość dublowania ekranu iPhone'a; możesz uzyskać filmy w rozdzielczości 1080P w doskonałej jakości.

Jak działa funkcja tworzenia kopii zapasowej ekranu dla iPhone'a? Zasadniczo istnieją dwie popularne metody przesyłania ekranu iPhone'a na smart TV, Digital AV Adapter i AirPlay. Korzystając z Apple TV lub innych urządzeń kompatybilnych z AirPlay, możesz wybrać bezprzewodowe dublowanie ekranu iPhone'a bez specjalnej konfiguracji. A źródło telewizora musi być ustawione na to samo wejście HDMI, które jest używane przez cyfrowy adapter AV.

Gdy przesyłasz wideo z iPhone'a do telewizora Samsung Smart HDTV, możesz znaleźć inny współczynnik proporcji ekranu HDTV. Jeśli chodzi o obudowę, możesz tylko odtwarzać kopię lustrzaną dla iPhone'a w centrum smartfona Samsung HDTV. Jeśli korzystasz z niektórych aplikacji obsługujących funkcję wyjścia wideo, zostanie ona automatycznie wyświetlona w pełnym 1080P. Urządzenie wykryje sygnał i odpowiednio wyśle sygnał wideo.
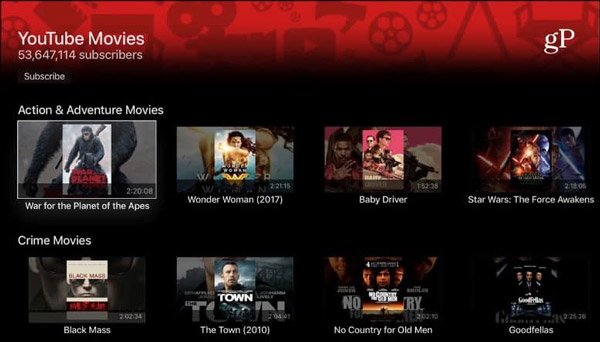
Część 2: Lustrzane odbicie ekranu w telewizorze Samsung Smart TV
Metoda 1: Błyskawica Cyfrowy AV Adapter i kabel HDMI
Aby odtworzyć ekran iPhone'a na telewizorze Samsung Smart TV, możesz użyć oryginalnego Lightning Digital AV Adapter i kabla HDMI, który wykorzystuje układ ARM i 256MB pamięci RAM. Jeśli chodzi o przypadek, możesz uzyskać maksymalną rozdzielczość 900P w krótkim HD. Porównać do AirPlay lub inny screencast online, powinien to być stabilny sposób tworzenia kopii ekranu dla iPhone'a. Aby poznać bardziej szczegółowy proces, możesz skonfigurować iPhone'a i Samsung Smart HDTV jak poniżej.
Krok 1. Podłącz błyskawicę do portu błyskawic iPhone'a lub innych urządzeń z systemem iOS. Następnie możesz podłączyć końcówkę HDMI do kabla HDMI, który łączy się z Samsung Smart TV.
Krok 2. Teraz możesz wsunąć kabel ładowarki do portu ładowarki adaptera. Zmień źródło telewizora Samsung i przełącz na port HDMI, na którym można znaleźć ekran iPhone'a.
Krok 3. Niezależnie od tego, czy chcesz odtwarzać pliki wideo, zdjęcia czy gry, możesz teraz odtworzyć lustrzane odbicie ekranu iPhone'a w Samsung Smart TV. Ale są pewne ograniczenia; na przykład musisz wyświetlić podgląd ekranu iPhone'a z bliska.

Metoda 2: Lustro do Samsung Smart TV z iMediaShare
Wielu użytkowników iPhone'a jest zdezorientowanych, jak wykonać kopię lustrzaną ekranu iPhone'a na telewizorze Samsung Smart TV. Pobranie niektórych aplikacji do telewizora Samsung Smart TV do tworzenia kopii lustrzanych ekranu iPhone'a może nie być możliwe. Co więcej, nie masz dostępu do technologii Airplay firmy Apple. Ale możesz użyć iMediaShare, aby wykonać kopię lustrzaną ekranu iPhone'a na inny telewizor Smart TV. iMediaShare to oprogramowanie, które umożliwia bezprzewodowe połączenie iPhone'a z dowolnym telewizorem Smart TV. Jeśli nie wiesz, jak wykonać kopię lustrzaną ekranu iPhone'a na smart TV lub nie masz pomysłu, aby wybrać najlepsze narzędzia trzeciej części do wykonania tej pracy, iMediaShare jest bardzo polecany. Możesz przeczytać kolejne kroki, aby dowiedzieć się więcej o tym oprogramowaniu.
Krok 1. Pobierz i uruchom iMediashare
Pierwszym krokiem do wykonania kopii lustrzanej ekranu iPhone'a jest przejście do sklepu App Store i pobranie iMediaShare. Po zakończeniu pobierania możesz dotknąć aplikacji iMeidaShare na ekranie swojego iPhone'a. Następnie oprogramowanie to odkryje wszystkie Twoje cyfrowe filmy zapisane w telefonie, dostępne na Twoim domowym komputerze lub w Internecie. Proces jest bardzo krótki, trwa zaledwie kilka sekund.
Krok 2. Wybierz kanał do TV
Cała zawartość zostanie pokazana w specjalnych kategoriach kanałów po zakończeniu procesu skanowania. Jeśli chcesz, możesz wybrać jeden z kanałów, a na ekranie pojawi się pełna lista filmów, muzyki lub zdjęć. Możesz także przesuwać w górę iw dół lub przełączać się pomiędzy kategoriami na dole, aby szybko przejść do wyboru, który chcesz przesłać strumieniowo do smart TV.
Krok 3. Lustrzany ekran iPhone'a do inteligentnego telewizora Samsung
Program iMediaShare automatycznie wykrywa wszystkie odtwarzacze multimedialne w Twoim domu i zgadnij, czy zdecydujesz, który odtwarzacz multimedialny ma odtwarzać, czy też zrobisz lustrzane odbicie ekranu na telewizorze Smart TV. Za chwilę zobaczysz wideo HD na dużym ekranie smartfona.
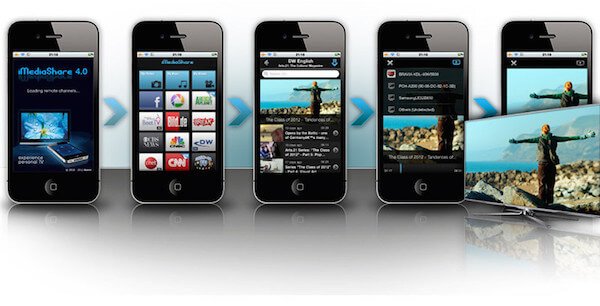
Część 3: Jak zrobić Screen Mirroring z iPhone'a na Roku
Roku to także świetny program, którego możesz użyć do odzwierciedlenia ekranu iPhone'a, a także ekranu iPada do telewizora. Jak wiadomo, istnieje wiele ograniczeń, aby lustro ekranu iPhone do telewizora. Roku ułatwia oglądanie filmów lub granie w gry na większym ekranie. Jest to również bezpieczna metoda, z którą możesz polegać. Nawet jeśli napotkasz na pewne problemy, można je naprawić bez wpływu na Twoje urządzenie. Pliki, które można zsynchronizować, w tym muzykę, wideo i obrazy. Możesz przeczytać następne wskazówki, aby dowiedzieć się, jak korzystać z tego oprogramowania, aby odbić ekran iPhone'a na telewizorze.
Zanim podłączysz ekran iPhone'a do Roku, musisz sprawdzić te ustawienia lub wykonać kolejne czynności.
Krok 1. Upewnij się, że aktualizacja
Przede wszystkim musisz upewnić się, że twój Roku jest zaktualizowany do najnowszej wersji. Po prostu przejdź do Ustawień, a następnie wybierz System. Następnie kliknij Aktualizacja systemu, a następnie możesz to sprawdzić.
Krok 2. Podłącz Wi-Fi
Musisz przejść do Network i podłączyć swój Roku do tej samej bezprzewodowej sieci Wi-Fi, do której podłączony jest twój iPhone.
Krok 3. Włącz dublowanie
Po wykonaniu tych dwóch czynności dotknij „Ustawienia”, a następnie przejdź do Systemu, aby wybrać opcję Włącz kopię lustrzaną ekranu.
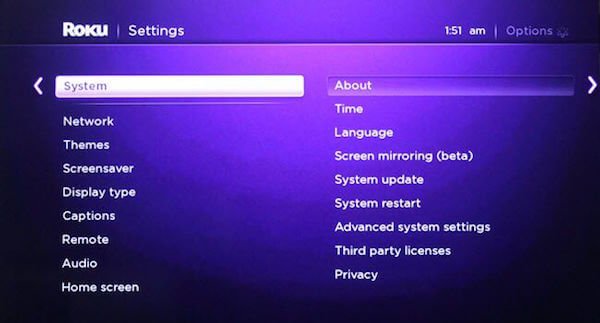
Po zakończeniu tych przygotowań możesz teraz wykonać kolejne czynności, aby wykonać dublowanie ekranu z iPhone'a na Roku.
Krok 1. Pobierz i uruchom Roku
Przejdź do App Store i wyszukaj Roku. Gdy go zobaczysz, pobierz go na swoje urządzenie i uruchom je po zainstalowaniu.
Krok 2. Utwórz konto
Jeśli masz już konto Roku, po prostu zaloguj się na swoje konto. Jeśli nie, możesz utworzyć bezpłatne konto na tej stronie.
Krok 3. Połącz się z telewizorem
Na tej stronie widoczne są wszystkie dostępne urządzenia, które są automatycznie wyświetlane przez tę aplikację. Po prostu wybierz swój telewizor za pomocą tej aplikacji.
Krok 4. Lustrzany ekran iPhone'a
Teraz możesz wybrać opcję Graj na Roku z paska narzędzi na dole. A następnie wybierz zawartość, którą chcesz odbić na telewizorze. A to, co wybierzesz, będzie wyświetlane na większym ekranie.
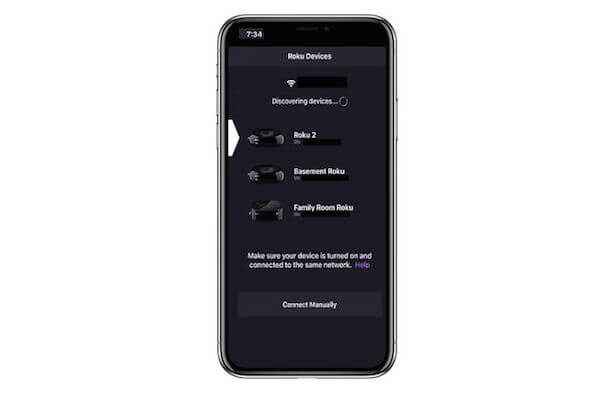
Część 4: iPhone Screen Mirroring do Apple TV
Droga do ekran lustrzany iPhone'a do Apple TV jest znacznie łatwiejsze niż w przypadku innych urządzeń, ponieważ produkty Apple używają tej samej technologii. Nie ma więc specjalnych barier między iPhone'em i Apple TV. Jeśli chcesz zwierciadlować ekran swojego iPhone'a do Apple TV, musisz polegać na AirPlay. Jest to dobra funkcja, która pomaga urządzeniom iOS udostępniać filmy, zdjęcia lub cały ekran. Wystarczy wykonać kolejne czynności, aby utworzyć kopię lustrzaną ekranu swojego iPhone'a na Apple TV.
Krok 1. Umieść urządzenia z iOS w tej samej sieci Wi-Fi
Podobnie jak w przypadku innych programów, jeśli chcesz wykonać kopię ekranu iPhone'a do Apple TV, musisz upewnić się, że iPhone i Apple TV znajdują się w tej samej sieci. Jeśli nie są jeszcze połączone, połącz je z tą samą siecią Wi-Fi.
Krok 2. Włącz AirPlay
Upewnij się, że jesteś blisko swojego Apple TV. Otwórz iPhone'a, a następnie przesuń palcem w górę od dołu ekranu, aby otworzyć centrum sterowania. W centrum sterowania musisz nacisnąć AirPlay (w systemie iOS 7,8,9 to AirPlay, w systemie iOS 10 to AirPlay Mirroring, a w systemie iOS 11 to Screen Mirroing), aby go włączyć.
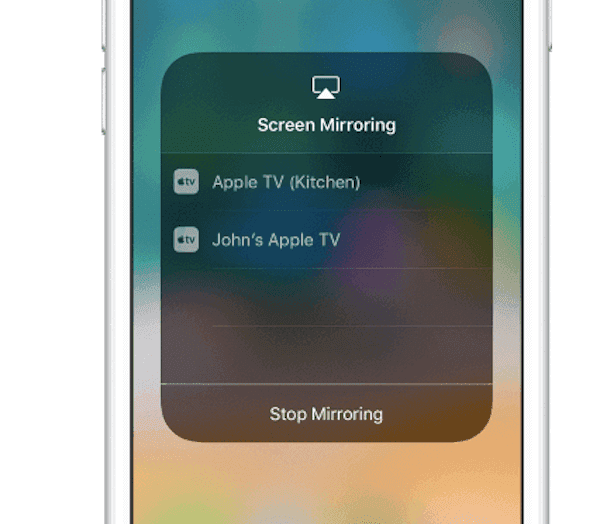
Krok 3. Uruchom iPhone'a z funkcją dublowania ekranu
Po włączeniu AirPlay możesz znaleźć swój Apple TV na liście, a następnie go wybrać. Następnie hasło AirPlay pojawi się na twoim Apple TV, a co musisz zrobić, to wprowadzić kod w systemie Windows twojego iPhone'a, który jest wyświetlany po wybraniu Apple TV. A potem możesz zobaczyć ekran swojego iPhone'a na swoim Apple TV.
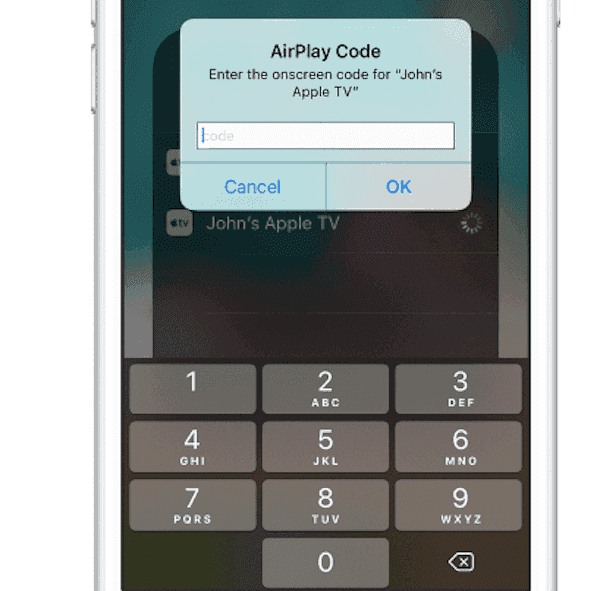
Część 5: iPhone Screen Mirroring na Mac
Metoda 1: Screen Mirroring iPhone to Mac z QuickTime Player
Dla użytkowników komputerów Mac, QuickTime Player jest jednym z najlepszych programów, który jest zdecydowanie polecany tym, którzy chcą to zrobić zwierciadlanie ekranu z iPhone'a na Maca. QuickTime Player to zaawansowane narzędzie i aplikacja, która jest już zainstalowana na komputerze Mac, więc nie pobierasz żadnego innego oprogramowania. Jeśli na komputerze Mac nie ma programu QuickTime, możesz również pobrać to oprogramowanie z Mac App Store. Jest to odtwarzacz wideo i audio, ale ma też wiele innych przydatnych funkcji. W międzyczasie możesz również pobrać wersję tego oprogramowania dla systemu Windows, aby wykonać swoje zwierciadlanie ekranu iPhone'a na komputer z systemem Windows. Kolejne kroki, które można wykonać, aby wykonać zrzut ekranu ekranu telefonu iPhone na komputerze Mac z QuickTime.
Krok 1. Podłącz iPhone'a do Maca
Jeśli chcesz zrobić iPhone'a zwierciadła lustrzanego, musisz podłączyć iPhone'a do Maca. Tak więc pierwszym krokiem do zwierciadlania ekranu iPhone'a jest podłączenie iPhone'a do komputera Mac za pomocą kabla Lightning na USB. Zawsze upewnij się, że Twoje urządzenie jest prawidłowo podłączone.
Krok 2. Uruchom odtwarzacz QuickTime
Teraz znajdź QuickTime Player na Macu, a następnie uruchom go. Następnie kliknij menu Plik w oknie nagłówka. Z dostępnych opcji należy kliknąć Nowe nagranie filmu, które jest pierwszą opcją.
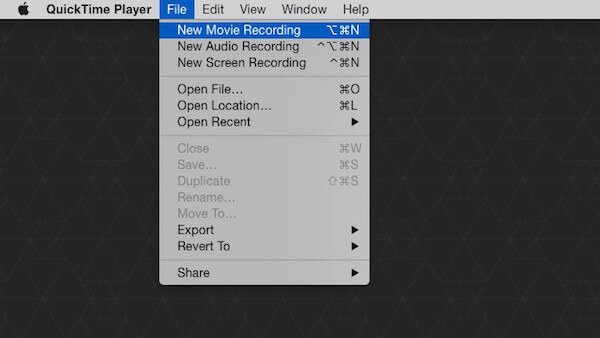
Krok 3. Uruchom iPhone'a z funkcją dublowania ekranu
Po kliknięciu tej opcji domyślnym urządzeniem wejściowym zostanie kamera iSight. Aby zmienić go na swojego iPhone'a, kliknij strzałkę w dół obok przycisku nagrywania. Następnie wybierz swój iPhone z listy kamer. Następnie ekran tego urządzenia pojawi się na ekranie komputera Mac, a wszelkie działania podjęte na iPhonie zostaną odzwierciedlone na komputerze Mac.
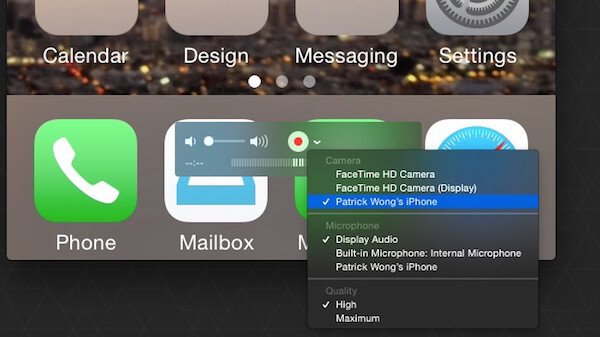
Metoda 2: Screen Mirroring iPhone to Mac z reflektorem
Oprócz QuickTime, Reflector to także dobra aplikacja, której możesz użyć do odbicia lustrzanego ekranu iPhone'a. Reflector to oprogramowanie do bezprzewodowego tworzenia kopii lustrzanych i parowania, które może pomóc Ci wykonać kopię lustrzaną ekranu iPhone'a na komputerze. Dzięki tak dobremu oprogramowaniu możesz tworzyć kopie lustrzane swojego urządzenia w czasie rzeczywistym. Co więcej, gdy nowe urządzenie zostanie podłączone do tego oprogramowania, układ zostanie dostosowany samoczynnie, dzięki czemu można uzyskać przyjemniejsze wrażenia. Ale wymaga to również zapłacenia 14.99 USD, aby uzyskać to oprogramowanie. Jednak Reflector zapewnia bezpłatną siedmiodniową wersję próbną, więc warto ją pobrać. W rzeczywistości użytkownicy systemu Windows mogą również pobrać to oprogramowanie do tworzenia kopii lustrzanych ekranu iPhone'a.
Krok 1. Pobierz i zainstaluj Reflector
Podobnie jak w przypadku innych sposobów, pierwszą rzeczą, którą musisz zrobić, to otworzyć przeglądarkę internetową i odwiedzić jej oficjalną stronę do pobrania Odbłyśnik dla Mac w Twoim komputerze. Jeśli nie chcesz za to teraz płacić, możesz kliknąć Wypróbuj Reflector, aby wypróbować to bez opłat. A następnie otwórz go i przeciągnij to oprogramowanie do folderu Aplikacje.

Krok 2. Uruchom Reflector na Macu
Kiedy już to zrobiłeś, musisz uruchomić to oprogramowanie i kliknąć Wypróbuj Reflector. Nie zobaczysz żadnych okien ani innych ekranów aplikacji. W rzeczywistości Reflector będzie żył w stacji dokującej, dopóki nie zostanie do niego podłączone urządzenie iOS.
Krok 3. Uruchom iPhone'a z funkcją dublowania ekranu
Na iPhonie możesz przesuwać palcem od dołu ekranu, by otworzyć centrum sterowania. Następnie należy nacisnąć AirPlay (w systemie iOS 7,8,9 to AirPlay, w systemie iOS 10 to AirPlay Mirroring, a w systemie iOS 11 to Screen Mirroing). Możesz wybrać komputer Mac, z którym chcesz korzystać z dublowania, a następnie włączyć funkcję dublowania, aby rozpocząć odtwarzanie lustrzanego ekranu iPhone'a.
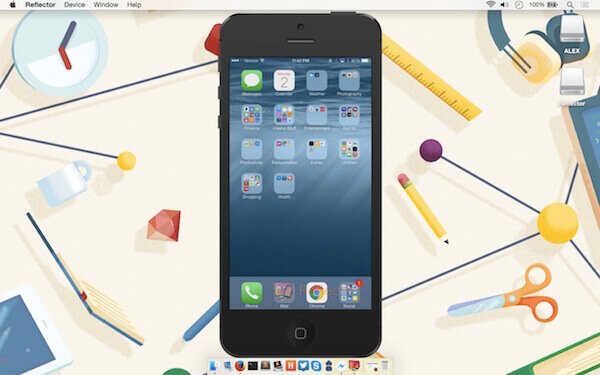
Część 6: Często zadawane pytania o dublowanie ekranu iPhone'a
Co to jest dublowanie ekranu?
Dublowanie ekranu, zwane także udostępnianiem ekranu, to proces replikacji ekranu telefonu, tabletu lub komputera na ekranie innego urządzenia.
Czy mogę AirPlay iPhone na Windows 10?
Tak. Możesz użyć Apeaksoft iOS Screen Recorder udostępniać ekran iPhone'a w systemie Windows 7/8/10 bez żadnych kłopotów. Ten rejestrator ekranu iOS jest przeznaczony do tworzenia kopii lustrzanych i przechwytywania ekranu iPhone'a na komputerze przy użyciu technologii AirPlay.
Jak wykonać kopię lustrzaną iPhone'a na telewizorze bez Apple TV?
Aby wykonać kopię lustrzaną iPhone'a na telewizorze bez Apple TV, najbardziej bezpośrednim sposobem jest użycie przejściówki Lightning Digital AV. Dzięki niemu możesz łatwo wykonać kopię lustrzaną iPhone'a na telewizorze Smart TV, takim jak telewizor Samsung.
Wnioski:
Po przeczytaniu tego artykułu musisz wiedzieć, jak wyświetlić ekran iPhone'a na innych urządzeniach, w tym na komputerze z systemem Windows, Mac, Apple TV i innym inteligentnym telewizorze. Jeśli Twoi znajomi znajdują sposób na zwierciadlanie ekranu iPhone, po prostu podziel się z nimi tą metodą, z której uczysz się. Mam nadzieję, że możesz uzyskać coś pożytecznego z tego artykułu.








