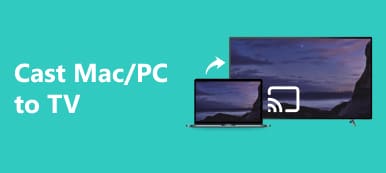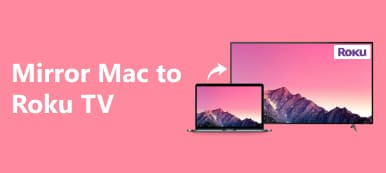Kopia lustrzana Maca do Apple TV otwiera wiele możliwości poprawy wrażeń wizualnych. Poznaj trzy różne metody — AirPlay, kabel HDMI i AirBeamTV — każda ma wyjątkowe zalety. Odkryj dodatkową wskazówkę dotyczącą wydajnego tworzenia kopii lustrzanych z iPhone'a na komputer PC i zapoznaj się z często zadawanymi pytaniami, aby uzyskać wszechstronne informacje.
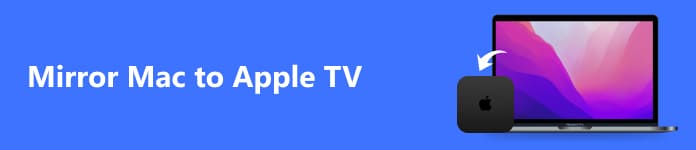
- Część 1. Jak wykonać kopię lustrzaną Maca na Apple TV na 3 sposoby
- Dodatkowa wskazówka: najlepszy sposób na przesłanie iPhone'a za pomocą funkcji AirPlay na komputer
- Część 2. Często zadawane pytania dotyczące dublowania komputera Mac na Apple TV
Część 1. Jak wykonać kopię lustrzaną Maca na Apple TV na 3 sposoby
1. Korzystanie z AirPlay
Dowiedz się, jak proste jest użycie funkcji AirPlay do przesłania obrazu z komputera Mac na Apple TV. Te proste kroki sprawią, że telewizor stanie się przedłużeniem ekranu komputera Mac, zapewniając płynne i wciągające wrażenia wizualne. Użyj tego łatwego i wydajnego rozwiązania do tworzenia kopii lustrzanych, aby poprawić swoje wrażenia multimedialne.
Krok 1 Sprawdź, czy komputer Mac, Apple TV i sieć Wi-Fi są połączone; jest to kluczowy krok w pomyślnym wykonaniu kopii lustrzanej ekranu.
Krok 2 Aby zainicjować funkcję AirPlay, przejdź do ikony AirPlay na pasku menu. Jeśli nie jest widoczny, przejdź do
menu Apple wybierz Preferencje systemowe, A następnie Wyświetlacze. Ten krok jest niezbędny do skonfigurowania i aktywowania opcji kopii lustrzanej na komputerze Mac.
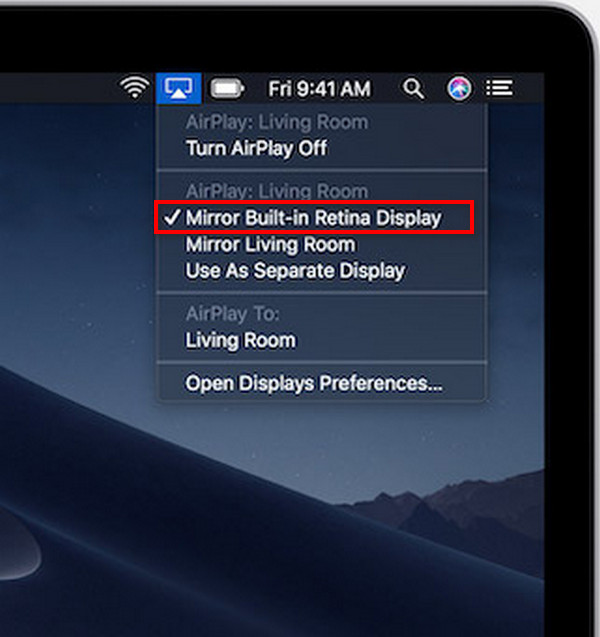
Krok 3 Na koniec wybierz swój Apple TV z listy dostępnych urządzeń, rozpoczynając proces tworzenia kopii lustrzanej. Jeśli pojawi się monit, wprowadź hasło AirPlay z telewizora na komputerze Mac.
2. Korzystanie z kabla HDMI
Korzystanie z kabla HDMI to prosta metoda tworzenia kopii lustrzanej obrazu z komputera Mac na Apple TV, zapewniająca lepsze wrażenia podczas oglądania. Dla Odbicie Apple TV, upewnij się, że Twoje urządzenia mają porty HDMI, wykonaj poniższe czynności i rozkoszuj się rozszerzonym wyświetlaniem na ekranie telewizora.

Krok 1 Najpierw sprawdź, czy Twój Mac i Apple TV mają dostępne porty HDMI. Uzyskaj kabel HDMI do połączenia między dwoma urządzeniami.
Krok 2 Następnie podłącz jeden koniec kabla HDMI do komputera Mac, a drugi do wolnego portu HDMI w Apple TV.
Krok 3 Następnie włącz telewizor. Przejdź do wyboru wejścia/źródła i wybierz wejście HDMI, do którego podłączony jest Apple TV.
Krok 4 Po podłączeniu kabla HDMI i ustawieniu w telewizorze prawidłowego wejścia, komputer Mac i Apple TV są teraz połączone. Ciesz się rozszerzonym wyświetlaczem.
3. Korzystanie z AirBeamTV
Jeśli chcesz wyświetlić kopię lustrzaną komputera Mac na urządzeniu Apple TV, płynne kopiowanie ekranu może znacznie poprawić jakość oglądania. Dzięki AirBeamTV bezprzewodowe połączenie urządzeń zapewnia wiele możliwości, dzięki czemu możesz bez wysiłku cieszyć się treściami na większym ekranie.
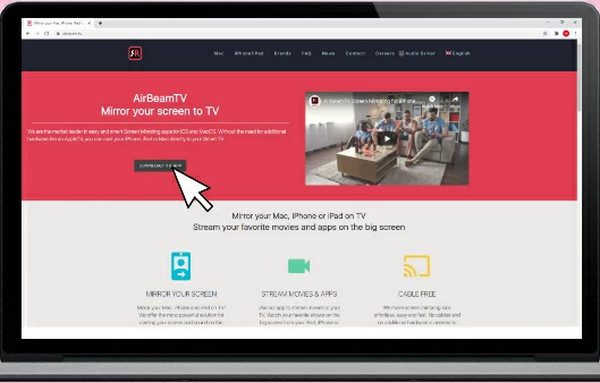
Krok 1 Zainstaluj AirBeamTV na komputerze Mac, aby włączyć funkcję kopii lustrzanej ekranu. Aby zakończyć proces instalacji, postępuj zgodnie ze wskazówkami wyświetlanymi na ekranie.
Krok 2 Następnie podłącz komputer Mac i Apple TV do tej samej sieci Wi-Fi, aby zapewnić płynną komunikację.
Krok 3 Następnie otwórz aplikację AirBeamTV na komputerze Mac. Znajdź i wybierz nazwę swojego Apple TV, aby rozpocząć proces tworzenia kopii lustrzanej.
Krok 4 Na koniec potwierdź połączenie, a ekran Twojego Maca zostanie odzwierciedlony na Apple TV. Ciesz się treściami na większym wyświetlaczu.
Dodatkowa wskazówka: najlepszy sposób na przesłanie iPhone'a za pomocą funkcji AirPlay na komputer

Lustro telefonu Apeaksoft wyróżnia się jako najlepsze rozwiązanie dla entuzjastów AirPlay, zapewniające szereg funkcji umożliwiających płynne przesyłanie kopii lustrzanych z iPhone'a na komputer. Od łączności bezprzewodowej po wysokiej jakości wyświetlacz, interakcję w czasie rzeczywistym i bezpieczne połączenia – oferuje niezrównane wrażenia. Przyjazny dla użytkownika interfejs i regularne aktualizacje zwiększają jego wszechstronność, funkcje i funkcjonalność.
Część 2. Często zadawane pytania dotyczące dublowania komputera Mac na Apple TV
Czy AirBeamTV współpracuje z dowolnym telewizorem?
Z telewizorami Smart TV AirBeamTV można używać różnych urządzeń, zapewniając elastyczność w przypadku różnych marek. Jego wszechstronna konstrukcja pozwala na płynną kopię lustrzaną ekranu, dzięki czemu jest kompatybilnym i dostępnym rozwiązaniem dla użytkowników posiadających różne modele telewizorów.
Czy korzystanie z AirBeamTV jest bezpłatne?
AirBeamTV zazwyczaj oferuje bezpłatną wersję próbną, aby użytkownicy mogli zapoznać się z jej funkcjami. Jednak w celu uzyskania pełnego dostępu i dalszego korzystania może być wymagany zakup lub subskrypcja, w zależności od konkretnych warunków i ofert udostępnianych przez aplikację.
Czy mogę korzystać z AirPlay w trybie offline?
AirPlay wykorzystuje przede wszystkim Wi-Fi do strumieniowego przesyłania treści z urządzeń Apple do kompatybilnych odbiorników. Korzystanie w trybie offline jest ograniczone; jednakże niektóre urządzenia obsługujące technologię AirPlay mogą obsługiwać połączenie bezpośrednie, co w określonych sytuacjach umożliwia ograniczoną funkcjonalność bez połączenia z Internetem.
Dlaczego nie widzę opcji AirPlay na moim Macu?
Jeśli nie widzisz opcji AirPlay na komputerze Mac, upewnij się, że zarówno komputer Mac, jak i urządzenie zgodne z AirPlay znajdują się w tej samej sieci Wi-Fi. Dodatkowo sprawdź, czy urządzenie obsługujące AirPlay jest włączone i czy w jego ustawieniach jest włączona funkcja AirPlay.
Dlaczego mój Mac nie wyświetla się w AirPlay?
Jeśli Twój Mac nie pojawia się w AirPlay, upewnij się, że zarówno Twój Mac, jak i AirPlay są kompatybilne i połączone z tym samym połączeniem Wi-Fi co urządzenie. Ponowne uruchomienie obu urządzeń, sprawdzenie dostępności aktualizacji systemu, sprawdzenie ustawień AirPlay i rozwiązywanie problemów AirPlay nie wyświetla się może pomóc w rozwiązaniu problemów z łącznością.
Wnioski
Ten przewodnik na jak wykonać kopię lustrzaną Maca na Apple TV oferuje różnorodne metody, zapewniając dostosowane wrażenia wizualne. Niezależnie od tego, czy korzystasz z AirPlay, kabla HDMI czy AirBeamTV, odblokowanie bezproblemowej łączności wzbogaca Twoją multimedialną podróż.