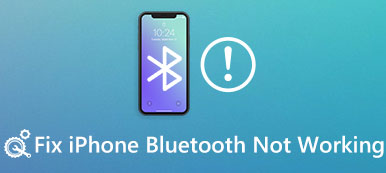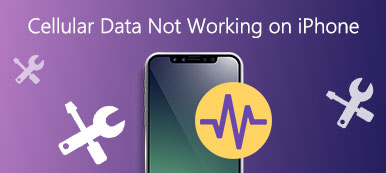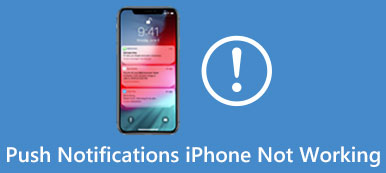Kiedy masz piękne zdjęcia i chcesz się nimi podzielić z innymi użytkownikami iOS, AirDrop jest dobrym asystentem, który może pomóc ci szybko i łatwo wykonać tę pracę. I może powodować problemy, gdy AirDrop nie działa na Macu lub iPhonie. Wielu użytkowników boryka się z takim problemem i nie wie, jak go naprawić. Tutaj zalecamy kilka najlepszych metod naprawienia niedziałającego AirDrop. Po prostu czytaj dalej i zdobądź te metody.
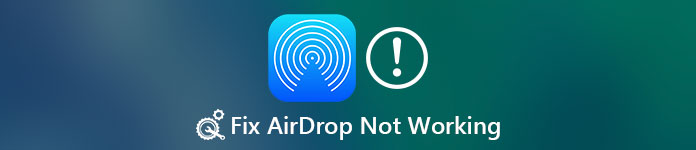
- Część 1: Dowiedz się więcej o AirDrop
- Część 2: Jak naprawić AirDrop nie działa na iPhone
- Część 3: Jak naprawić AirDrop nie działa na Macu
- Część 4: alternatywa AirDrop
- Część 5: Często zadawane pytania dotyczące AirDrop nie działa
Jak wiesz, AirDrop to dobra funkcja, dzięki której możesz udostępniać pliki między urządzeniami z systemem iOS i komputerami Mac. Jeśli Twój iPhone AirDrop nie działa lub AirDrop nie działa na komputerze Mac, możesz spróbować użyć tego wspaniałego transferu iOS, aby udostępnić swoje pliki. iPhone Transfer, jako alternatywa AirDrop, powinna być najlepszym oprogramowaniem do przesyłania zdjęć, filmów i innych plików z iPhone'a, iPada, Maca i innych urządzeń z systemem iOS. Można go również uznać za menedżera systemu iOS, za pomocą którego można zarządzać plikami iOS. Zakochasz się w tak doskonałym transferze, jeśli ci się spodoba.
Część 1: O AirDrop
AirDrop to wspaniała funkcja, która jest specjalnie używana do udostępniania plików między urządzeniami iOS i komputerami Mac. Chociaż wiele osób nie zdaje sobie z tego sprawy, nadal jest to przydatna funkcja dla użytkowników Apple. Zanim użyjesz AirDrop na iPhonie lub Macu, Twoje urządzenia powinny działać w systemie iOS 7, Mac OS X lion (10.7) lub nowszym. I nie zapomnij włączyć Wi-Fi i Bluetooth na swoich urządzeniach. Ponadto upewnij się, że odległość między dwoma urządzeniami nie jest zbyt duża. Kroki korzystania z AirDrop do wysyłania i udostępniania plików są bardzo łatwe do nauczenia. Po prostu przesuń palcem w górę od dołu, aby przejść do Centrum sterowania, a następnie dotknij opcji AirDrop, aby ją włączyć. Następnie musisz wybrać jedną z trzech opcji, w tym Wyłącz, Wszyscy, Tylko kontakty. Jeśli AirDrop nie działa na Twoim iPhonie lub Macu, nie martw się. Postępuj zgodnie z następnymi sposobami rozwiązania tego problemu.
Część 2: Jak naprawić AirDrop nie działa na iPhone
Metoda 1: Uruchom ponownie swój iPhone, aby naprawić AirDrop nie działa na iPhone
Możesz spróbować ponownie uruchomić swojego iPhone'a, aby naprawić działanie AirDrop. Kroki w celu ponownego uruchomienia telefonu iPhone są naprawdę łatwe. Możesz po prostu ponownie uruchomić iPhone'a, naciskając przycisk zasilania, aby go wyłączyć, a następnie przesuwając suwak. Następnie naciśnij przycisk zasilania, aby włączyć telefon iPhone, aż zobaczysz logo Apple na ekranie.
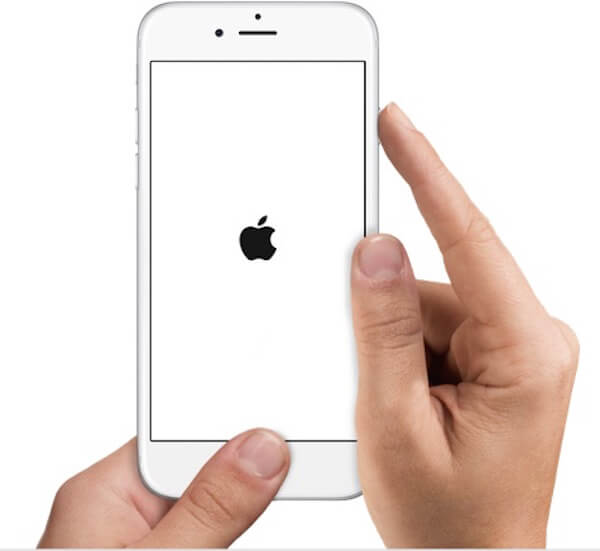
Metoda 2: Zamknij osobisty punkt dostępu, aby naprawić AirDrop nie działa na telefonie iPhone
Gdy zauważysz, że Twój AidDrop nie działa, możesz sprawdzić, czy Twój Hotspot Osobisty jest włączony, czy nie. Gdy Hotspot osobisty jest otwarty, może to wpływać na Wi-Fi i powodować, że AirDrop nie działa. Aby rozwiązać ten problem, przejdź do Ustawień i wyłącz Hotspot osobisty.
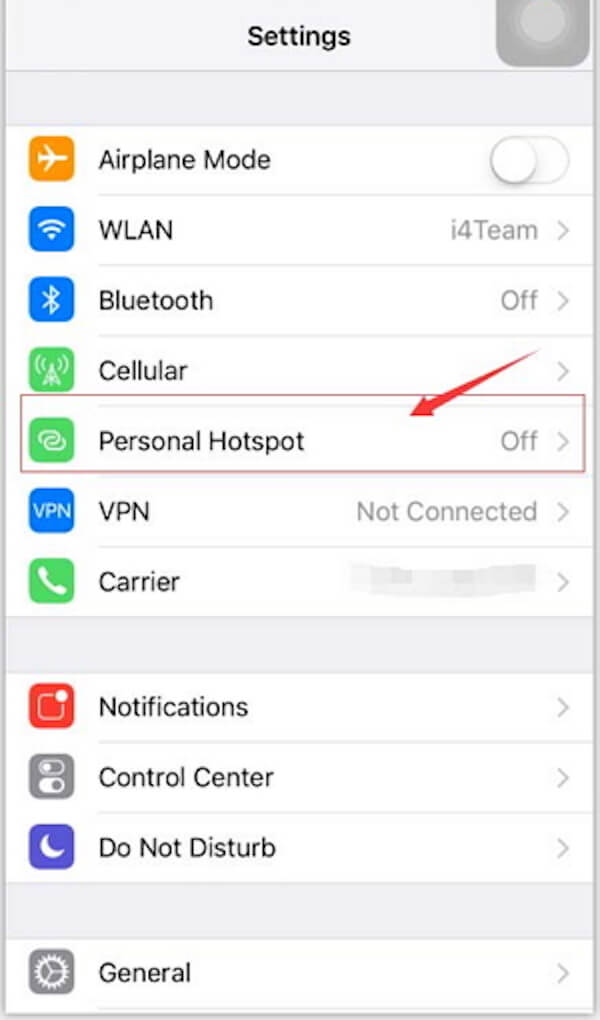
Metoda 3: Profesjonalny sposób na naprawę AirDrop nie działa na iPhone
Jeśli wszystkie zalecane przez nas metody nie rozwiązują tego problemu, możesz wypróbować to oprogramowanie. Odzyskiwanie systemu iOS to najlepsze oprogramowanie do odzyskiwania, którego możesz użyć, aby nie naprawić iPhone'a AirDrop. Dzięki takiemu znakomitemu programowi masz możliwość naprawiania wszystkich wersji iPhone'a, iPada i iPoda z trybu przywracania, logo Apple, czarnego ekranu i tak dalej. Jest to najlepszy asystent do naprawienia urządzeń z systemem iOS i dostosowania ich do normalnych.
Krok 1. Pobierz Odzyskiwanie systemu iOS
Pobierz iOS System Recovery z oficjalnej strony na swoim komputerze. Następnie zainstaluj go zgodnie z instrukcją instalacji.

Krok 2. Uruchom odzyskiwanie systemu iOS
Uruchom Odzyskiwanie systemu iOS na komputerze, a następnie kliknij „Więcej narzędzi” i „Odzyskiwanie systemu iOS”, aby przejść do okna głównego. Po przeczytaniu wskazówek, które daje to oprogramowanie, możesz kliknąć „Start”, aby rozpocząć odzyskiwanie systemu iOS. To oprogramowanie automatycznie wykryje Twój iPhone.

Krok 3. Pobierz oprogramowanie układowe
Teraz kliknij „Pytanie” i postępuj zgodnie z instrukcjami, aby przełączyć iPhone'a w tryb odzyskiwania. Następnie musisz wybrać odpowiedni model iOS i inne informacje o swoim iPhonie. Następnie kliknij „Pobierz”, aby pobrać oprogramowanie.

Krok 4. Napraw AirDrop nie działa
Po pomyślnym pobraniu wtyczki to profesjonalne oprogramowanie automatycznie naprawi Twój iPhone AirDrop. Wystarczy jeszcze raz sprawdzić, czy AirDrop działa dla iPhone'a TERAZ.

Możesz również chcieć wiedzieć: jak Napraw nie wyświetlać zdjęć iPhone'a w iPhoto / Photos na Macu
Część 3: Jak naprawić AirDrop nie działa na Macu
Metoda 1: Uruchom ponownie komputer Mac, aby naprawić funkcję AirDrop nie działa na komputerze Mac
Podobnie jak Twój iPhone, jeśli możesz używać AirDrop na komputerze Mac, możesz ponownie uruchomić komputer Mac, aby rozwiązać ten problem. Jeśli chcesz ponownie uruchomić komputer Mac i naprawić AirDrop nie działa na komputerze Mac, możesz wybrać trzy opcje. Możesz nacisnąć przycisk zasilania lub nacisnąć klawisze Control and Eject. Gdy pojawi się okno dialogowe, kliknij przycisk Uruchom ponownie, aby ponownie uruchomić komputer Mac. Możesz także wybrać klucz Apple, a następnie kliknąć przycisk Uruchom ponownie. Co więcej, możesz także nacisnąć trzy przyciski, w tym Control, Command i Eject, aby ponownie uruchomić komputer Mac.
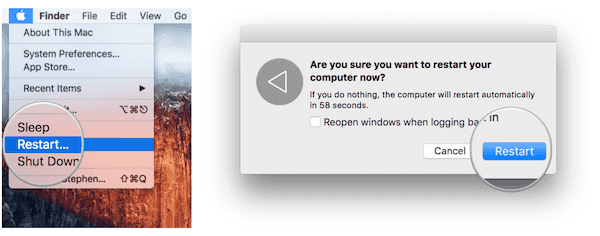
Metoda 2: Zaktualizuj system, aby naprawić AirDrop nie działa na Macu
Jeśli AirDrop nie działa na komputerze Mac, możesz sprawdzić, czy jest nowy system, który możesz zaktualizować. Jeśli nie zaktualizujesz systemu Mac, może to spowodować, że AirDrop nie będzie działać. Aby rozwiązać ten problem, po prostu otwórz menu Apple, a następnie kliknij Preferencje systemowe. Następnie znajdź opcję Aktualizacja oprogramowania w opcji System. Następnie kliknij Sprawdź teraz, aby sprawdzić nową aktualizację. Następnie kliknij Instaluj i wpisz nazwę konta administratora i hasło, aby je potwierdzić.
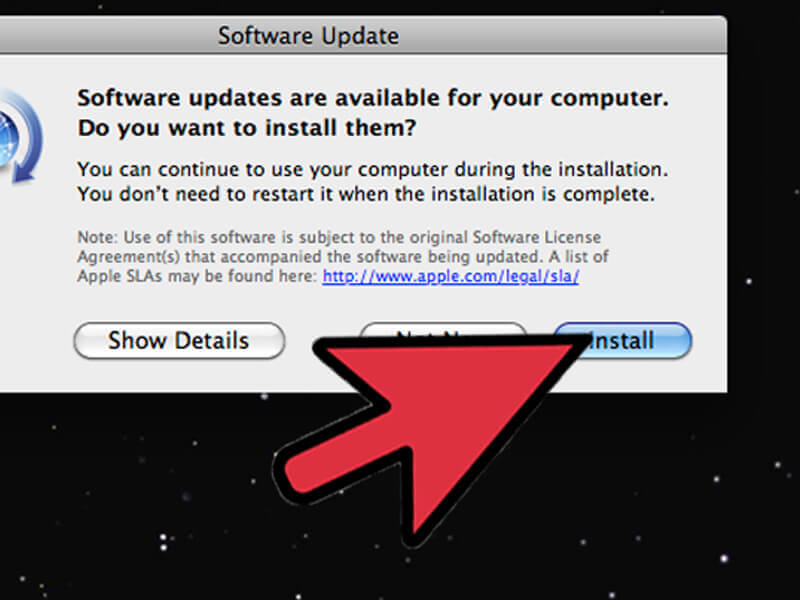
Część 4: Alternatywa AirDrop
AirDrop to bezpłatne narzędzie umożliwiające udostępnianie plików między systemem iOS a systemem iOS / komputer. Ale musisz użyć go za pomocą niebieskiego zęba w metrach. Aby uzyskać łatwy i szybki sposób, musisz zwrócić się do Apeaksoft iPhone Transfer o pomoc.
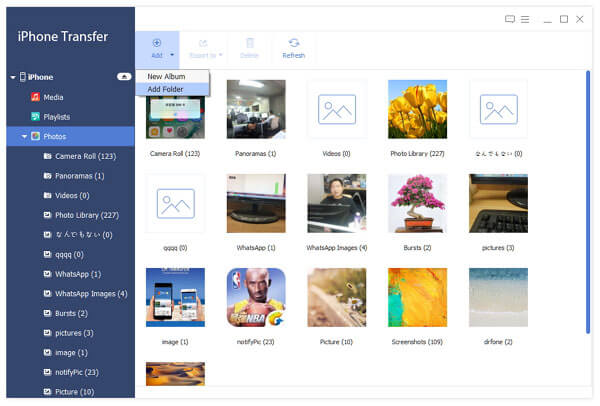
Pomaga przenieść dane z urządzenia iOS na urządzenie iOS, dodawać dane z komputera do urządzenia iOS i synchronizować pliki z urządzenia iOS do iTunes.
Dane, takie jak kontakty, wiadomości, zdjęcia (HEIC i PNG), muzyka, wideo, książki, notatki głosowe itp. są bardzo wspierane.
Kompatybilny z Windows 11/10/8/8.1/7, macOS Big Sur jest obsługiwany w trybie highyl.
Dowiedz się tutaj:
Tworzenie kopii zapasowych kontaktów iPhone.
Część 5: Często zadawane pytania dotyczące AirDrop nie działa
Dlaczego mój AirDrop nie działa na iPhonie 15?
Jeśli Twój iPhone i inne urządzenie, do którego wysyłasz, nie włączają Wi-Fi i Bluetooth, AirDrop nie będzie działać.
Co jest potrzebne do działania AirDrop?
AirDrop wykorzystuje Bluetooth do tworzenia sieci Wi-Fi typu peer-to-peer między urządzeniami. Oznacza to, że oba urządzenia Apple, których używasz do AirDrop, muszą mieć włączone Bluetooth i Wi-Fi.
Jak działa AirDrop?
AirDrop wykorzystuje technologię Bluetooth do lokalizowania kompatybilnych urządzeń, aby umożliwić przesyłanie plików, takich jak zdjęcia, filmy, lokalizacja mapy i informacje kontaktowe z jednego urządzenia do drugiego. Aby korzystać z AirDrop, oba urządzenia muszą mieć włączony Bluetooth i Wi-Fi.
Jak naprawić komputer Mac, który nie wyświetla się na AirDrop?
Możesz spróbować wyłączyć i ponownie włączyć Wi-Fi i Bluetooth, aby naprawić Maca, który nie pojawia się w sieci AirDrop.
Wnioski
Po przeczytaniu tego artykułu musisz wiedzieć, jak naprawić iPhone'a AirDrop nie działa lub AirDrop nie działa na komputerze Mac. Jeśli uważasz, że te metody są pomocne, po prostu podziel się nimi ze znajomymi, którzy są w potrzebie. Mam nadzieję, że w tym artykule znajdziesz coś pomocnego.