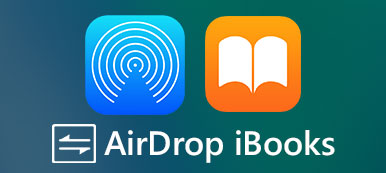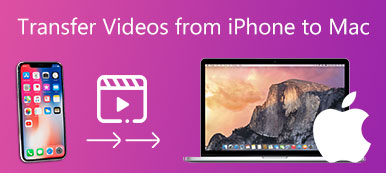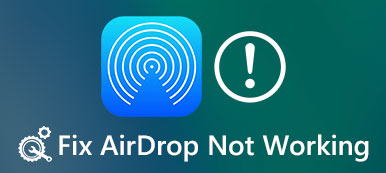AirDrop to funkcja udostępniania plików firmy Apple umożliwiająca klientom przesyłanie plików i danych między urządzeniami Mac i iOS. Korzyść z AirDrop z Mac na iPhone'a polega na migracji danych bez korzystania z poczty e-mail lub zewnętrznych nośników pamięci.
Według naszych badań większość użytkowników iPhone'a nie korzystała z AirDrop, ponieważ nie rozumieli, co dokładnie może zrobić ten transfer plików. W związku z tym udostępnimy szczegółowy przewodnik, który pomoże Ci szybko nauczyć się zdjęć, muzyki, notatek, kontaktów i innych materiałów z Mac na iPhone.

- Część 1: Jak działa AirDrop
- Część 2: Jak korzystać z AirDrop z Mac na iPhone'a
- Część 3: Najlepsza alternatywa dla AirDrop
Część 1: Jak działa AirDrop
Jak powiedziano wcześniej, AirDrop służy do bezprzewodowego przesyłania plików z Maca do iPhone'a. Ma możliwość zbudowania sieci poprzez Bluetooth i połączenie Wi-Fi. Więc musisz włączyć Bluetooth i Wi-Fi na Macu i iPhone'ie.
Został skonstruowany AirDrop z Mac na iPhone'a, znajdzie on pobliskie urządzenia, które włączyły funkcję udostępniania plików.
Największą zaletą AirDrop jest przesyłanie dużych plików w szybszym tempie niż sieci Bluetooth lub Wi-Fi.
Część 2: Jak korzystać z AirDrop z Mac na iPhone'a
Do plików AirDrop z Mac na iPhone'a należy najpierw przeczytać wymagania:
1. iPhone z systemem iOS 7 lub nowszym.
2. Mac OS X Yosemite lub nowszy.
3. AirDrop jest włączony zarówno na komputerze Mac, jak i iPhone.
Jak aktywować AirDrop na komputerze Mac

Krok 1. Otwórz aplikację Finder, przejdź do Go z paska menu i kliknij zrzut.
Krok 2. Poczekaj na otwarcie okna AirDrop. Jeśli Bluetooth i Wi-Fi są wyłączone na komputerze Mac, zostaniesz poproszony o ich włączenie. Jeśli tak, AirDrop zostanie aktywowany automatycznie.
Krok 3. Następnie wybierz Pozwól mi zostać odkrytym przez: Wszyscy z menu rozwijanego na dole.
Jak aktywować AirDrop na iPhone

Krok 1. Przejdź do aplikacji Finder i przejdź do Idź -> AirDrop, aby wyświetlić okno AirDrop z komputera Mac na iPhone'a.
Krok 2. Poczekaj kilka sekund, a pojawi się Twój iPhone.
Krok 3. Otwórz nowe okno Findera, zlokalizuj zdjęcia na AirDrop z Mac na iPhone'a na dysku twardym. Wybierz je, a następnie przeciągnij i upuść na ikonę iPhone'a w oknie AirDrop.
Krok 4. Następnie możesz uzyskać dostęp do aplikacji Zdjęcia i sprawdzić zdjęcia udostępnione z komputera Mac.
Uwaga: Muzyka AirDrop z Mac na iPhone'a jest podobna do udostępniania zdjęć.
Jak AirDrop Notes / Kontakty z Mac do iPhone'a

Krok 1. Jeśli chodzi o kontakty AirDrop z Mac na iPhone'a, otwórz aplikację Kontakty na Macu po włączeniu AirDrop.
Krok 2. Wybierz kontakt, który chcesz przenieść do iPhone'a, i otwórz ekran szczegółów.
Krok 3. Następnie kliknij przycisk Udostępnij w prawym dolnym rogu, wybierz AirDrop, a następnie odbierający iPhone, aby rozpocząć kontakty AirDrop z Maca na iPhone'a.
Krok 4. Następnie włącz iPhone'a, przejdź do aplikacji Kontakty i zobaczysz kontakt.
Uwaga: Procedura notatek AirDrop z Mac na iPhone jest taka sama w przypadku kontaktów AirDrop.
Co zrobić, jeśli nie możesz zobaczyć innego urządzenia w AirDrop
Czasami urządzenia nadawcze i odbiorcze nie widzą się nawzajem. Aby rozwiązać problem, postępuj zgodnie z instrukcjami rozwiązywania problemów:
- Upewnij się, że Bluetooth, Wi-Fi i AirDrop są włączone na komputerach Mac i iPhone. (Sieć Wi-Fi nie działa?)
- Sprawdź Wszystko, co mam odkryć oprawa. Jeśli ustawisz go tylko z Kontaktami, oba urządzenia muszą być zalogowane do iCloud.
- W przypadku komputerów Mac wydanych w 2012 lub wcześniejszych kliknij Nie widzisz, kogo szukasz w oknie AirDrop i wybierz Wyszukaj starego Maca.
- Wyłącz opcję Blokuj wszystkie połączenia przychodzące w preferencjach Bezpieczeństwo i prywatność na komputerze Mac.
- wyłączać Osobisty hotspot in Ustawienia -> Komórkowy na twoim iPhone'ie.
Część 3: Najlepsza alternatywa dla AirDrop
Szczerze mówiąc, AirDrop to wygodny sposób przesyłania danych z Maca do iPhone'a, zwłaszcza dużych plików. Nie jest to jednak jedyna opcja. Apeaksoft iPhone Transfer to najlepsza alternatywa dla AirDrop z Mac na iPhone'a z większą ilością korzyści.
 Rekomendacja
Rekomendacja- Przesyłaj dane między telefonem iPhone a komputerem lub innym telefonem iPhone.
- Obsługa szerokiego zakresu typów danych, w tym kontaktów, SMS i innych.
- Wykorzystaj przyspieszenie sprzętowe, aby poprawić wydajność.
- Przetestowano pod kątem najnowszego systemu iOS, takiego jak iOS 17/16/15/14/13 i wcześniejszych.
Najwyraźniej jest to najlepszy sposób na zdjęcia, muzykę, filmy, kontakty, notatki i inne materiały AirDrop, od Maca po iPhone'a. Używamy synchronizacji zdjęć jako przykładu.
Jak synchronizować zdjęcia z komputera Mac na iPhone bez AirDrop
Krok 1. Zainstaluj transfer iPhone'a
Pobierz i zainstaluj najlepszą alternatywę dla AirDrop z Mac na iPhone'a na komputerze Mac. Jest inna wersja na PC.
Podłącz iPhone'a do komputera za pomocą błyskawicy i uruchom aplikację iPhone Transfer, aby wykryć urządzenie.

Krok 2. Dodaj zdjęcia z komputera Mac do iPhone'a
Przejdź do zakładki Zdjęcia na lewym pasku bocznym i możesz wyświetlić podgląd wszystkich zdjęć na swoim iPhonie. Aby dodać kilka zdjęć z komputera Mac do iPhone'a bez AirDrop. Kliknij przycisk Plus na górnej wstążce. Następnie znajdź i wybierz zdjęcia, a następnie dodaj je do iPhone'a.

Wnioski:
Na podstawie naszego udostępniania musisz teraz zrozumieć funkcję AirDrop. Jest to wygodny sposób przesyłania plików z komputera Mac na iPhone'a lub z iPhone'a na Maca. Nie jest to jednak jedyny sposób na synchronizację plików między komputerem Mac i iPhone. Zalecamy wypróbowanie Apeaksoft iPhone Transfer. Nie jest łatwiejszy w użyciu, ale może zsynchronizować więcej typów danych. W każdym razie, jeśli masz więcej pytań związanych z AirDrop, zostaw wiadomość w polu komentarza pod tym postem.