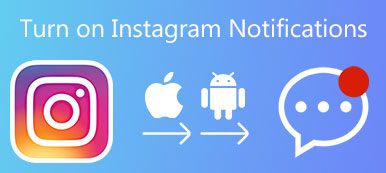Dziś smartfon stał się potężnym komputerem w naszej kieszeni. Dzięki systemowi Android możesz podłączyć telefon do dowolnego komputera z systemem Windows i przeciągać i upuszczać pliki w dowolny sposób. W przeciwieństwie do iOS, Android umożliwia bezpośredni dostęp do plików i folderów. Ale jeśli chodzi o podłączenie Androida do Maca, ta metoda wydaje się już nie działać. Od czasu specjalnego systemu Mac OS X / 11 większość użytkowników ma trudności z takim połączeniem.

Dlatego pokażemy Wam wiele sposobów szybkiego połączenia Androida z Maciem w tym poście. Jeśli chcesz przesłać dane między systemem Android i komputerem Mac, możesz wybrać swoje ulubione metody.
- Część 1: Jak podłączyć Androida do Maca
- Część 2: jak połączyć Androida z Macem z Dyskiem Google
- Część 3: Jak połączyć system Android z komputerem Mac z kartą SD
- Część 4: Poleć: Odzyskiwanie danych Androida
Część 1: Jak podłączyć Androida do Maca
Aby ułatwić łączenie Androida z systemem Mac, firma Google opublikowała dedykowaną aplikację o nazwie Android File Transfer. Ta aplikacja do przesyłania plików jest jednym z najlepszych sposobów przesyłania plików między systemem Android i komputerem Mac, ponieważ jest poręczna i bezpłatna, ale ma tylko ograniczone funkcje.
Krok 1. Pobierz aplikację Android Transfer ze strony internetowej Android (www.android.com/filetransfer/), a następnie przenieś plik .dmg z Pobrane do folderu Aplikacje.
Krok 2. Podłącz urządzenie z Androidem do komputera za pomocą kabla USB. Upewnij się, że masz włączony tryb debugowania USB. Przejdź do „Panelu powiadomień Androida”, kliknij „Podłączono jako urządzenie multimedialne” i włącz opcję „Urządzenie multimedialne”.
Krok 3. Otwórz plik Android File Transfer w folderze Aplikacje, jeśli nie otwiera się automatycznie. Teraz możesz wyświetlać pliki zapisane na telefonie z Androidem i przesyłać pliki między Androidem i Maciem.
Aby korzystać z funkcji Android File Transfer, na komputerze musi być zainstalowany system Mac OS X 10.5 lub nowszy, a telefon komórkowy musi mieć system Android 3.0 lub nowszy. Podczas przesyłania telefon powinien nadal odblokowywać telefon.

Część 2: Jak połączyć Androida z Macem z Dyskiem Google
Dysk Google to aplikacja internetowa, więc możesz jej używać na dowolnych platformach, w tym na Macu. Osobom, które korzystają z konta Google do tworzenia kopii zapasowych telefonów komórkowych, Dysk Google to prosty sposób na połączenie Androida z Macem. Zaletą Dysku Google jest korzystanie z połączenia bezprzewodowego i bezpłatne miejsce do przechowywania 15GB.
Krok 1. Uruchom Safari lub inną przeglądarkę internetową, odwiedź witrynę Gmaila i zaloguj się na swoje konto Google.
Jeśli musisz często łączyć się z Androidem na Macu, możesz zainstalować aplikację Dysk Google na swoim komputerze.
Krok 2. Rozwiń ikonę „aplikacje” w prawym górnym rogu i wybierz „Dysk”.
Krok 3. Naciśnij „Nowy” w lewym górnym rogu okna, a następnie kliknij „Prześlij plik”. Teraz możesz zaimportować plik lub folder, który chcesz przenieść na Androida na Dysk Google.
Krok 4. Teraz otwórz aplikację „Dysk Google” na telefonie z Androidem i wyświetl plik na telefonie.
Jeśli chcesz przesłać pliki z Androida na Maca, po prostu prześlij je na Dysk Google i pobierz na Maca za pośrednictwem tej usługi w chmurze.
Kilku głównych producentów smartfonów uruchomiło także usługi w chmurze podobne do Google Drive, takie jak Samsung Smart Switch, LG Bridge i inne. Usługi te mogą pomóc w prostym połączeniu systemu Android z komputerem Mac.

Część 3: Jak podłączyć Androida do Maca za pomocą karty SD
Większość telefonów z Androidem obsługuje karty SD, dzięki czemu możesz przesyłać dane i pliki między Androidem a Maciem. Przede wszystkim upewnij się, że Twój komputer Mac jest wyposażony w gniazdo kart microSD; w przeciwnym razie musisz przygotować adapter SD.
Krok 1. Włóż kartę SD do swojego telefonu z Androidem. Odblokuj telefon z Androidem, otwórz aplikację Moje pliki i znajdź plik do przesłania.
Krok 2. Naciśnij przycisk menu i wybierz „Przenieś”. Następnie zaznacz wszystkie pliki i foldery do przesłania i ponownie dotknij „Przenieś” u góry ekranu. Następnie wybierz kartę SD jako lokalizację docelową.
Krok 3. Po przeniesieniu wyciągnij kartę SD i włóż ją do komputera Mac. Uruchom aplikację Finder i prześlij pliki Androida z karty SD na komputer Mac.
Chociaż używanie tego sposobu łączenia urządzeń z systemem Android i Mac wymaga dodatkowego sprzętu, nie wymaga połączenia z Internetem ani instalowania czegokolwiek na komputerze.

Część 4: Poleć: Odzyskiwanie danych Androida
W tej części udostępnimy profesjonalne złącze systemu Android na komputer Mac, Apeaksoft Android Data Recovery. W porównaniu do innych metod ma więcej zalet, takich jak:
- 1. Połącz się z Androidem na Macu i Windowsie poprzez fizyczne połączenie, które jest bezpieczniejsze i szybsze.
- 2. Odzyskaj usunięte pliki Androida jednym kliknięciem.
- 3. Zapisz zarówno bieżące, jak i usunięte pliki na komputer z urządzeń z Androidem.
- 4. Obsługa szerszego zakresu typów danych, w tym kontaktów, SMS / MMS, historii połączeń, muzyki, zdjęć, filmów, notatek i innych.
- 5. Pracuj na prawie wszystkich modelach urządzeń z Androidem, takich jak Samsung, HTC, LG, Sony, Google i innych.
- 6. Przesyłaj dane z Androida na Mac w oryginalnych warunkach.
Jednym słowem, jest to jeden z najlepszych sposobów szybkiego przesyłania dużych plików z systemu Android na komputer Mac.
Jak podłączyć Androida i Maca za pomocą Androida Odzyskiwanie danych
Krok 1. Połącz telefon z systemem Android z komputerem Mac
Pobierz i zainstaluj najnowszą wersję Apeaksoft Android Data Recovery dla komputerów Mac na komputerze Mac. Podłącz telefon z systemem Android do komputera za pomocą przewodu USB i uruchom oprogramowanie złącza systemu Android i Mac. Włącz tryb „Debugowanie USB” w systemie Android, a następnie kliknij przycisk „OK” w oprogramowaniu, aby zakończyć połączenie.

Krok 2. Podgląd plików Android na komputerze Mac
Po wyświetleniu okna typu danych wybierz dowolne typy danych, które chcesz odzyskać i przesłać, a następnie kliknij przycisk „Dalej”, aby przejść do okna szczegółowego. Tutaj możesz wyświetlić podgląd wszystkich plików Androida, w tym istniejących i usuniętych.
Jeśli chcesz tylko odzyskać utracone dane, włącz opcję „Wyświetlaj tylko usunięte elementy”.

Krok 3. Odzyskaj i przenieś pliki z Androida na Maca
Po wybraniu kliknij przycisk „Odzyskaj”, a następnie upuść lokalizację w wyskakującym oknie dialogowym. Po ponownym naciśnięciu przycisku „Odzyskaj” wybrane pliki zostaną przeniesione z Androida na Maca w ciągu kilku sekund.

Podsumowanie
W tym samouczku udostępniliśmy wiele sposobów łączenia Androida z komputerem Mac, w tym bezprzewodowych i przewodowych. Teraz powinieneś zrozumieć, że przesyłanie plików Androida na Maca nie jest tak trudne, jak myślisz. Jeśli nie lubisz narzędzi innych firm, najlepszym rozwiązaniem jest Google Android File Transfer. Dysk Google umożliwia bezprzewodowe połączenie Androida i Maca. I możesz użyć karty SD jako nośnika do przesyłania danych z Androida na Maca. Poleciliśmy Apeaksoft Android Data Recovery dla komputerów Mac, ponieważ jest to nie tylko oprogramowanie łączące, ale także aplikacja do odzyskiwania danych Androida.