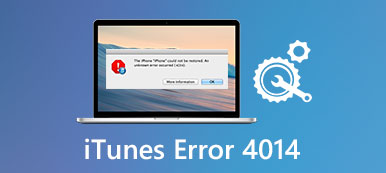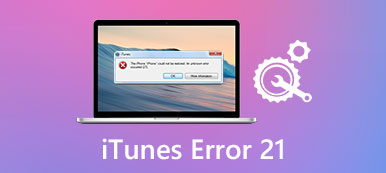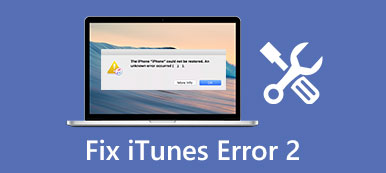„Kiedy próbuję zalogować się do iCloud.com, pojawia się komunikat„ Błąd połączenia. Usługa iCloud napotkała błąd podczas próby połączenia się z serwerem ”. Co się dzieje?”
„Po uaktualnieniu komputera Mac do systemu macOS Mojave ten komputer Mac nie może połączyć się z usługą iCloud, ponieważ ciągle pojawia się nieznany błąd informujący, że weryfikacja Apple ID nie powiodła się”.
Jeśli nie możesz zalogować się do iCloud na Macu lub iPhonie z komunikatem o błędzie iCloud, musisz najpierw ustalić jego znaczenie.
Ważne jest, aby znać powody, dla których nie możesz połączyć się z iCloud lub zalogować się do iCloud na Macu lub iPhonie.
Rozwiązać wystąpiły (nieznane) błędy iCloud na przykład, weryfikacja iCloud nie powiodła się, zaloguj się do problemów, połączenie iCloud itp. Powinieneś przeczytać ten artykuł i z łatwością postępować zgodnie z prostymi rozwiązaniami 5 poniżej.

Część 1. Dlaczego pojawiłby się błąd iCloud?
Oto kilka typowych przyczyn wyjaśniających, dlaczego wystąpił nieznany błąd podczas tworzenia identyfikatora Apple ID i innych obiektów.
- Problem z połączeniem z Internetem.
- Serwer Apple iCloud nie działa.
- Przestarzała wersja iOS nie jest zgodna z najnowszą wersją iCloud.
- Konto iCloud nie zostało zweryfikowane.
- Problem z kontem iCloud, na przykład konto lub hasło, jest nieprawidłowe.
- Problem z panelem sterowania iTunes lub iCloud.
- Zmiana warunków i zasad iTunes.
- iCloud jest zablokowany.
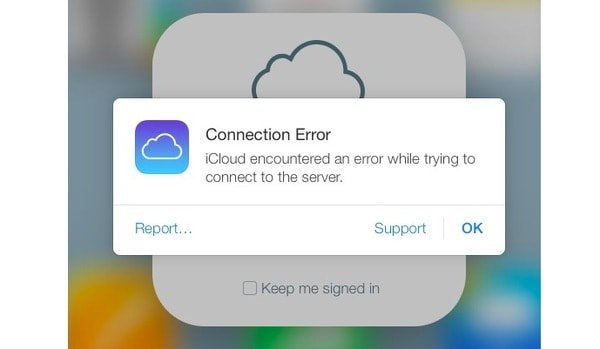
Dlatego musisz sprawdzić powyższe przypadki, gdy nie możesz połączyć się z usługą iCloud na iPhone 6 / 7 / 8 / X / XR / XS, Mac i innych urządzeniach z iOS. Innymi słowy, możesz naprawić błąd połączenia z iCloud zgodnie z powyższymi wskazówkami.
Część 2. Wspólne rozwiązania 5 do naprawy błędu iCloud
Możesz zobaczyć wiele pytań o błędy iCloud. Na przykład ktoś zgłasza, że wystąpił błąd podczas łączenia się z serwerem Apple ID. Możesz też zobaczyć innych narzekających, że wystąpił błąd podczas łączenia się z nowym telefonem iCloud. Aby rozwiązać te problemy, możesz wypróbować następujące rozwiązania, aby samodzielnie naprawić błąd łączenia się z usługą iCloud.
- Rozwiązanie 1: Sprawdź, czy serwery Apple nie działają
- Rozwiązanie 2: Zweryfikuj swoje konto iCloud
- Rozwiązanie 3: Wyloguj się i wróć do iCloud
- Rozwiązanie 4: iCloud Error Solution 4: Resetuj ustawienia sieciowe
- Rozwiązanie 5: Napraw błąd połączenia iCloud z odzyskiwaniem systemu iOS (droga uniwersalna)
Rozwiązanie 1: Sprawdź, czy serwery Apple nie działają
Pierwszą rzeczą, którą musisz zrobić, to sprawdzenie, czy serwer iCloud nie działa. Jeśli usługa iCloud jest wyłączona, musisz poczekać, aż wróci, aby naprawić błąd połączenia z usługą iCloud.
Krok 1. Otwórz stronę stanu systemu w Apple.
Krok 2. Sprawdź, czy usługa iCloud nie działa.
Jeśli jest pomarańczowa lub czerwona plama po lewej stronie usługi iCloud, oznacza to, że jest coś nie tak z iCloud. Gdy zobaczysz zielony punkt, serwer iCloud jest dostępny.

Rozwiązanie 2: Zweryfikuj swoje konto iCloud
Jeśli znajdziesz problem polegający na tym, że wystąpił błąd podczas łączenia się z serwerem iCloud, powinieneś zweryfikować swoje konto iCloud. Po otrzymaniu powiadomienia o zmianie Warunków korzystania z usługi iTunes możesz kliknąć przycisk „OK”, aby potwierdzić. Później możesz zaakceptować nowe warunki, wykonując następujące czynności.
Krok 1. Zaloguj się na konto iCloud
Otwórz aplikację „Ustawienia” na swoim urządzeniu z iOS. Znajdź ustawienia iCloud i zaloguj się za pomocą swojego Apple ID i hasła. Następnie kliknij „Zaloguj się”, aby połączyć się z iCloud na iPhonie lub iPadzie.
Krok 2. Potwierdź nowe przedmioty i warunki
Wybierz „OK”, gdy zostaniesz powiadomiony o zmianie warunków korzystania z usługi iTunes. Wybierz „Zgadzam się”, aby potwierdzić Warunki. W momencie, gdy zgadzasz się z nowymi elementami, komunikat o błędzie iCloud powinien przestać pojawiać się.
Możesz potrzebować: Nie udało się zweryfikować identyfikatora Apple ID?.
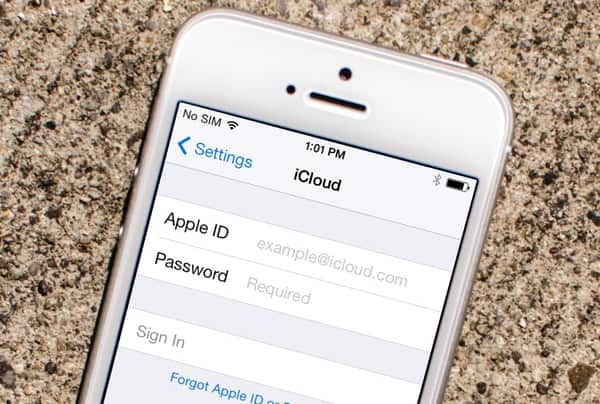
Rozwiązanie 3: Wyloguj się i wróć do iCloud
To dobry sposób na ponowne zalogowanie się do iCloud, aby naprawić błąd połączenia z iCloud. Właściwie możesz też zrestartować urządzenie Apple, aby automatycznie naprawić małe zakłócenia.
Krok 1. Wyloguj się z iCloud
Znajdź menu Apple i otwórz Preferencje systemowe. Kliknij „iCloud” i wybierz opcję „Wyloguj się”, aby wylogować się z konta iCloud.
Krok 2. Zaloguj się do iCloud, aby naprawić problem nieznanego błędu iCloud
Uruchom ponownie komputer Mac. Wróć do swojego panelu preferencji iCloud, aby ponownie zalogować się na konto iCloud. Cóż, możesz wykonać podobne operacje, aby ponownie zarejestrować się w usłudze iCloud na swoim iPhonie i iPadzie.
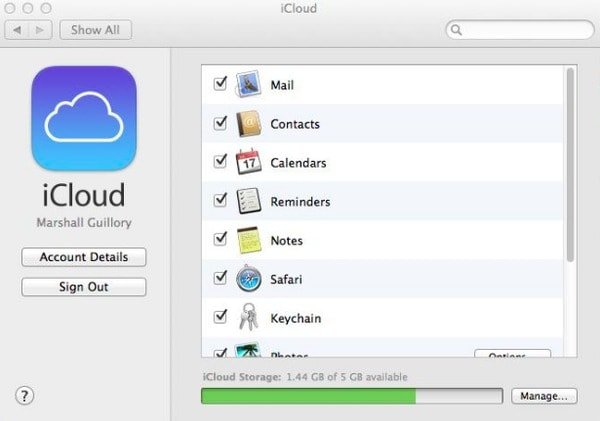
Rozwiązanie 4: Zresetuj ustawienia sieciowe
Być może błąd iCloud jest spowodowany przez twój zły stan Wi-Fi, więc możesz Zrestartować ustawienia sieci spróbuj. Jest także odpowiedni, ponieważ szczegóły konta nie mogły zostać otwarte z powodu błędu połączenia z problemami z iCloud.
Krok 1. Znajdź aplikację Ustawienia na swoim iPhonie lub iPadzie.
Krok 2. Wybierz „Ogólne”, a następnie kliknij „Resetuj”.
Krok 3. Wybierz „Resetuj ustawienia sieciowe”, aby potwierdzić usunięcie wszystkich ustawień sieciowych.

Rozwiązanie 5: Napraw błąd połączenia iCloud z odzyskiwaniem systemu iOS (droga uniwersalna)
Wciąż istnieje wiele pytań dotyczących błędu iCloud, które należy rozwiązać. Na przykład ktoś nie mógł założyć konta, wystąpił nieznany błąd. Jeśli nie uda ci się naprawić błędu połączenia z iCloud przy użyciu powyższych rozwiązań, możesz zwrócić się do Apeaksoft Odzyskiwanie systemu iOS o pomoc. Może naprawić wszystkie błędy systemowe bez utraty danych, w tym błąd połączenia z iCloud.
- Odzyskaj system iOS z różnych scenariuszy z powrotem do normalnego stanu.
- Napraw błędy iPhone'a, iPada i iPoda z oryginalnie przygotowanymi plikami.
- Obsługuje różne modele iOS, w tym iPhone 15/14/13/12/11/XS/XR/X i inne.
- Kompatybilny z najnowszym systemem iOS 17.
Krok 1. Podłącz iPhone'a do komputera
Bezpłatne pobieranie oprogramowania do naprawy błędów iCloud na komputerze. Wybierz „Odzyskiwanie systemu iOS” i podłącz iPhone'a do systemu Windows lub Mac za pomocą kabla USB.

Krok 2. Wejdź do trybu DFU
Kliknij „Start” i postępuj zgodnie z instrukcjami wyświetlanymi na ekranie, aby włożyć iPhone'a lub iPada Tryb DFU. Bez względu na to, której wersji iOS używasz, możesz znaleźć szczegółową operację tutaj.

Krok 3. Sprawdź wykryte informacje iPhone'a
Musisz sprawdzić i poprawić, czy jest coś nieporównywalnego z twoim urządzeniem iOS. W przeciwnym razie urządzenie Apple może zostać zamurowane podczas procesu naprawy iCloud.

Krok 4. Napraw błąd połączenia z iCloud
Wybierz „Napraw”, aby rozpocząć pobieranie oprogramowania układowego i naprawę błędu iCloud. Wystarczy poczekać kilka minut, aż zakończy się proces naprawiania błędu iCloud.

Podsumowując, jeśli napotkasz podobne problemy z iCloud i iTunes, możesz zastosować powyższe metody, aby z łatwością rozwiązać problem.
Zostaw wiadomości poniżej, jeśli masz jakiś problem podczas procesu naprawy błędu iCloud. Możesz także udostępnić ten wpis, jeśli pomaga naprawić błąd połączenia usługi iCloud.