„Mam MacBooka, a ostatnio mój MacBook stał się wolniejszy i wolniejszy. Jeden z moich znajomych sugeruje mi wyczyszczenie danych z pamięci podręcznej. Szczerze mówiąc, nie znam się na technologii i nie wiem w ogóle, jak wyczyścić pamięć podręczną na Macu . Proszę pomóż!"
Podobnie jak komputer z systemem Windows, Mac ma również pliki pamięci podręcznej i pliki tymczasowe.
Pamięć podręczna i pliki tymczasowe na komputerze Mac umożliwiają szybkie otwieranie stron do przeglądania.
Z pewnością zapisuje twój ślad i zajmuje trochę miejsca.
Jeśli chcesz zwolnić miejsce lub chcesz, aby historia przeglądania była tajna, konieczne jest wyczyszczenie pamięci podręcznej i plików tymczasowych Mac.
Jak wyczyścić pamięć podręczną na komputerze Mac?
Na tej stronie znajduje się pełny przewodnik ułatwiający usuwanie pamięci podręcznej i plików tymczasowych na komputerach MacBook Air / Pro, iMac, iMac Pro, MacBook, w tym pamięć podręczną aplikacji, przeglądanie pamięci podręcznej (Firefox, Chrome itp.) I pamięć podręczną systemu.

- Część 1: Najprostszy sposób na całkowite wyczyszczenie całej pamięci podręcznej na komputerze Mac
- Część 2. Jak wyczyścić pamięć podręczną przeglądarki (Firefox / Chrome / Safari) na komputerze Mac
- Część 3. Jak wyczyścić pamięć podręczną aplikacji na komputerze Mac
- Część 4. Jak wyczyścić pamięć podręczną systemu i DNS na komputerze Mac
Część 1: Najprostszy sposób na całkowite wyczyszczenie całej pamięci podręcznej na komputerze Mac
Jeśli szukasz automatycznego i szybkiego sposobu na wyczyszczenie pamięci podręcznych Mac, potrzebujesz narzędzia innej firmy, Mac Cleaner.
Ma możliwość usuwania niepotrzebnych plików, niepotrzebnych plików, dużych zdjęć i innych niepotrzebnych dokumentów na komputerze Mac jednym kliknięciem, co jest bardziej wydajne niż inne metody.

4,000,000 + Pliki do pobrania
Skanuj całe dyski twarde, aby wyświetlić wszystkie niepotrzebne pliki i inne dane do podglądu.
Wykryj niepotrzebne pliki, niepotrzebne pliki, duże i stare pliki, duplikaty plików i odinstaluj aplikacje.
Monitoruj stan baterii, zużycie pamięci, wykorzystanie procesora i wykorzystanie dysku.
Pracuj dla iMaca, iMaca Pro, MacBooka, MacBooka Air / Pro, Mac mini itp.
Krok 1. Pobierz Mac Cleaner
Pobierz najnowszą wersję programu Mac Cleaner i postępuj zgodnie z asystentem na ekranie, aby zainstalować go na komputerze Mac.
Aby wyczyścić pamięć podręczną na komputerze Mac, uruchom aplikację, skanuje cały dysk twardy i automatycznie wyświetla status komputera Mac.

Krok 2. Wybierz dane do wyczyszczenia
Przejdź do zakładki „Niepotrzebne pliki” z lewej kolumny, a następnie zlokalizuj po prawej stronie i kliknij przycisk „Skanuj” w prawym dolnym rogu, aby szybko przeskanować wszystkie dane z pamięci podręcznej i dzienniki. Po wyświetleniu wyniku kliknij przycisk „Sprawdź”, aby wyświetlić szczegóły.

Krok 3. Wyczyść pamięć podręczną na komputerze Mac
Wybierz kategorię danych, którą chcesz usunąć, pojawią się niepotrzebne pliki i dane z pamięci podręcznej. Rozwiń menu rozwijane „Sortuj według” i uporządkuj pliki pamięci podręcznej według nazwy, czasu i nie tylko. Następnie możesz zaznaczyć pola przed bezwartościowymi plikami i danymi w pamięci podręcznej w każdej kategorii.
Na przykład, aby wyczyścić pamięć podręczną przeglądarki na komputerze Mac dla Safari, znajdź tytuł folderu zawierający Safari i wybierz go.
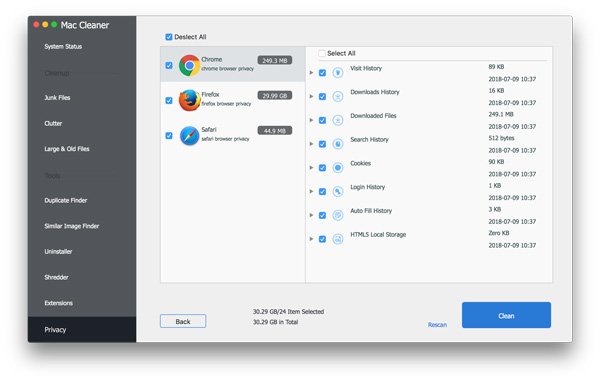
Na koniec kliknij przycisk „Wyczyść” w prawym dolnym rogu, a następnie ponownie naciśnij „Wyczyść” w wyskakującym oknie dialogowym, aby potwierdzić i uruchomić proces. Po zakończeniu można dodatkowo zwolnić miejsce na dane, czyszcząc niepotrzebne i duże pliki.
Część 2. Jak wyczyścić pamięć podręczną przeglądarki (Firefox / Chrome / Safari) na komputerze Mac
Podczas przeglądania Internetu przeglądarka utworzy dla Ciebie pliki pamięci podręcznej. Tutaj bierzemy tylko trzy często używane przeglądarki, jako przykład pokazujący, jak usunąć pamięć podręczną na Macu.
Jak wyczyścić pamięć podręczną przeglądarki w Mac Safari
Krok 1: Otwórz aplikację Safari na Macu. Jeśli nie możesz znaleźć menu Develop, przejdź do menu „Safari” w lewym górnym rogu, przejdź do „Preferences”> „Advanced”, znajdź na dole i zaznacz pole wyboru obok „Show Develop menu in menu bar”.
Krok 2: Następnie wróć do okna Safari, menu Develop powinno pojawić się na górnej wstążce. Rozwiń menu „Develop” i wybierz „Empty Cache”. Poczekaj kilka sekund, aż czyszczenie pamięci podręcznej przeglądarki na komputerze Mac zostanie zakończone.
Krok 3: Aby dodatkowo wyczyścić dane przeglądania w Safari, możesz przejść do menu Historia i wybrać „Wyczyść historię”. Wybierz „całą historię” z menu rozwijanego, a następnie naciśnij przycisk „Wyczyść historię”, aby pozbyć się danych przeglądania w Safari.
jeśli używasz iPhone'a, po prostu naucz się tutaj wyczyść historię przeglądania iPhone'a tutaj.
Bez znaczenia wytrzyj Mac lub usunąć dane przeglądania, nie ma powiadomienia ani komunikatu potwierdzającego, że dane pamięci podręcznej przeglądarki Safari zostały usunięte. Po prostu działa za kulisami.
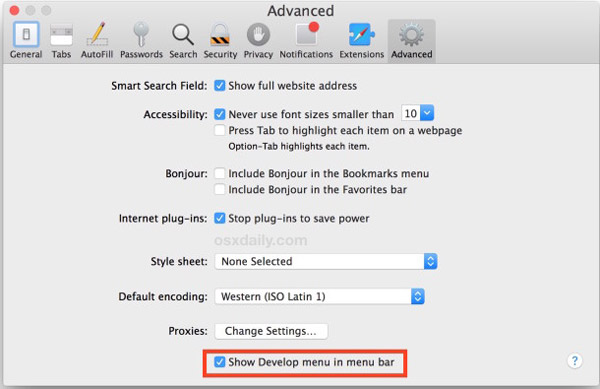
Jak wyczyścić pamięć podręczną przeglądarki na komputerze Mac Chrome
Krok 1: Jeśli wolisz używać przeglądarki Google Chrome na komputerze Mac, musisz wyczyścić pamięć podręczną przeglądarki na komputerze Mac w przeglądarce Chrome. Uruchom aplikację Chrome na Maca, wpisz chrome://settings/clearBrowserData w pasku adresu i naciśnij klawisz „Enter”, aby przejść do okna czyszczenia danych przeglądania. Możesz też kliknąć przycisk menu w prawym górnym rogu i wybrać „Więcej narzędzi” > „Wyczyść dane przeglądania”, aby je otworzyć.
Krok 2: Pamiętaj, aby zaznaczyć pola przed „Obrazy i pliki zapisane w pamięci podręcznej”, „Historia przeglądania”,„ Historia pobierania ”i inne dane, które chcesz wyczyścić, a następnie kliknij przycisk„ Wyczyść dane przeglądania ”, aby wyczyścić pamięć podręczną przeglądarki na komputerze Mac.
Zakończenie procesu może zająć trochę czasu, w zależności od ilości pamięci podręcznej i danych przeglądania w przeglądarce. Możesz także skonfigurować automatyczne czyszczenie pamięci podręcznej na komputerze Mac: rozwiń menu, przejdź do „Ustawienia” > „Pokaż ustawienia zaawansowane” > „Prywatność” > „Ustawienia treści” > „Pliki cookie” i wybierz „Zachowaj dane lokalne tylko do momentu zakończenia Twoja przeglądarka".
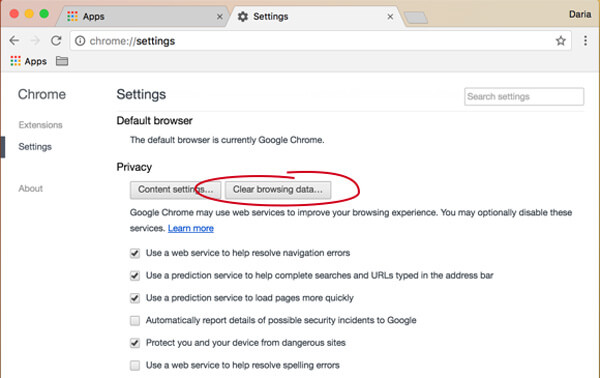
Jak wyczyścić historię wyszukiwania na komputerze Mac Firefox
Krok 1: Otwórz aplikację Firefox na Maca i pociągnij w dół przycisk menu w prawym górnym rogu okna. Wybierz „Opcje”, aby otworzyć stronę opcji przeglądarki Firefox. Następnie przejdź do zakładki „Prywatność i bezpieczeństwo” z lewej kolumny. Lub wpisz about:preferences#privacy w pasku adresu, aby otworzyć go bezpośrednio.
Krok 2: Przewiń w dół po prawej stronie, aż zobaczysz sekcję „Treść internetowa w pamięci podręcznej”, a następnie kliknij przycisk „Wyczyść teraz”, aby wyczyścić pamięć podręczną przeglądarki na komputerze Mac.
Krok 3: Aby wyczyścić historię wyszukiwania na komputerze Mac w przeglądarce Firefox, zlokalizuj w sekcji Historia na stronie Prywatność, kliknij łącze oznaczone Wyczyść historię ostatnich, aby otworzyć okno dialogowe swobodne. Skrót klawiaturowy to Ctrl + Shift + Del.
Krok 4: Na koniec naciśnij przycisk Wyczyść teraz, aby rozpocząć czyszczenie historii wyszukiwania na komputerze Mac w przeglądarce Firefox. Aby ustawić automatyczne czyszczenie historii przy zamykaniu, przejdź do sekcji Historia w zakładce „Prywatność i bezpieczeństwo” i zaznacz pole wyboru obok „Wyczyść historię” po zamknięciu Firefoksa.
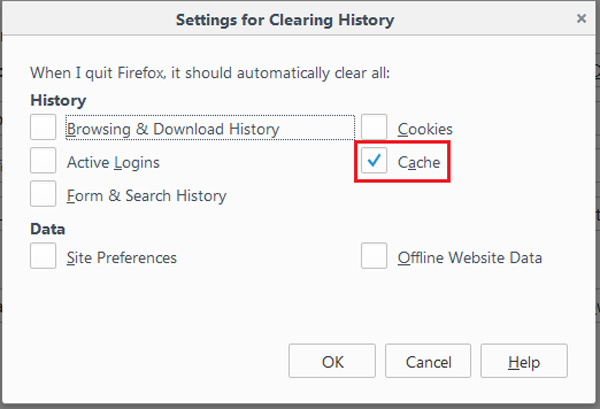
Część 3. Jak wyczyścić pamięć podręczną aplikacji na komputerze Mac
Mac pokazuje również rozwiązania umożliwiające wyczyszczenie pamięci podręcznej na komputerze Mac
Krok 1: Zamknij wszystkie aplikacje na MacBooku i otwórz aplikację Finder. Następnie przytrzymaj klawisz „Shift” w Sierra lub klawisz „Option / Alt” we wcześniejszych wersjach i rozwiń menu „Idź”.
Krok 2: Przewiń w dół i znajdź opcję „Biblioteka”, kliknij ją, aby otworzyć folder Biblioteki. Następnie wyszukaj folder „Caches” i otwórz go, w którym jest zapisywana większość pamięci podręcznych i plików tymczasowych generowanych przez aplikacje Mac.
Krok 3: Naciśnij „Cmd + A”, aby wybrać wszystkie pamięci podręczne, możesz także przytrzymać „Cmd” i wybrać konkretne pamięci podręczne aplikacji. Kliknij prawym przyciskiem myszy wybrane pliki pamięci podręcznej i wybierz „Przenieś do kosza”, aby wyrzucić je do kosza.
Krok 4: Wreszcie, opróżnij Kosz na Macu jak zwykle wyczyścić pamięć podręczną na komputerze Mac.
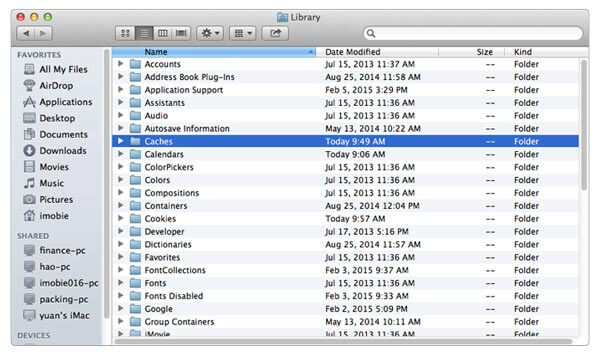
Folder caches zawiera wiele plików i folderów o bezsensownych nazwach, takich jak com.app.itunes. Aby znaleźć plik pamięci podręcznej dla określonej aplikacji, musisz poszukać folderu, który odpowiada nazwie aplikacji. Na przykład plik o nazwie com.apple. iTunes obejmowałby pamięci podręczne iTunes. Ponadto plik pamięci podręcznej aplikacji nie ma interfejsu użytkownika, więc nie można go otworzyć bez narzędzi innych firm.
Część 4. Jak wyczyścić pamięć podręczną systemu i DNS na komputerze Mac
System Mac tworzy również pamięć podręczną i pliki tymczasowe, ale lepiej nie ingerować w pliki i foldery pamięci podręcznej na poziomie systemu. Może to prowadzić do różnego rodzaju nieoczekiwanych rezultatów, a nawet do uszkodzenia urządzenia. Aby bezpiecznie wyczyścić pamięć podręczną systemu na komputerze Mac, wykonaj poniższe czynności.
Krok 1: Przejdź do menu Apple na pulpicie i wybierz „Uruchom ponownie”. Spowoduje to uruchomienie określonych zadań konserwacyjnych systemu, które automatycznie wyczyszczą pamięci podręczne na komputerze Mac na poziomie systemu. Wyczyszczone pamięci podręczne obejmują pamięć wirtualną, systemowe pliki tymczasowe, ukończone aktualizacje oprogramowania, pamięci podręczne App Store i nie tylko.
Przypadkowo wyczyścić pliki systemowe? Dostać odzyskiwanie systemu tutaj.
Krok 2: Po uruchomieniu MacBooka możesz wyczyść pamięć podręczną DNS na komputerze Mac ręcznie. Wprowadź terminal do Spotlight, aby otworzyć terminal, a następnie wpisz poniższe polecenie w terminalu:
"sudo dscacheutil -flushcache; sudo killall -HUP mDNSResponder; powiedz, że pamięć podręczna została opróżniona"
Krok 3: Wprowadź hasło administratora, aby wykonać polecenie i usuń pamięci podręczne DNS z komputera Mac.
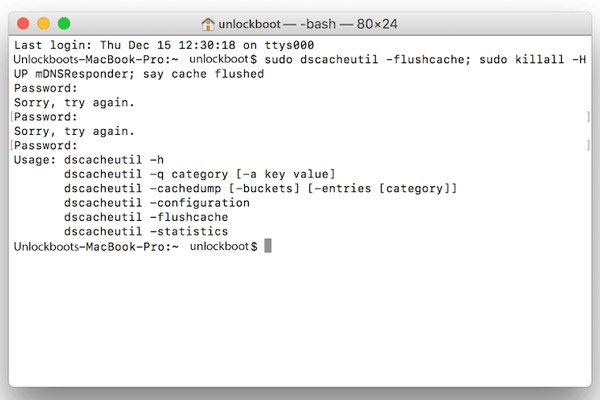
Możesz potrzebować: jak wyczyścić pamięć podręczną na iPadzie?
Wnioski
W tym samouczku dowiedzieliśmy się, jak wyczyścić pamięć podręczną na komputerach MacBook Air / Pro i innych komputerach Mac. Możesz ręcznie wyczyścić pamięć podręczną z systemu, danych aplikacji i historii przeglądania. Ponadto pokazujemy również najprostszy sposób na wyczyszczenie całej pamięci podręcznej i plików tymczasowych na komputerze Mac za pomocą Mac Cleaner. Bez względu na to, z jakiego sposobu korzystasz, powinieneś zadbać o operację.








