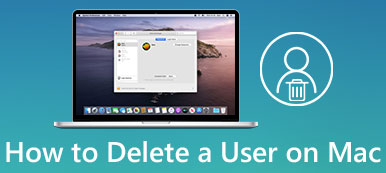Wcześniej czy później otrzymasz działający powoli komputer, czy to na Windows PC czy Mac. Ogólnie rzecz biorąc, w porównaniu z komputerem z systemem Windows, MacBook Pro / Air i iMac mogą zaoferować lepszą obsługę. System operacyjny Mac jest dość stabilny i elastyczny. Jest bardziej niezawodny i mniej kłopotliwy. Jednak problem z uruchomieniem będzie powolny dla każdego Maca.
Wiele powodów spowoduje, że Mac będzie działał wolno. Oprócz codziennego użytkowania komputera MacBook Pro / Air lub iMac gromadzi się na nim wiele aplikacji i plików. Każdy element aplikacji będzie obciążał zasoby systemu Mac. Wtedy nagle okaże się, że Twój Mac działa bardzo wolno.
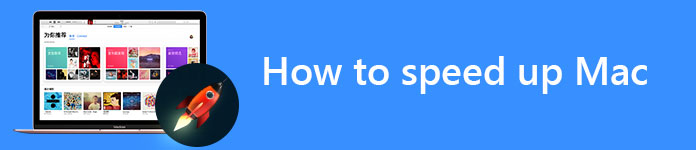
Dlaczego mój komputer Mac działa wolno? Jak przyspieszyć działanie mojego komputera Mac?
Ten post głównie mówi jak przyspieszyć Mac i poprawić jego wydajność. Poprowadzimy Cię, aby dowiedzieć się, dlaczego Twój komputer Mac działa wolno. Następnie możesz uzyskać kilka skutecznych wskazówek i narzędzi, aby przyspieszyć powolny stary Mac.
Uruchom ponownie komputer Mac, aby przyspieszyć działanie MacBook Pro / Air
Zwykle nie wyłączasz komputera Mac, a następnie uruchamiasz go ponownie. Zamiast tego możesz zamknąć pokrywę komputera Apple i pozwolić mu spać.
W rzeczywistości, ponowne uruchamianie komputera Mac to dobry sposób na zwiększenie szybkości działania komputera Mac. Proces ponownego uruchomienia nastąpi wyczyść pamięć podręczną na komputerze Mac, ponownie zainicjuje sprzęt i przyspieszy działanie komputera Mac. Gdy Twój komputer Mac działa wolno, możesz skorzystać z następującego przewodnika, aby przyspieszyć działanie MacBooka.
1. Nacisnij i przytrzymaj Power przycisk na 2 sekund, aby wyświetlić okno zamknięcia systemu.
2. Tu są restart, sen, Anuluj or zamknąć opcje w oknie. Możesz kliknąć przycisk Zamknij, aby wyłączyć komputer Mac.
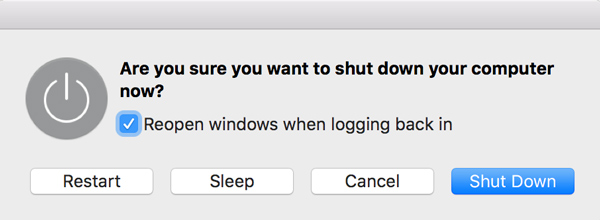
3. wciśnij Power włączyć komputer Mac i sprawdzić, czy Mac działa szybciej.
Aby ponownie uruchomić komputer Mac, możesz także kliknąć ikonę Menu Apple a następnie wybierz restart… Z listy rozwijanej. Kliknij restart aby ponownie uruchomić komputer Mac.

Zamknij procesy żądne zasobów, aby przyspieszyć działanie Mac
Wiele aplikacji działających w tle pochłonie zasoby systemu Mac. Możesz usunąć te oprogramowanie, aby przyspieszyć działanie komputera Mac. Aby znaleźć proces żądny zasobów, możesz polegać na Monitorze aktywności.
Znajdź i otwórz Activity monitor z Folder narzędzi Twojego Folder aplikacji.
Po wejściu do głównego interfejsu monitora aktywności można wyświetlić pięć różnych zasobów: wykorzystanie procesora, pamięci, energii, dysku i sieci. W tym miejscu można usunąć niepotrzebny i wymagający zasobów proces, aby komputer Mac działał szybciej.
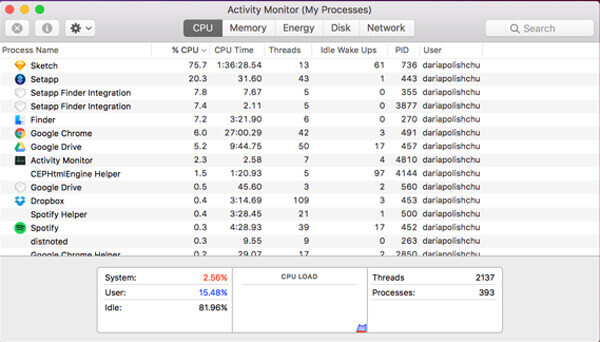
Zmniejsz elementy startowe, aby naprawić Maca działającego wolno
Zbyt wiele elementów startowych spowolni twój komputer Mac. Jak widać z góry, jeśli od samego początku jest wiele aplikacji działających w tle, komputer Mac będzie wolniejszy i wolniejszy podczas uruchamiania innego nowego oprogramowania. Więc kiedy chcesz przyspieszyć Maca, musisz zarządzaj elementami startowymi na komputerze Mac.
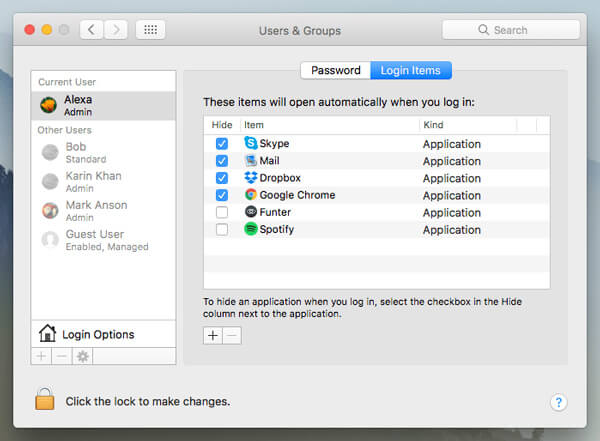
1. Kliknij ikonę Apple na pasku menu, a następnie wybierz opcję Preferencje systemowe.
2. Kliknij opcję Użytkownicy i grupy, a następnie kliknij swoją nazwę użytkownika.
3. Kliknij Elementy logowania, aby sprawdzić, jakie aplikacje będą działać po uruchomieniu komputera Mac. Wybierz programy, których nie chcesz, a następnie kliknij przycisk „-” poniżej, aby usunąć elementy startowe.
Zaktualizuj wersję macOS i aplikacje, aby Mac działał szybciej
Nowa aktualizacja systemu Mac OS może naprawić błędy i usterki spowalniające komputer Mac. Apple stale wydaje aktualizacje, aby zwiększyć wydajność Maca i naprawić błędy, które mogą spowolnić działanie Mac.
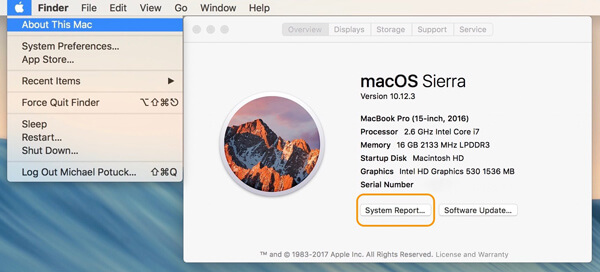
Kliknij ikonę Apple w lewym górnym pasku menu, a następnie wybierz Ten Mac z rozwijanej listy. Zaktualizuj komputer Mac do najnowszego systemu operacyjnego, jeśli dostępna jest nowa aktualizacja.
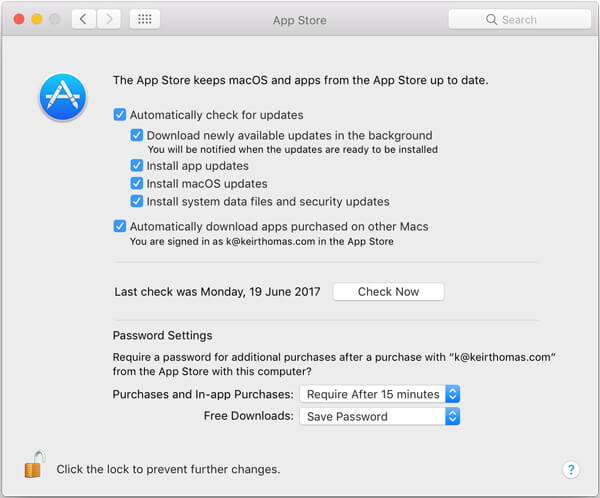
Niektóre aplikacje starszej wersji spowodują, że Twój Mac będzie działał wolno. Oprócz aktualizacji systemu Mac OS należy zaktualizować wszystkie aplikacje na komputerze Mac. Wolno Ci aktualizuj aplikacje w App Store łatwo. W przypadku niektórych bezużytecznych aplikacji możesz je bezpośrednio odinstalować z komputera Mac.
Wyłącz niektóre fajne efekty wizualne, aby przyspieszyć działanie MacBooka
Gdy komputer Mac działa powoli, możesz wyłączyć lub wyłączyć fajne efekty wizualne na komputerze Mac. Teraz możesz skorzystać z następującego przewodnika, aby zarządzać różnymi efektami wizualnymi i sprawić, by Mac działał szybciej.
1. Kliknij Apple na pasku menu i wybierz Preferencje systemowe.
2. kliknij Dok aby sprawdzić, które efekty wizualne są włączone. Niektóre efekty mogą wpływać na wydajność komputera Mac, jeśli używasz starego komputera MacBook. Tutaj jesteś sugerowany odznacz opcję otwierania aplikacji Animate, Automatycznie ukryj i Pokaż dok.
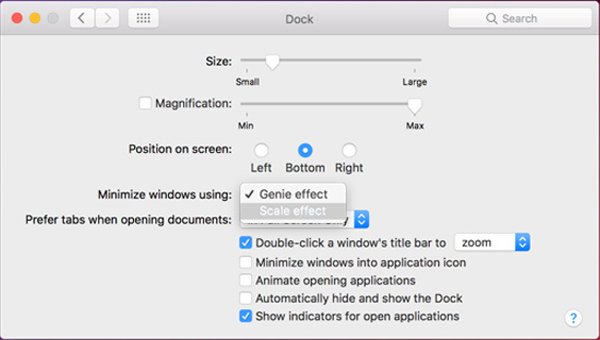
3. kliknij Ustawienia > dostępność > Wyświetlacz wyłączyć inne niepotrzebne efekty, aby przyspieszyć działanie Maca.
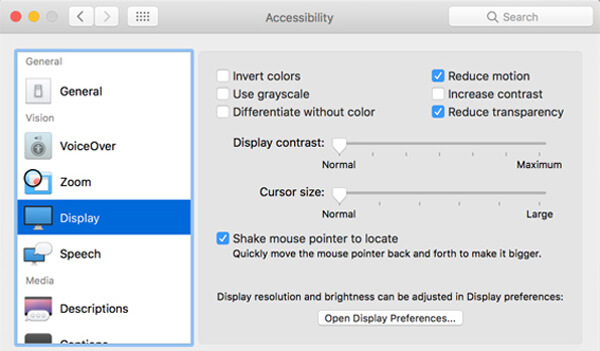
Oczyść Mac i usuń wszystkie niepotrzebne pliki, aby przyspieszyć działanie Mac
Nieuniknione jest, że coraz więcej śmieciowych, dużych, starych plików będzie gromadzić się na komputerze Mac po długim użytkowaniu komputera Mac. W rzeczywistości te bezużyteczne dane spowodują spowolnienie działania komputera Mac. Jeśli więc stoisz wobec sytuacji, w której Twój komputer Mac działa powoli, możesz spróbować wyczyścić Macintosha, aby poprawić jego wydajność.
Aby przyspieszyć działanie komputera Mac, tutaj szczerze polecamy profesjonalistę Mac Cleaner aby pomóc Ci szybko wykonać zadanie. Ma możliwość usuwania niepotrzebnych plików, monitorowania stanu sprzętu, przyspiesza działanie systemu Mac i nie tylko. Po prostu pobierz i popraw prędkość swojego komputera Mac.
Krok 1: Kliknij dwukrotnie przycisk pobierania powyżej, aby zainstalować to potężne oprogramowanie do czyszczenia komputera Mac. Automatycznie wykryje status systemu Maca i po uruchomieniu wyświetli różne szczegółowe informacje.

Krok 2: Kliknij Scan przycisk do skanowania wszystkich typów plików na komputerze Mac.

Krok 3: Po skanowaniu możesz zobaczyć duże, stare, niepotrzebne pliki z wyników skanowania. Różne pliki są podzielone na kategorie po lewej stronie. Wybierz elementy, które chcesz usunąć, a następnie kliknij Czyszczenie , aby usunąć wybrane dane z komputera Mac.

Zoptymalizuj pamięć, aby przyspieszyć działanie Maca
Podobnie jak czyszczenie komputera Mac, aby przyspieszyć jego działanie, możesz także zoptymalizuj pamięć Mac i zwolnij miejsce, aby osiągnąć ten sam cel. Możesz wykonać kolejne kroki, aby poradzić sobie z problemem powolnego działania komputera Mac.
1. kliknij Apple > Ten Mac > Magazynowanie > zarządzanie aby wejść do okna zarządzania pamięcią masową Mac.
2. kliknij Optymalizacja , aby zwolnić miejsce na komputerze Mac i przyspieszyć działanie komputera Mac.
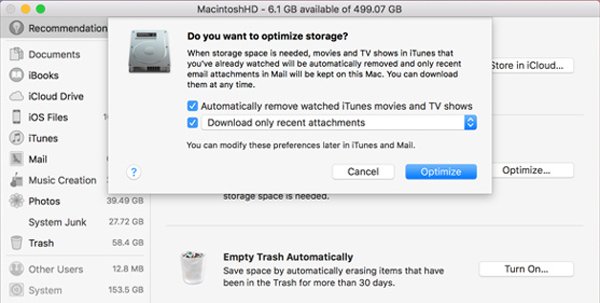
Wymień stary dysk twardy Mac na SSD, aby zwiększyć wydajność komputera Mac
Dysk SSD (Solid State Drive) zapewnia skuteczny sposób na poprawę wydajności starego komputera Apple. Więc jeśli chcesz przyspieszyć swój stary MacBook, możesz wymienić dysk twardy na SSD.

Dodaj więcej pamięci (RAM), aby MacBook mógł działać szybciej
Podobnie jak w przypadku wymiany dysku twardego Mac na dysk SSD, możesz również włożyć więcej pamięci RAM, aby przyspieszyć działanie komputera Mac. Ale jedna rzecz, którą powinieneś najpierw wiedzieć, lepiej poprosić o pomoc profesjonalistów podczas dodawania pamięci lub zmiany dysku twardego.

Upewnij się, że kupujesz odpowiedni rodzaj pamięci na Maca. Jeśli masz wątpliwości, którą pamięć powinieneś kupić, możesz zajrzeć na stronę pomocy technicznej na oficjalnej stronie Apple.
Skuteczne sposoby 9 są wymienione w tym poście, aby Ci pomóc przyspieszyć pracę komputera Mac. Mam nadzieję, że po przeczytaniu tej strony sprawisz, że komputer Mac będzie działał szybciej. Możesz powiedzieć nam w komentarzu, czy masz jakieś lepsze rozwiązanie, aby poprawić wydajność komputera Mac.